\当サイト対応のゲームサーバー/
【Rust】サーバーのマップ変更や設定、Oxide導入方法を紹介!【徹底解説】
当記事にはアフィリエイト広告が含まれています。
2023年10月1日より施行された景品表示法の指定告示(通称:ステマ規制)によって、広告を掲載しているサイトやメディア、SNS内に、読者が認識できるような表記が必須となりました。
当サイトにおいても景品表示法に則り、冒頭に表記するようにしていますので、ご理解の上、ご覧いただけますと幸いです。
当記事にはアフィリエイト広告が含まれています。
2023年10月1日より施行された景品表示法の指定告示(通称:ステマ規制)によって、広告を掲載しているサイトやメディア、SNS内に、読者が認識できるような表記が必須となりました。
当サイトにおいても景品表示法に則り、冒頭に表記するようにしていますので、ご理解の上、ご覧いただけますと幸いです。

Rustサーバーを運営していてこんなお悩みありませんか?
「Rustサーバーの管理方法が分からない」
「Rustサーバーを立てたけどマップ変更や設定方法が分からない」
「RustサーバーにMODを導入したい」
 揚げたてのポテト
揚げたてのポテト今回は、Rustサーバーの様々な設定方法について徹底解説しようと思います。
この記事を見れば、Rustサーバーの設定はもちろん、管理者権限の付与やマップ変更、Oxide導入までできるようになります。
初めての方でも分かりやすく画像付きで解説していきます。
この記事を書いた人

揚げたてのポテト
- 当サイト「揚げポテGameSV」の管理人
- ゲームサーバー運用歴10年以上
- 見やすく、分かりやすくを心掛けて書いています。
あわせて読みたい


【Rust】学ぼう!MODサーバーのOxide導入方法やプラグインのあれこれ!【徹底解説】
RustサーバーにOxideを導入したけれど、いまいちプラグインがよく分からないし、設定方法も難しい!!と困っている方いませんか? 分かります…!日本語でOxide関連を…
目次
管理者権限の付与
Rustサーバーで自由にコマンドを使ったり、サーバーを管理するには管理者権限を自分自身または特定のプレイヤーに付与する必要があります。
管理者権限はゲーム画面内から以下のコマンドを実行すると付与することができます。
ownerid <SteamID> <名前> Admin今回は、Webサイトからサーバー管理できる「Rust Manager」を使って管理者権限を付与してみようと思います。(日本語対応なので分かりやすい)
Rust Managerの使い方

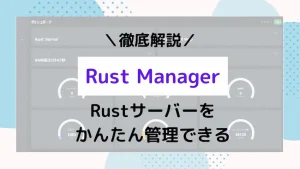
【Rust Manager】Rustサーバーをかんたん管理できるサービスを紹介!【徹底解説】
当記事はRust Manager Ver.2のバージョンBeta0.1.2をもとにまとめています。 Rustサーバーは他のゲームサーバーに比べて、管理がしづらいゲームだと思います。 基本的に…
 揚げたてのポテト
揚げたてのポテト当記事では、Rust Managerの接続方法や使い方の説明を省くので、上記の記事を参考にしてください。
STEP
プレイヤー管理を開く
管理者権限を与えるために、右上の「サーバーリスト」を開き、「プレイヤー管理」をクリックします。
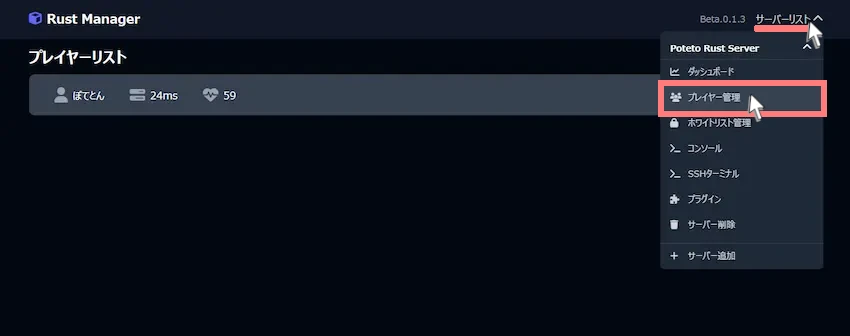
STEP
プレイヤーに管理者権限を与える
管理者権限を付与したいプレイヤーを右クリックして、「管理者にする」を選択します。
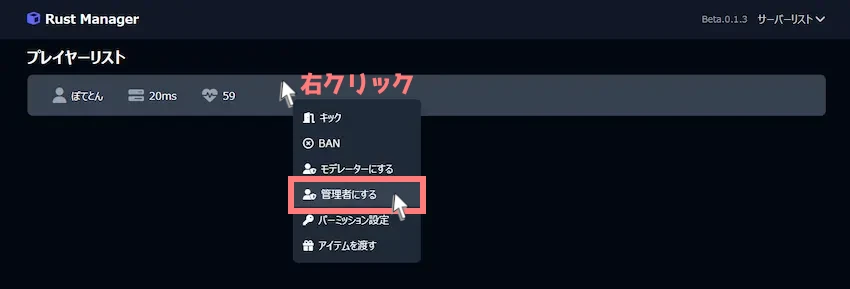
 揚げたてのポテト
揚げたてのポテト特にメッセージは表示されないので次のステップに進みましょう。
STEP
管理者権限を保存する
このままサーバーを閉じたり、再起動すると管理者権限が外れてしまいます。
管理者権限を保存するために、「コンソール」を開いて、以下のコマンドを実行しましょう。
server.writecfg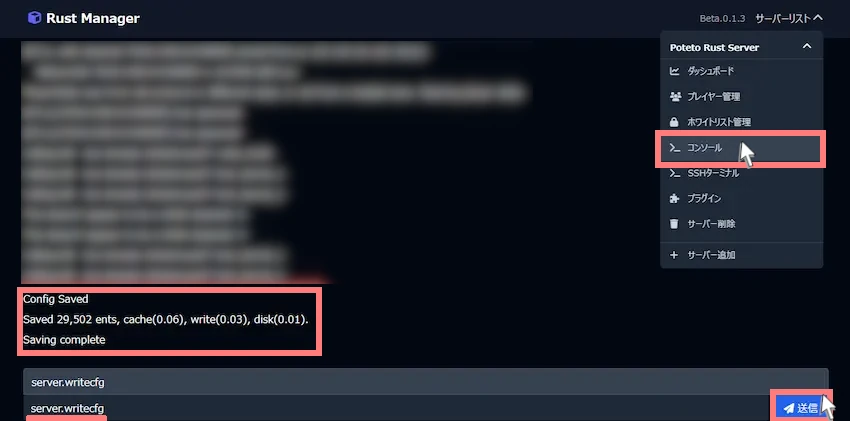
 揚げたてのポテト
揚げたてのポテト赤枠のメッセージが表示されれば、管理者権限の保存完了です。
STEP
完了
管理者権限の付与はこれで完了です。
RustManagerではRustサーバーに関する様々な管理でき、直感的な操作で使えるのでとてもおすすめです。
Rustサーバーの設定方法
Rustサーバーでサーバー設定を行うには、サーバーフォルダを直接編集する必要があります。
レンタルサーバー(ConoHaやXServer等)をお使いの場合は、FTPソフト(WinSCP等)を使って、パソコンからサーバーに接続して操作します。
あわせて読みたい


【WinSCP】ファイル管理ソフトの接続方法や使い方を紹介!【徹底解説】
サーバーを管理する上でこんなお悩みはありませんか? 「コマンドでファイルやフォルダを管理するのが難しい」 「直感的にサーバーデータを管理したい」 「WinSCPの…
 揚げたてのポテト
揚げたてのポテト当記事では、WinSCPを例に進めていきます。接続方法は上記の記事に掲載しているので説明を省きます。
マップやブループリントのデータ削除(ワイプリセット)
ワイプリセットとは、いわゆるサーバー初期化やサーバーリセットのことで、一部のゲーム界隈でよく使われる用語です。
Rustでは、周期的にワイプを行うことがあり、レイドで殲滅されて物資が枯渇しても新しく遊び直せるようになります。
| 主な周期 | 特徴 |
|---|---|
| 1週間ワイプ | PVP要素が多く、盛んなプレイヤーが多いです。 |
| 2週間ワイプ | PVP要素が薄まり、盛んなプレイヤーや平和に過ごすプレイヤーがいます。 |
| 1ヶ月ワイプ | PVP要素が更に薄まり、平和に過ごすプレイヤーが多いです。 |
Rustに早く慣れたい方やPVPをしたい方は1週間ワイプや2週間ワイプをおすすめします。社会人などあまりサーバーに接続できない方は1ヶ月ワイプなど、自身の環境に合わせて変更しましょう。
また、プレイヤーのレシピ(ブループリント)を保持した状態で建築物等のリセットを行う「マップワイプ」やマップワイプに加え、マップで学んだブループリント(BP)をリセットする「BPワイプ」があります。
STEP
マップのデータ削除
赤枠のフォルダマークを選択し、「ディレクトリを開く」に以下のファイルパスを入力してください。
/opt/rust_server/serverファイルパスを入力できたら「開く」を選択すると、マップデータがあるフォルダを開けます。
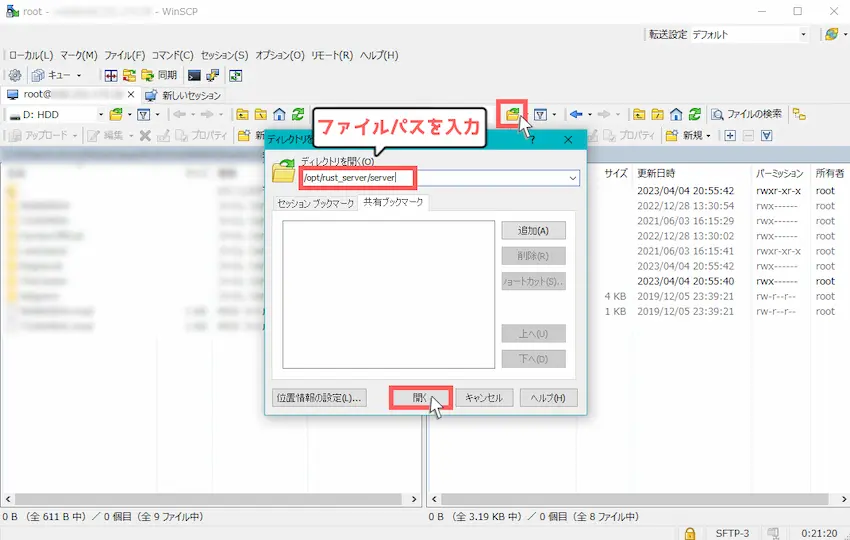
次に「RustServer_XXXX」フォルダを開きます。
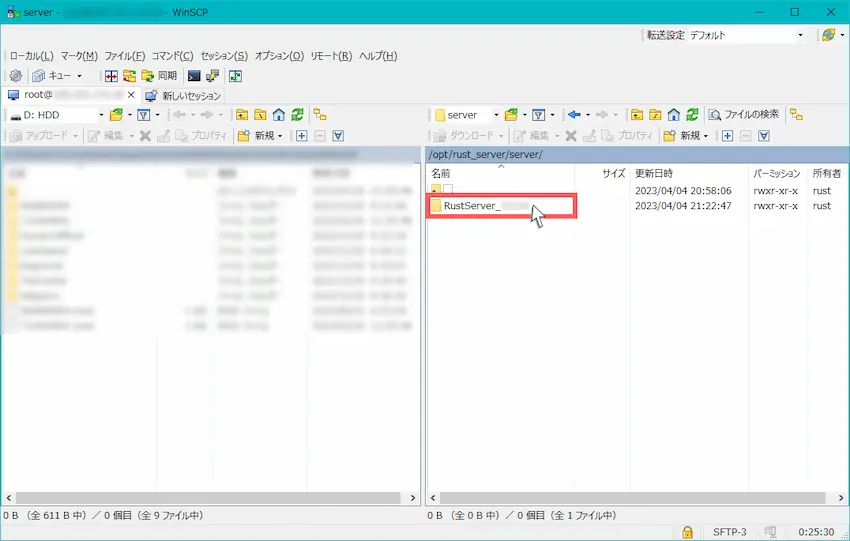
マップのデータファイル「マップ名.XXXXX.map(.sav)」を全て削除するとマップデータをリセットすることができます。
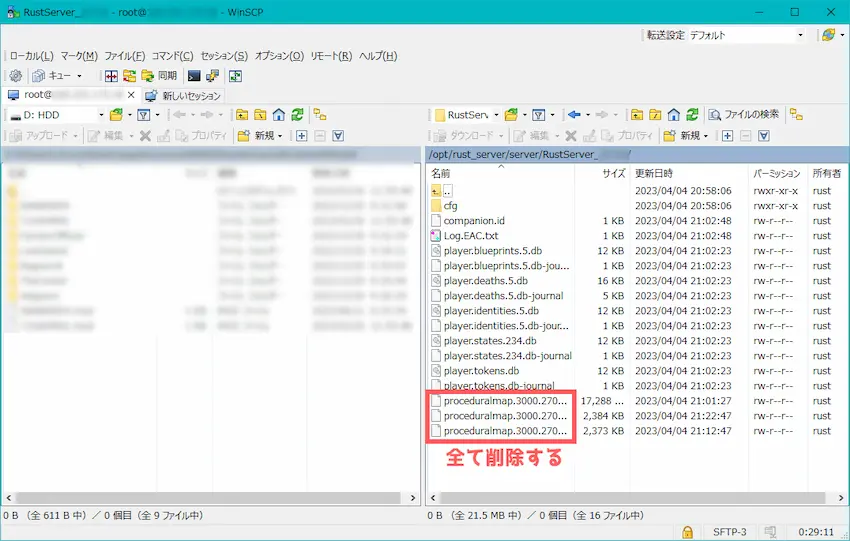
STEP
ブループリントのデータ削除(ワイプ等で必要な場合のみ)
ブループリントのデータファイル「player.XXXXX」を全て削除するとブループリントをリセットすることができます。
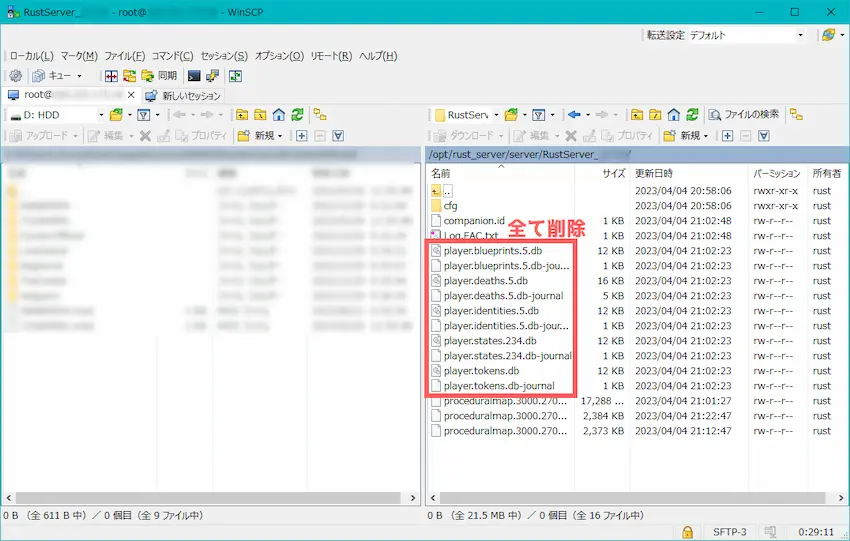
STEP
サーバー再起動
次にワイプリセットを反映させるために、再起動を行う必要があります。
再起動は、ConoHaコントロールパネルの「コンソール」から行えますが、今回は上記で紹介したRustManagerの「SSHターミナル」を使って再起動したいと思います。
SSHターミナルを開くと接続情報が求められるので、ユーザー名「root」、パスワード「rootパスワード」を入力して「接続」しましょう。
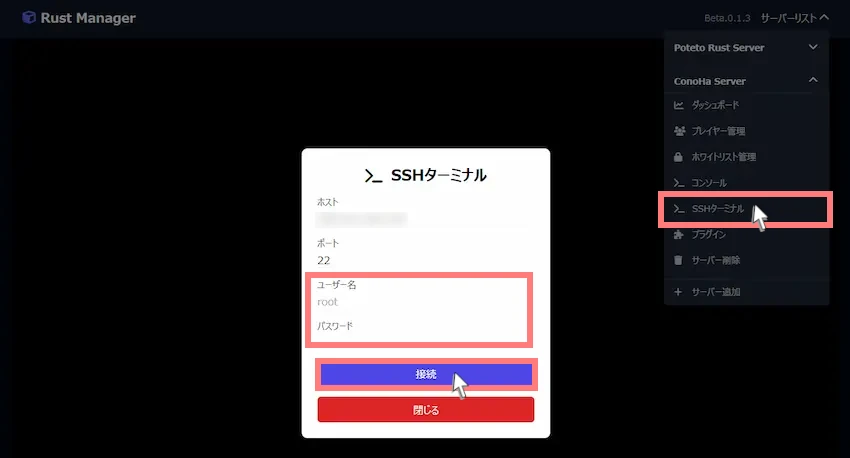
SSHコンソールにログインできたら以下のコマンドを入力して1つずつ実行します。
systemctl daemon-reload
systemctl restart rust-server.service
 揚げたてのポテト
揚げたてのポテトコピーしたコマンドを右クリックで貼り付けできます!
マップ変更
Rustではいくつかのマップが存在しています。
Rustサーバーはマップ変更が可能なので、マップ変更方法を紹介していきます。
STEP
起動スクリプトファイルを開く
Rustサーバーの起動スクリプトというファイルを開いていきます。
赤枠のフォルダマークを選択し、「ディレクトリを開く」に以下のファイルパスを入力してください。
/etc/systemd/systemファイルパスを入力できたら「開く」を選択すると、起動スクリプトがあるフォルダを開けます。
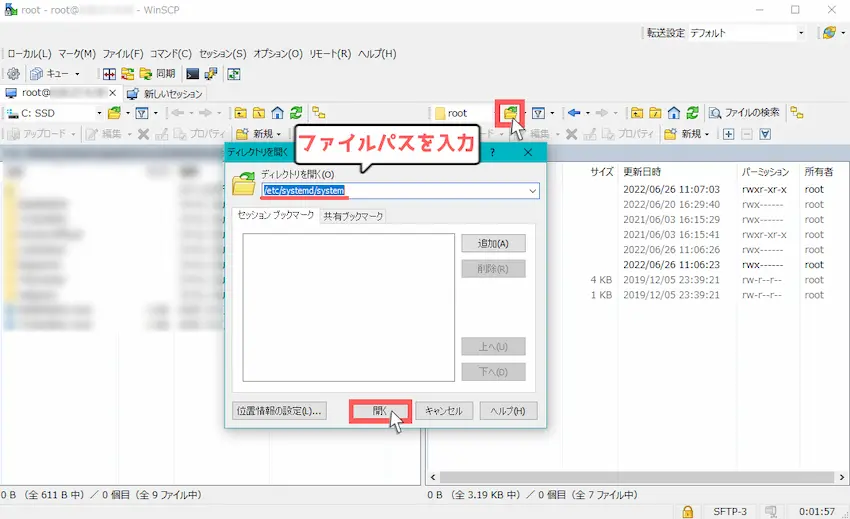
STEP
起動スクリプト「rust-server.service」の編集
次に起動スクリプトの「rust-server.service」を選択した状態で右クリックして「編集」を開きます。
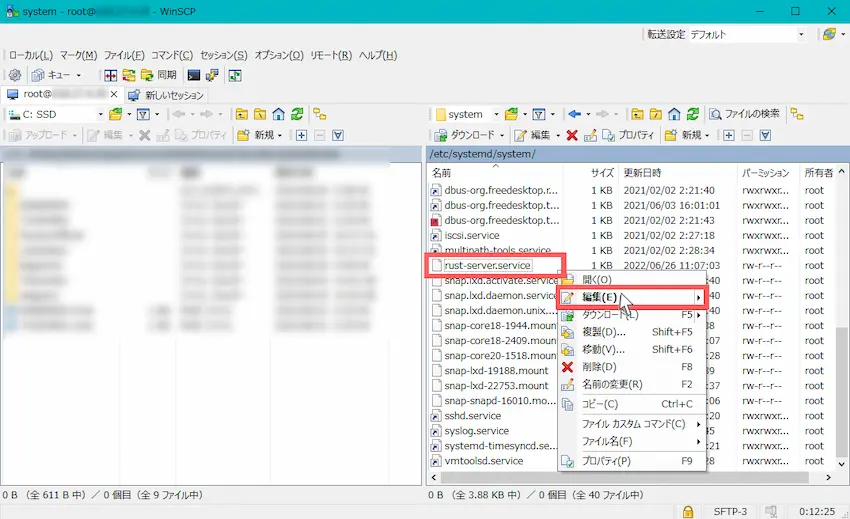
設定ファイルが開かれるので、その中に「+server.level “マップID“」を書き加える必要があります。
記述方法は以下の画像をご参考ください。
+server.level "マップID"| マップID | 特徴 |
|---|---|
| Procedural Map | 初期マップ |
| Barren | 低スペックでも遊べるように、重いテクスチャが削除されたマップ |
| HapisIsland | ワイプしても建造物などの配置が変わらない雪山と衛星基地と基準とした雪山マップ |
| CraggyIsland | サバイバルで遊ぶには小さいマップ 検証向けマップとして使われる |
| SavasIsland | リスポーン地点が2ヵ所でCraggyIslandより少し広く、PVP向けマップとして使われる |
| SavasIsland_koth | SavasIslandと同じ構成であるが、建築できる場所が特定の場所に決まっており、それ以外の場所では建築ができない |
今回は軽量化マップである「Barren」にしてみました。変更したら上書き保存してください。
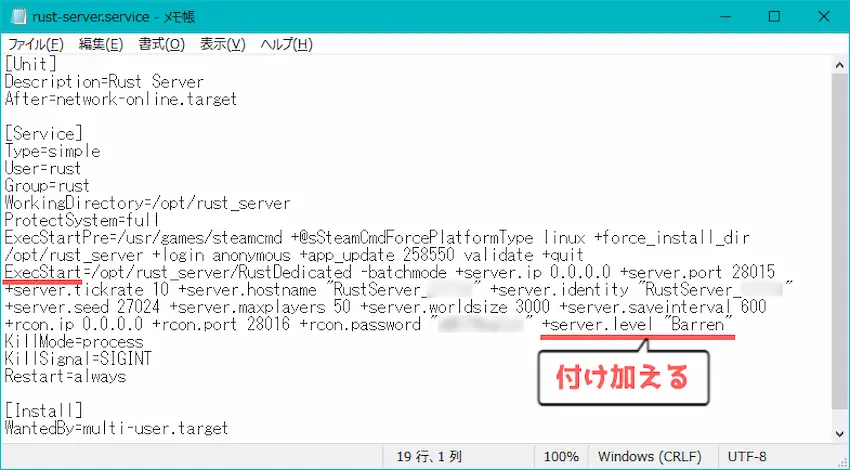
STEP
サーバー再起動
次にマップ変更を反映させるために、再起動を行う必要があります。
再起動は、ConoHaコントロールパネルの「コンソール」から行えますが、今回は上記で紹介したRustManagerの「SSHターミナル」を使って再起動したいと思います。
SSHターミナルを開くと接続情報が求められるので、ユーザー名「root」、パスワード「rootパスワード」を入力して「接続」しましょう。
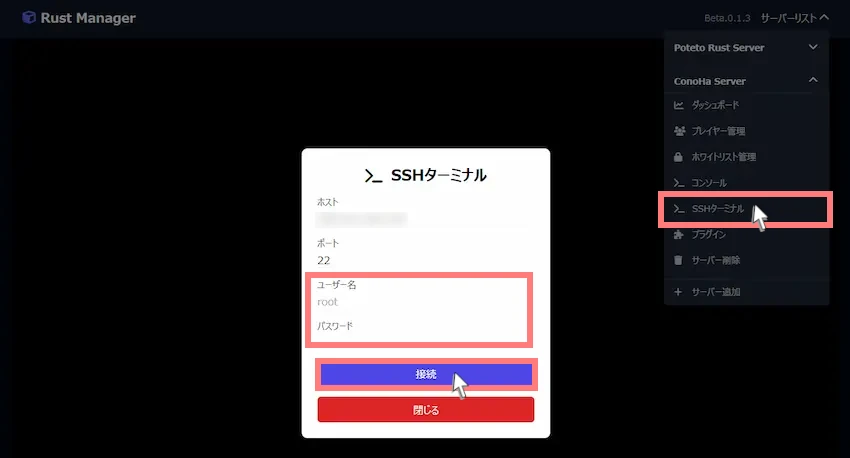
SSHコンソールにログインできたら以下のコマンドを入力して1つずつ実行します。
systemctl daemon-reload
systemctl restart rust-server.service
 揚げたてのポテト
揚げたてのポテトコピーしたコマンドを右クリックで貼り付けできます!
その他の設定
マップ変更をする時に設定ファイルを編集したと思いますが、他にも色々と設定項目があったと思います。
これらを編集すると、サーバー名やプレイヤーの最大人数、マップサイズの変更などができます。
最初から記載されている設定項目
| 設定項目 | 初期値 | 説明 |
|---|---|---|
| +server.ip | 0.0.0.0 | RustサーバーのIPアドレスを指定します。(変更しない) |
| +server.port | 28015 | Rustサーバーのポート番号を指定します。(変更しない) |
| +server.queryport | 28017 | SteamやRustのお気に入りに表示されるサーバー情報のポート番号を指定します。(変更しない) |
| +server.tickrate | 10 | Rustサーバーの状態を更新する頻度です。(10なら1秒間に10回更新) 基本的に変更する必要がなく値が大きすぎると重くなります。 |
| +server.hostname | RustServer_XXXX | SteamやRustのお気に入りに表示されるサーバー名を指定します。 |
| +server.identity | RustServer_XXXX | Rustサーバーのフォルダ名になります。(変更しない) |
| +server.seed | XXXX | マップのシード値を指定します。(0~2147483647) 0にするとランダムマップになります。 |
| +server.maxplayers | 50 | Rustサーバーの最大人数を指定します。 |
| +server.worldsize | 3000 | マップの最大サイズを指定します。(1000~6000) |
| +server.saveinterval | 600 | Rustサーバーの自動保存の間隔を指定します。(600なら10分) |
| +rcon.ip | 0.0.0.0 | リモート管理用のIPアドレスを指定します。(変更しない) |
| +rcon.port | 28016 | リモート管理用のポート番号を指定します。(変更しない) |
| +rcon.password | XXXXXX | リモート管理用のパスワードを指定します。(変更しない) |
新しく追加しないと反映されない設定項目
| 設定項目 | 初期値 | 説明 |
|---|---|---|
| +server.level | Procedural Map | マップを変更できます。 |
| +server.description | ー | サーバーに関する説明文を記載できます。(英数字のみ) |
| +server.url | ー | 上記の説明文の中にURLを記載できます。 |
| +server.headerimage | ー | 接続画面の背景を変更できます。 |
| +server.radiation | true | 放射線の有無を設定できます。 有効:true/無効:false |
| +server.stability | true | 建築物の安定化の有無を設定できます。 有効:true/無効:false |
| +server.itemdespawn | 180 | アイテムが消滅するまでの秒数 |
| +server.respawnresetrange | 50 | ベッドのリスポーンのクールタイム秒数 |
| +server.pve | false | PVEモードの有無を設定できます。 有効:true/無効:false |
 揚げたてのポテト
揚げたてのポテトスクリプト設定を変更したらマップ変更と同じように再起動コマンドを実行しないと反映されません!
Oxideの導入方法
当記事が少々長くなり過ぎたので、Oxideの導入方法は以下の記事に掲載しました。
あわせて読みたい


【Rust】学ぼう!MODサーバーのOxide導入方法やプラグインのあれこれ!【徹底解説】
RustサーバーにOxideを導入したけれど、いまいちプラグインがよく分からないし、設定方法も難しい!!と困っている方いませんか? 分かります…!日本語でOxide関連を…
よくある質問
- カスタムマップで遊びたい場合はどうすればいいですか?
-
Rustにはカスタムマップというユーザーが作成したオリジナルマップがあります。
Rustサーバーにカスタムマップを導入すると通常マップと違った雰囲気があり、とても面白いです。
別記事で詳しく解説しているのでご覧ください。
あわせて読みたい【Rust】Rustサーバーでカスタムマップの導入方法を紹介します! Rustサーバーでこんな悩みを抱えていませんか? 「カスタムマップを入れたいけどやり方が分からない」 「カスタムマップを入れたけど上手くいかない」 このような悩…
まとめ
レンタルサーバーでもRustサーバーのマップ変更やサーバー設定、プラグイン導入は可能です。
設定するのにひと手間ありますが、手順を覚えてしまえば難しい操作はありません。
当記事を参考に、自分たちだけのRustサーバーを作ってみましょう!お友達や仲間と一緒にRustを楽しんでください!
 揚げたてのポテト
揚げたてのポテト最後までお読みいただきありがとうございました。
今後とも「揚げポテGameSV」をよろしくお願いします!





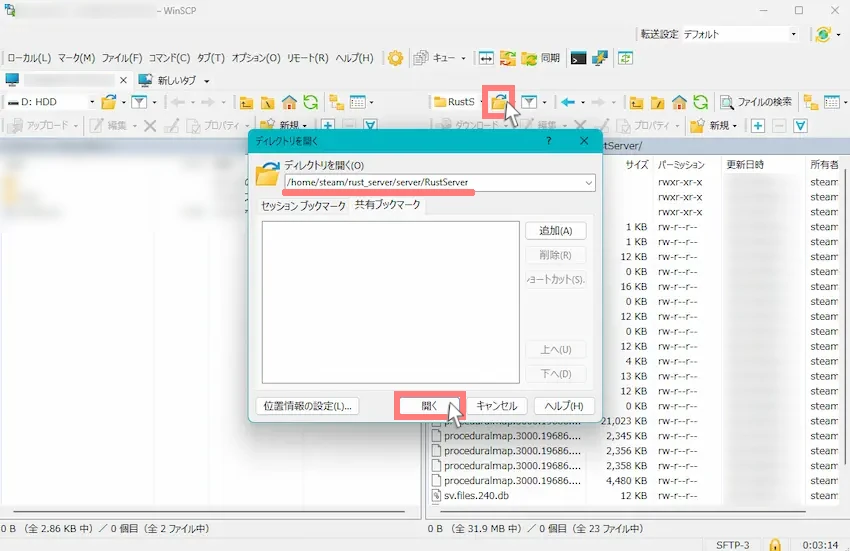
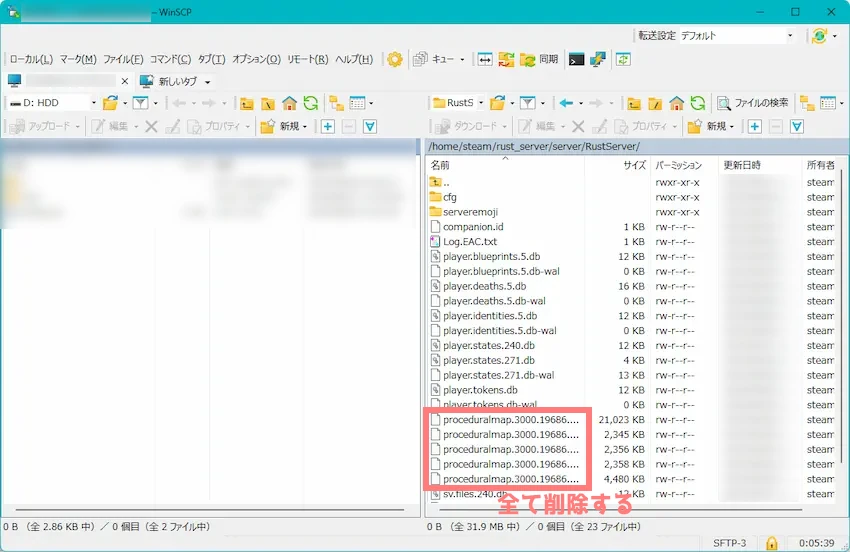
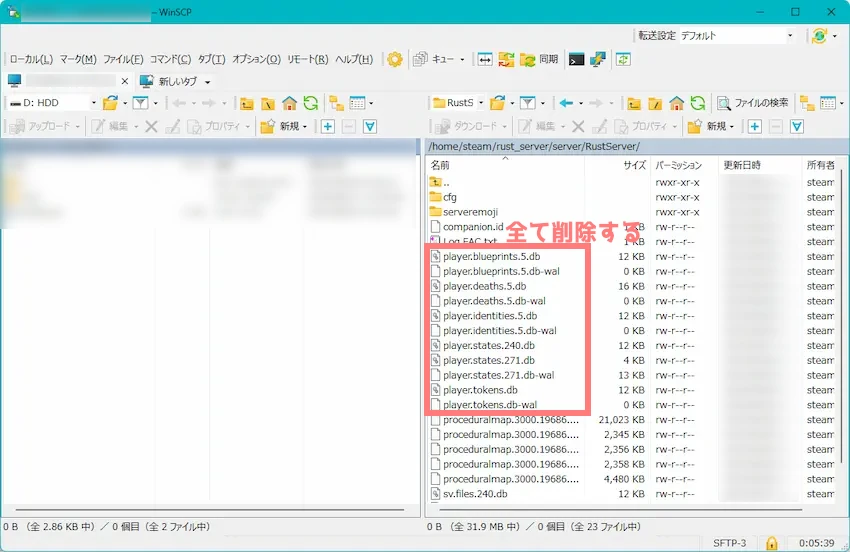
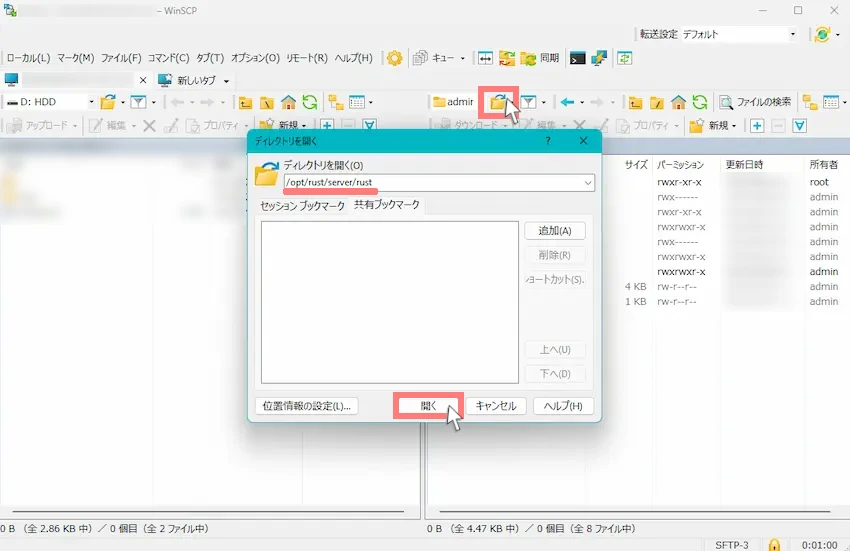
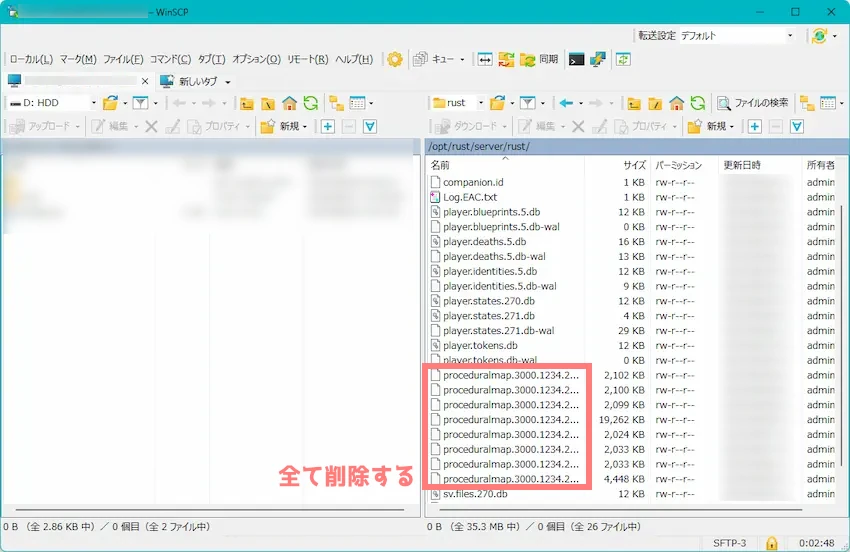
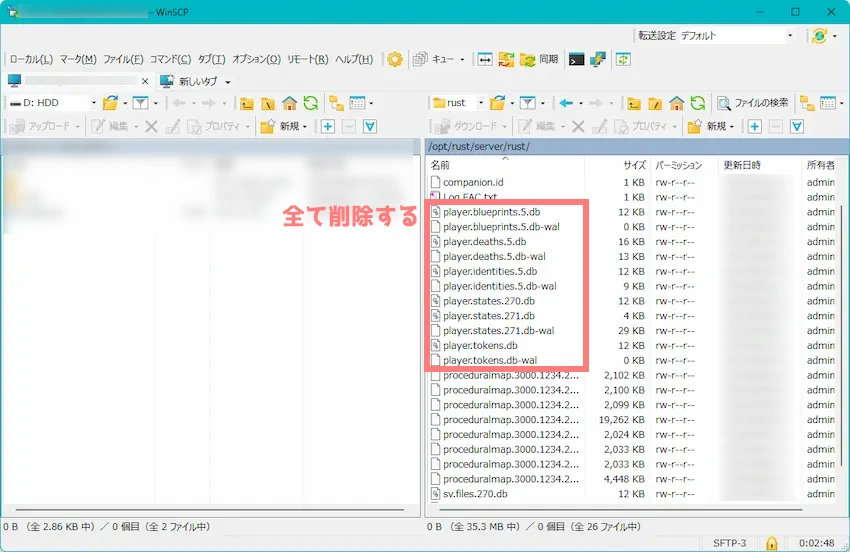


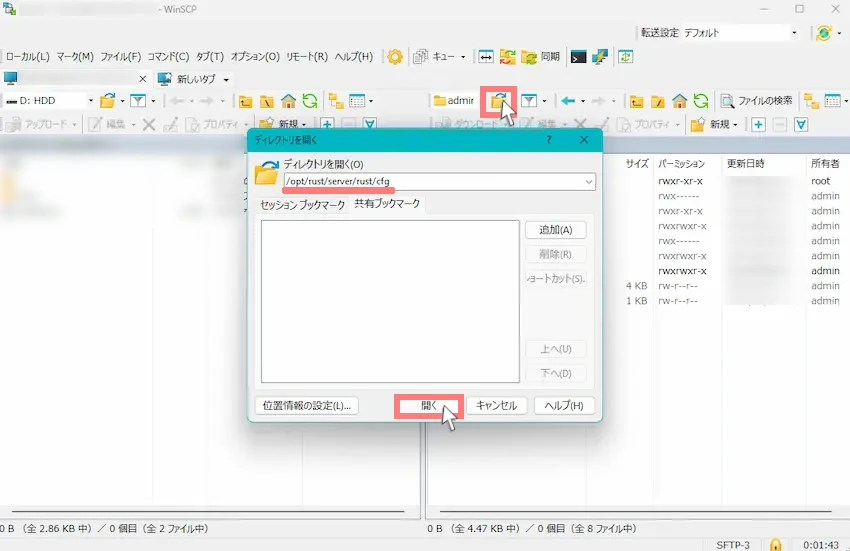
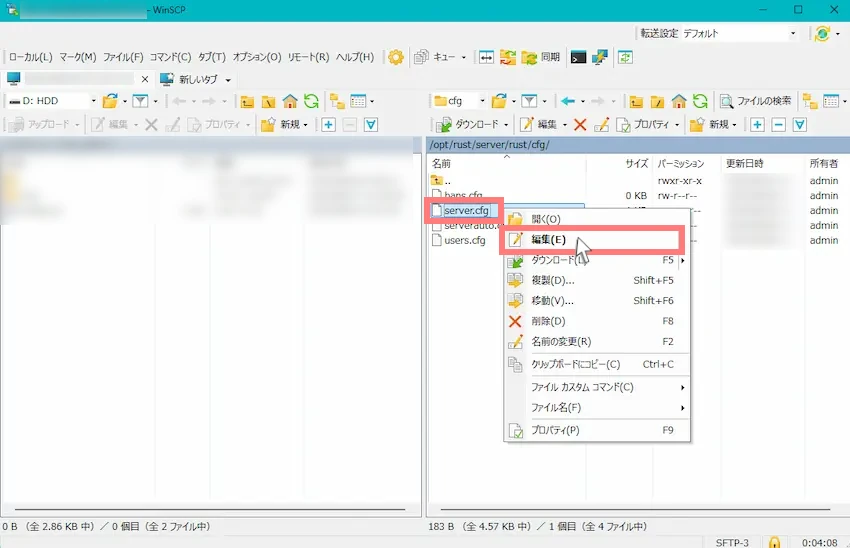
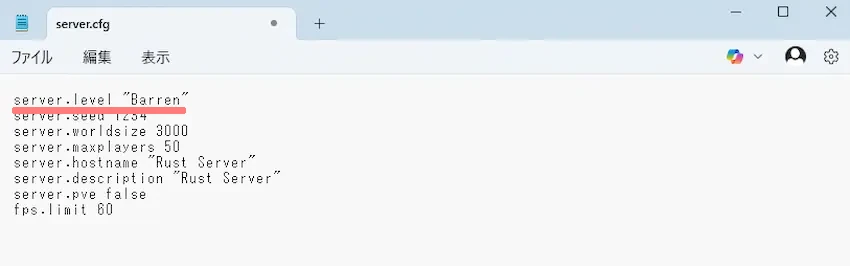




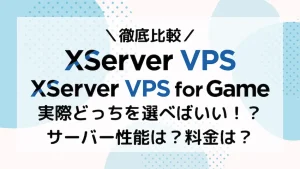


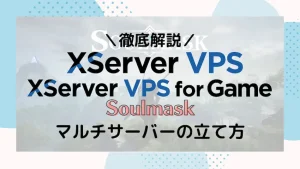


当サイトをご覧いただきありがとうございます。
先日、Oxideプラグインのパーミッション(権限)の設定方法の手順をまとめた記事を投稿したので、是非こちらもご覧ください。
【Rust】学ぼう!MODサーバーのOxideやプラグインのあれこれ!【徹底解説】
何度もお伺いしてしまい申し訳ありません。
steamのワークショップにある、マップのMODなどは取り込み事は可能なのでしょうか?すでに入れているホワイトリストなどのMODと干渉してしまったり、すでに建築してあるデータが消えてしまったりするのでしょうか・・・
何もわかっていなくてすみません・・
すみません。。お伺いしたいのですが、RUSTのサーバーを作成し起動するのを確認後、ホワイトリストの導入まで行いました。サーバーを再起動させたのですが、steamからサーバーに入ろうとすると写真のようになってしまい入れません。Conoha上はサーバー稼働中なのですが、RustManegerもオフラインのままでオンラインになりません。。どうすれば解決できるのでしょうか。
すみません。サーバー設定で+server.pve trueで設定したら、相手にはダメージは入らないのですが、自分にダメージが入ってしまいます。攻撃が反射してるような感じです。どうしたらいいでしょうか。
いつもお世話になってます。前に質問にでていたのと同じ症状に自分もなっています。
「最初から起動スクリプトに記載されている設定項目と新しく追加しないと反映されない設定項目があるとのことですが、自分が確認するとrust-server.serviceに+server.ipや+server.portなどすべての項目が存在しません。このような状況に心当たりはありますでしょうか?」
この原因はOxideが入ってるからでしょうか?
5時間近く色々な方法を試したのですがどうやってもMAP変更がされることはなかったです。
どうかお力添えをお願いします。
手順通りにやっているのですがマップサイズが変更できません。お助けください