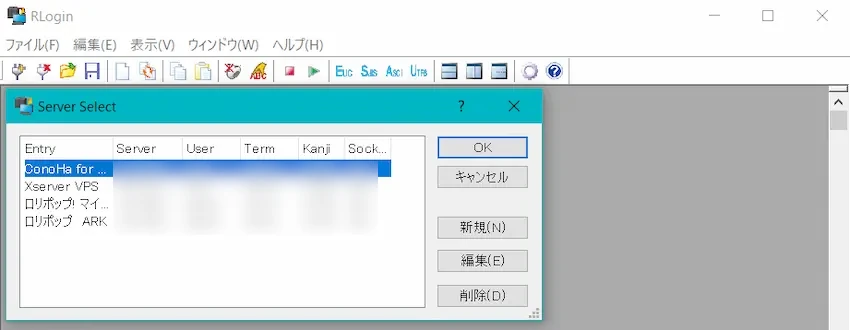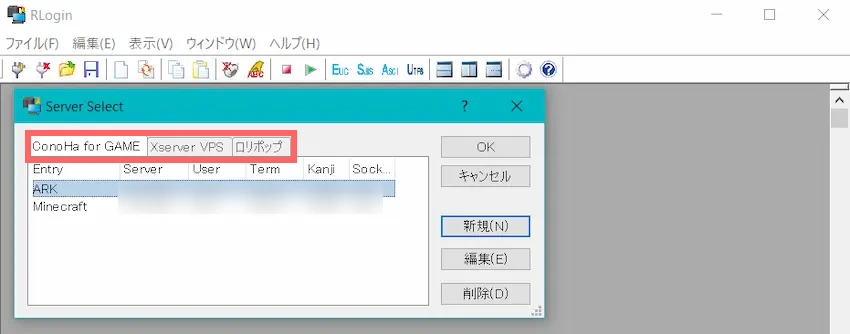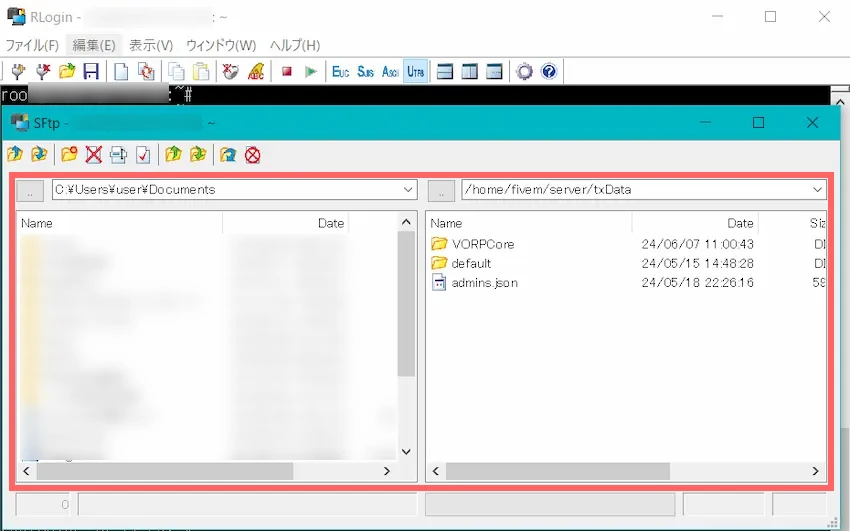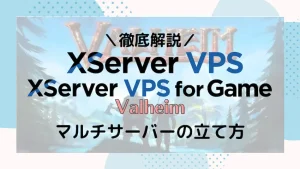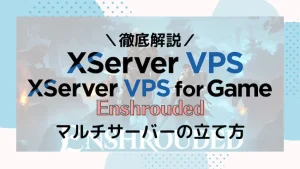\当サイト対応のゲームサーバー/
【RLogin】PowerShell、WinSCP不要でサーバー管理しよう!【簡単解説】
当記事にはアフィリエイト広告が含まれています。
2023年10月1日より施行された景品表示法の指定告示(通称:ステマ規制)によって、広告を掲載しているサイトやメディア、SNS内に、読者が認識できるような表記が必須となりました。
当サイトにおいても景品表示法に則り、冒頭に表記するようにしていますので、ご理解の上、ご覧いただけますと幸いです。
当記事にはアフィリエイト広告が含まれています。
2023年10月1日より施行された景品表示法の指定告示(通称:ステマ規制)によって、広告を掲載しているサイトやメディア、SNS内に、読者が認識できるような表記が必須となりました。
当サイトにおいても景品表示法に則り、冒頭に表記するようにしていますので、ご理解の上、ご覧いただけますと幸いです。

VPSでゲームサーバーを管理するにはSSH接続できるソフトが必要不可欠です。
当サイトにおいても、初心者向けにPowerShellやWinSCPを使ったサーバー管理を紹介してきました。
ですが、2つのソフトを用途によって使い分けるのが多少めんどくささがありました。
そこで、これらの機能が1つのソフトに一括された「RLogin」について簡単に紹介したいと思います。
 揚げたてのポテト
揚げたてのポテト個人的にTeraTermとWinSCPを愛用していましたが、前々から気になっていたRLoginを使ってみた所…非常に便利だったので皆さんに共有します!
この記事を書いた人

揚げたてのポテト
- 当サイト「揚げポテGameSV」の管理人
- ゲームサーバー運用歴10年以上
- 見やすく、分かりやすくを心掛けて書いています。
目次
RLoginとは
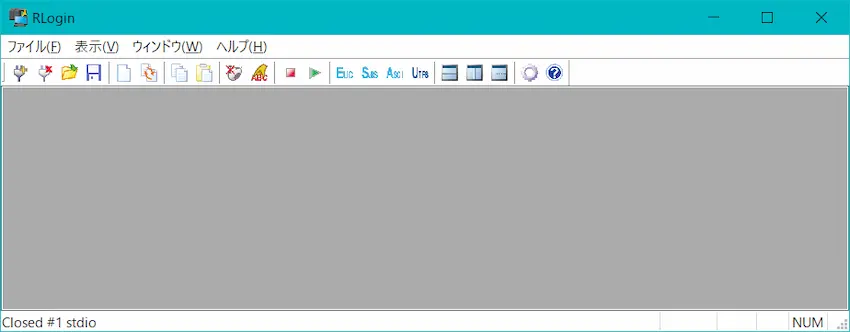
RLoginとは、Windows上で動作する国産のターミナルソフトのことです。類似ソフトでTeraTermやPuTTYなどが挙げられます。(一応PowerShellも)
ターミナルソフトなので基本的な機能は同じです。
ですが、RLoginの機能がとても優秀なのでぜひおすすめしたいと思います。
RLoginのおすすめポイント
当サイトでは、初心者向けにPowerShellを紹介してきましたが、PowerShellは最小限の機能しかなく、ガッツリとサーバー管理を行うには向いていません。
それでも紹介していたのはWindowsに標準搭載されていて誰でも気軽に利用できるからです。
 揚げたてのポテト
揚げたてのポテト個人的にRLoginが便利だと思うおすすめポイントをいくつか紹介したいと思います。
- インストール不要で使える
-
ターミナルソフトと言えば、TeraTermやPuTTYが有名です。
これらはダウンロードしてパソコンにインストールする作業が必要でした。
しかし、RLoginはダウンロードするだけで起動できるソフトなので、気軽に利用できる点が便利だと感じました。
揚げたてのポテト
特に初心者の方に紹介しやすくなると思っていて、時間を見つけて当サイトの記事をRLoginに書き換えたいと思っています。
- 接続情報を保存できる
-
基本的にPowerShellやTeraTermでは、切断してから再度接続するにはもう一度情報を入力する必要がありました。
RLoginなら接続情報を保存しておくことができ、接続する時は一覧から選ぶだけで接続できます。
- 接続情報をタブで管理
-
接続情報を保存できるだけではなく、タブ別で分けることもできるので、複数のVPSを利用している場合に便利です。
揚げたてのポテト
個人的に記事用で検証サーバーを大量に所有しているので、このようにサービスごとに分けられてとても重宝しています!
- SFTP接続ができる
-
今までファイル管理を行うにはWinSCPを使ってゲームサーバーに接続し、ファイルのやり取りを行っていたと思います。
なんと、RLoginではSFTP機能が搭載されているので、このままファイル管理できるのです!
WinSCPより機能面は劣りますが、ゲームサーバー程度なら十分な使い勝手でした。
揚げたてのポテト
これがゲームサーバーを運営している方に最大のメリットだと思います。
RLoginだけでサーバー管理ができるようになりますね!
他にもおすすめしたいポイントはあるのですが、長くなっても記事が見づらくなるので、最低限のポイントに絞って紹介しました。
気になる方は実際にRLoginをダウンロードして色々触ってみてください。(おさかなを飼う機能とか面白いです笑)
スクロールできます
| 【おすすめ】当サイトが厳選したゲーム対応のレンタルサーバー! | ||
|---|---|---|
 ConoHa for GAME | 解説ページへ | 4GBプラン:月額1,380円/8GBプラン:月額2,414円 ※上記料金は割引キャンペーン適用済み(2025年9月26日まで) 「圧倒的な知名度だから安心して使える!料金もオトク!」 「当サイト限定で申し込むと700円分クーポンが貰える!」 |
 ロリポップ! for Gamers | 解説ページへ | 4GBプラン:月額1,500円/8GBプラン:月額3,000円 大手国内初!支払方法に「PayPay」対応! 「国内トップ級の性能と高速回線!通常料金が他社より安い!」 「ゲームサーバーがたった3ステップですぐ遊べる!」 |
RLoginのダウンロード
さて、RLoginについて多少理解できたところで、実際に触ってみたいと思います。
以下のリンクよりダウンロードページを開きます。
RLoginのダウンロード

Releases · kmiya-culti/RLogin
RLoginは、Windows上で動作するターミナルソフトです. Contribute to kmiya-culti/RLogin development by creating an account on GitHub.
最新版の「rlogin_x64.zip」をクリックしてダウンロードします。
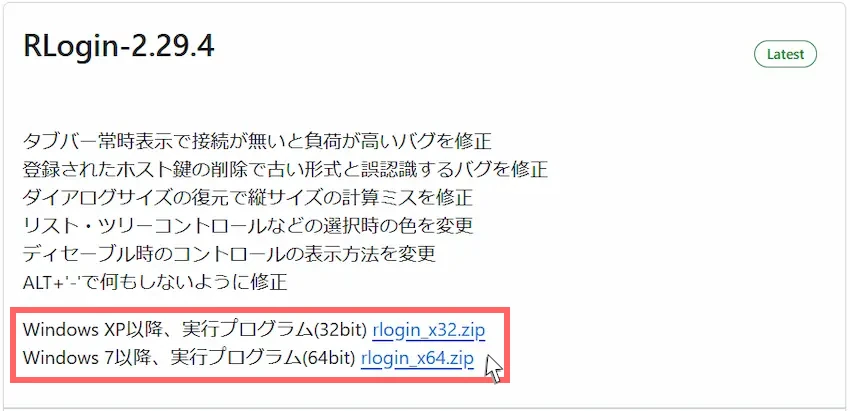
rlogin_x64.zipを解凍(展開)してrlogin_x64を開き、「RLogin.exe」をダブルクリックして起動できればOKです。
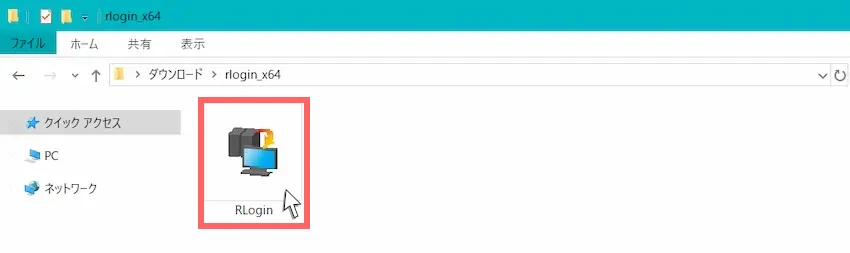
RLoginの使い方
ターミナルソフトを初めて使う方向けにRLoginの使い方を簡単に説明します。
ゲームサーバーでよく使う操作方法をメインに紹介できればと思っています。
接続情報を設定する
まず最初に、サーバーの接続情報を設定するためにServer Selectの「新規」をクリックします。
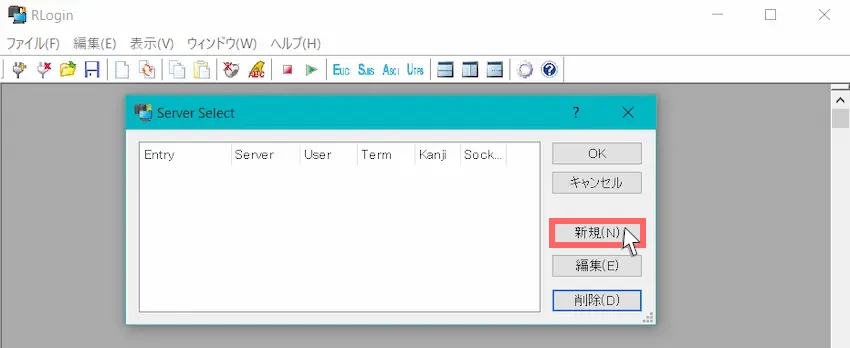
必要な項目に接続情報を入力してください。入力できたら「OK」をクリックします。
| 設定項目 | 説明 |
|---|---|
| エントリー(上) | ゲームサーバー名を入力する(未設定でもよい) |
| タブ(上) | VPS名を入力する(未設定でもよい) |
| ホスト名(サーバーIPアドレス) | VPSのIPアドレスを入力する |
| ログインユーザー名 | VPSのログインユーザー名を入力する ※ConoHaやXServerは root、ロリポップ!はadmin |
| パスワード or パスフレーズ | VPSのパスワード ※ConoHaやXServerはrootパスワード、ロリポップ!はパスワード不要 |
| SSH認証鍵 | SSH Key(秘密鍵)を生成した場合は認証する ※ロリポップ!は必須 |

接続情報の設定が完了すると、Server Selectに表示されます。

サーバーに接続する
Server Selectから接続したいサーバーを選択状態にして、「OK」をクリックすると接続します。

公開鍵の確認が表示されたら、そのまま「接続する」をクリックします。
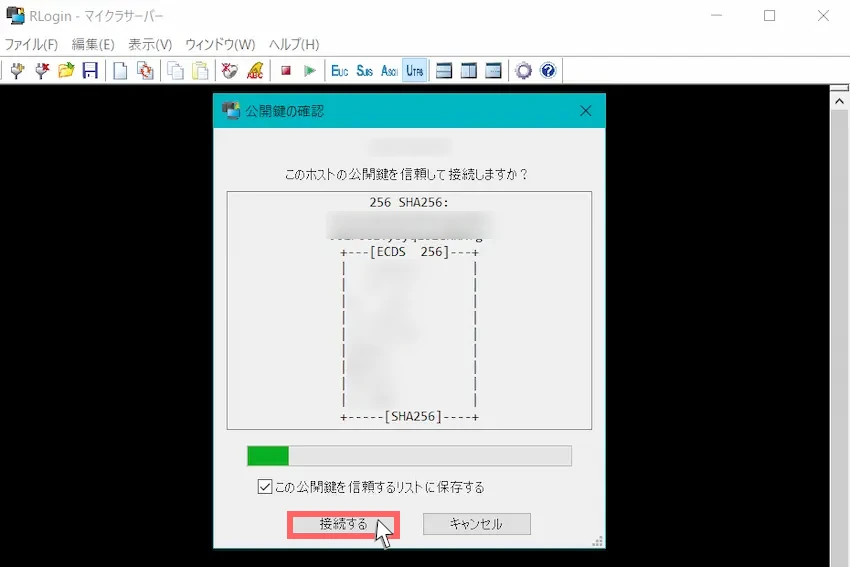
次に信頼するホスト鍵のリストを~~と表示されたら、同じくそのまま「はい」をクリックします。
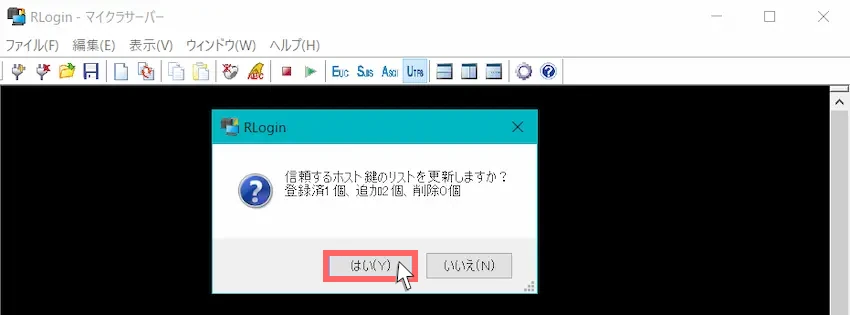
黒い画面が表示されたら、サーバー接続完了です。
この画面を使ってコマンド実行やログ確認などのサーバー管理を行っていきます。
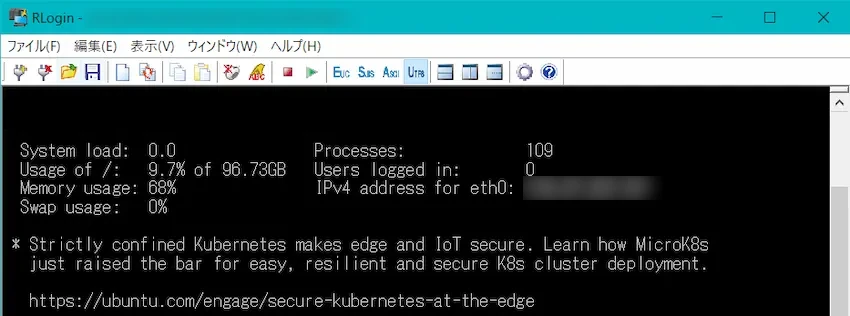
スクロールできます
| 【おすすめ】当サイトが厳選したゲーム対応のレンタルサーバー! | ||
|---|---|---|
 ConoHa for GAME | 解説ページへ | 4GBプラン:月額1,380円/8GBプラン:月額2,414円 ※上記料金は割引キャンペーン適用済み(2025年9月26日まで) 「圧倒的な知名度だから安心して使える!料金もオトク!」 「当サイト限定で申し込むと700円分クーポンが貰える!」 |
 ロリポップ! for Gamers | 解説ページへ | 4GBプラン:月額1,500円/8GBプラン:月額3,000円 大手国内初!支払方法に「PayPay」対応! 「国内トップ級の性能と高速回線!通常料金が他社より安い!」 「ゲームサーバーがたった3ステップですぐ遊べる!」 |
コピー&ペーストをする
ターミナルソフトでは、コピー&ペーストのショートカットキーである「Ctrl+C」や「Ctrl+V」が別のアクションに割り当てられていて使えません。
特に厄介なのが、プログラムを強制終了するアクションが「Ctrl+C」なので、いつもの癖でコピーを実行してしまうとゲームサーバーが強制終了してしまうことなんてよくあります…。
そこでRLoginの機能を使って便利にコピー&ペーストを使いましょう!
クリップボード設定
この設定は好みが分かれるので設定しなくても問題ありませんが、個人的にこの設定に変えたら効率が上がったのでおすすめです。
左側から「クリップボード」を選択し、「左クリックの範囲指定だけでクリップボードにコピーする」と「右クリックで貼り付け」にチェックを入れましょう。
チェックできたら「OK」して完了です。

コピーする
例えば、このURLをコピーしたい時にURLの範囲をドラッグするだけでコピーされます。
※通常は右クリックして編集メニューを開き、コピーを選択する必要がある。
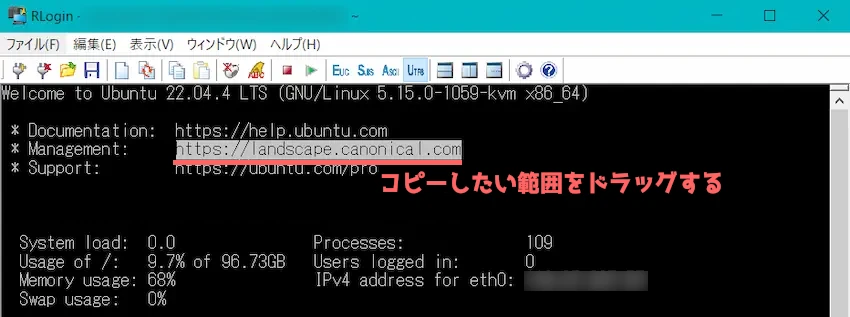
ペースト(貼り付け)する
コマンド実行のところで、カーソルを合わせて右クリックするとコピーしたURLがペーストされます。
※通常は右クリックして編集メニューを開き、貼り付けを選択する必要がある。
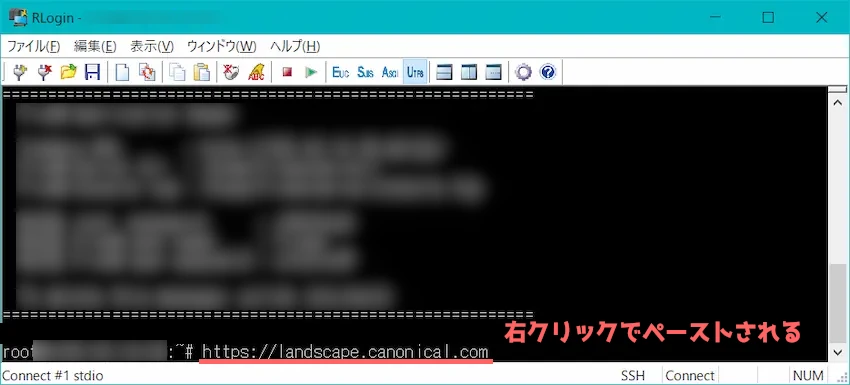
 揚げたてのポテト
揚げたてのポテト特に当サイトではコマンドを丸ごとコピー&ペーストすることが多いので、この機能は便利だと思います。
ファイル管理をする
ゲームサーバーでは、サーバー設定を行うのにファイルを編集する必要があります。
ファイル管理は、コマンドで編集するのも可能ですが、初心者の方には直感的に分かりづらい部分があります。「FTPソフト」を使って、ファイル管理を行うと簡単にサーバー設定を行えます。
FTPソフトとは?
FTPソフトは、パソコンとレンタルサーバー同士のファイルやフォルダ等を共有させるソフトのことです。(WinSCPやCyberduckがある)
ファイル共有(転送)をする時に対象ファイルを暗号化させて送るので、転送中にファイルの中身が読み取られ悪用される心配が無いので、セキュリティ的に安全に使えます。
あわせて読みたい


【WinSCP】ファイル管理ソフトの接続方法や使い方を紹介!【徹底解説】
サーバーを管理する上でこんなお悩みはありませんか? 「コマンドでファイルやフォルダを管理するのが難しい」 「直感的にサーバーデータを管理したい」 「WinSCPの…
ファイル管理(ファイル転送)はファイルにマークが付いたボタンをクリックすると、FTPツールが開きます。
詳しい使い方は当サイトで紹介している各記事をご覧ください。(WinSCPとほぼ変わらない)
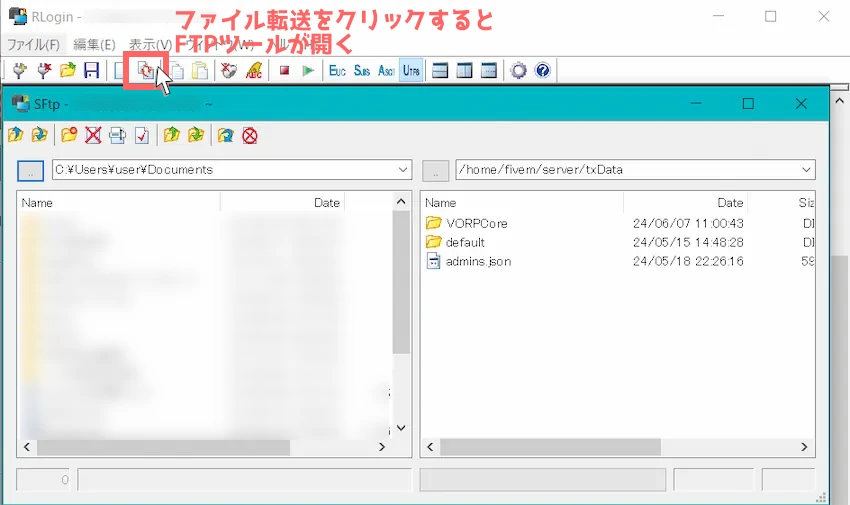
 揚げたてのポテト
揚げたてのポテトファイル管理(SFTP)に関して、一部使いたい機能(所有権の変更)が無く、その点だけ不便だったので当サイトの置き換えは止めることにしました。
ひとこと
RLoginはいかがだったでしょうか?
TeraTermやWinSCPの良いところを兼ね備えているので、今までより効率良くサーバー管理ができると思います。
この機会にぜひ使ってみてください!
 揚げたてのポテト
揚げたてのポテト最後までお読みいただきありがとうございました。
今後とも「揚げポテGameSV」をよろしくお願いします!
0 件のコメント