\当サイト対応のゲームサーバー/
【Rust】学ぼう!MODサーバーのOxide導入方法やプラグインのあれこれ!【徹底解説】
当記事にはアフィリエイト広告が含まれています。
2023年10月1日より施行された景品表示法の指定告示(通称:ステマ規制)によって、広告を掲載しているサイトやメディア、SNS内に、読者が認識できるような表記が必須となりました。
当サイトにおいても景品表示法に則り、冒頭に表記するようにしていますので、ご理解の上、ご覧いただけますと幸いです。
当記事にはアフィリエイト広告が含まれています。
2023年10月1日より施行された景品表示法の指定告示(通称:ステマ規制)によって、広告を掲載しているサイトやメディア、SNS内に、読者が認識できるような表記が必須となりました。
当サイトにおいても景品表示法に則り、冒頭に表記するようにしていますので、ご理解の上、ご覧いただけますと幸いです。

RustサーバーにOxideを導入したけれど、いまいちプラグインがよく分からないし、設定方法も難しい!!と困っている方いませんか?
 揚げたてのポテト
揚げたてのポテト分かります…!日本語でOxide関連を解説している記事や動画がとにかく少ないですよね。なので当記事で、できるだけ分かりやすく、Oxideやプラグインのあれこれを紹介していきます!
この記事を見れば、RustのMODサーバーの基礎知識や各種プラグイン、パーミッション(権限)設定方法の手順が分かるようになり、Oxide関連の最低限の知識を身につけることができます。
初めての方でも分かりやすく画像付きで解説していきます。
この記事を書いた人

揚げたてのポテト
- 当サイト「揚げポテGameSV」の管理人
- ゲームサーバー運用歴10年以上
- 見やすく、分かりやすくを心掛けて書いています。
あわせて読みたい


【Rust】Rustサーバーでカスタムマップの導入方法を紹介します!
Rustサーバーでこんな悩みを抱えていませんか? 「カスタムマップを入れたいけどやり方が分からない」 「カスタムマップを入れたけど上手くいかない」 このような悩…
目次
そもそもMODサーバーとは?
RustのMODサーバーとは、本来のRust(バニラサーバー)には、存在しないゲーム要素を追加したり、ゲームシステムを変更できる改造サーバーのことです。
バニラサーバーの「バニラ」とは、真っ白な状態や何もないを表す言葉で、Rustサーバーでは「公式サーバー」と同じ状態のことを指します。
例えば、MODが入ってしまうと色が付き、真っ白ではなくなるのでバニラと呼ぶことができません。
 揚げたてのポテト
揚げたてのポテトその様子からバニラサーバーと呼ばれるようになりました。
MODサーバーは何ができる?
Rustのバニラサーバーは、最初から用意されている設定項目だけでは、ゲームに関する細かい設定ができません。
そこでバニラサーバーにMOD環境を導入すると、Rustサーバー内の資源採取の倍率を上げたり、精錬の速度を調整できる等の設定が行えるようになります。
 揚げたてのポテト
揚げたてのポテト他にも「ミニコプターを自由に呼び出せる」要素や「アイテムのスタックサイズを個別に変更できる」要素など様々あります。
MOD環境を導入しただけでは使えない!
MOD環境は箱のようなイメージで、この箱の中に「資源採取の倍率上昇」要素、「精錬の速度調整」要素をそれぞれ入れていく必要があります。
これらの要素をRustサーバーでは「プラグイン」と呼びます。
MODの種類について
RustのMODサーバーでは、大きく分けて3つのMOD環境が存在しています。
それぞれ特徴が異なるので詳しく見ていきましょう。
| MOD名 | 特徴 |
|---|---|
| Oxide オキサイド | ・最も有名なMOD ・圧倒的にプラグインの数が多い ・更新頻度が多い |
| Harmony ハーモニー | ・Rust公式が推奨している(最初から導入済み) ・Oxideよりプラグインの数が少ない ・更新頻度が少ない |
| Carbon カーボン | ・Harmonyの派生MOD ・プラグインの数が少ない(Oxideプラグインと互換性あり) ・パフォーマンスとメモリの最適化を重視して開発された |
といったそれぞれ特徴がありますが、よっぽど使いたいプラグインがない限りは、OxideのMOD環境を使うことをおすすめします。
CarbonはOxideプラグインと互換性があり、問題なく使用できるので、サーバーのパフォーマンスを重視したい方はこちらも使ってみるのも良いと思います。
 揚げたてのポテト
揚げたてのポテト当記事ではOxideのプラグイン設定等を解説します。Carbonについてもいずれ紹介したいですね。
RustサーバーのOxide導入方法
RustのバニラサーバーをMODサーバーにさせるには、Oxideを導入させる必要があります。
Oxide導入自体は簡単なので手順を紹介していきます。
レンタルサーバー(ConoHaやXServer等)をお使いの方は、FTPソフト(WinSCP等)をご用意ください。
あわせて読みたい


【WinSCP】ファイル管理ソフトの接続方法や使い方を紹介!【徹底解説】
サーバーを管理する上でこんなお悩みはありませんか? 「コマンドでファイルやフォルダを管理するのが難しい」 「直感的にサーバーデータを管理したい」 「WinSCPの…
Oxideを導入すると、サーバーをアップデートしたい時に再起動では、アップデートができなくなるのでご注意ください。アップデートする方法はこちらをご覧ください。
STEP
Rustサーバーを停止する
Rustサーバーを起動していたら、Oxideを導入する前に停止してください。
STEP
RustサーバーにOxideを導入する
ダウンロードすると「Oxide.Rust」という圧縮フォルダがダウンロードできます。
これを解凍して「RustDedicated_Data」フォルダを取り出します。
次にRustサーバーフォルダを開くと既存の「RustDedicated_Data」があるので、解凍した「RustDedicated_Data」をコピペして上書き保存してください。

STEP
Oxide導入完了
あとはRustサーバーを起動して、Rustサーバーフォルダに「oxide」フォルダが生成されたら導入完了です。
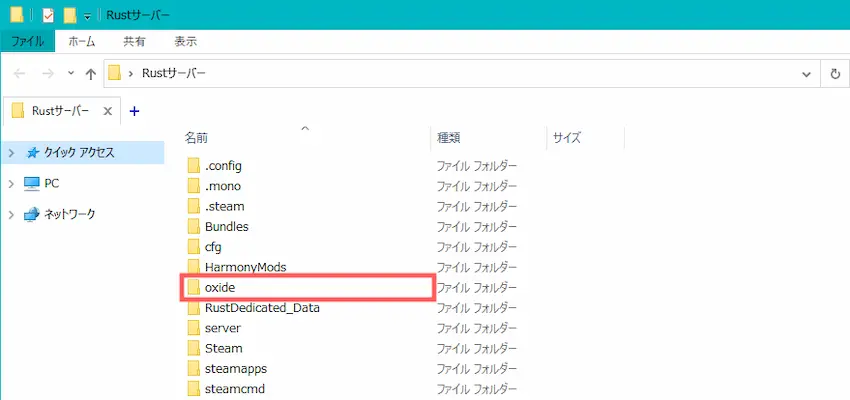
Oxideにプラグインを導入する
冒頭で説明したように、OxideのMOD環境を導入しただけでは、資源の倍率を上げたり、精錬の速度を速くする等の設定はできません。
これらを実現するにはOxideに専用プラグインを入れる必要があります。
STEP
プラグインをダウンロードする
今回は、「資源の採掘や採取量を数倍にする」プラグインを例に導入していきます。
以下のリンクよりプラグイン配布ページを開きます。
右上の「Download」をクリックして各プラグインをダウンロードしましょう。
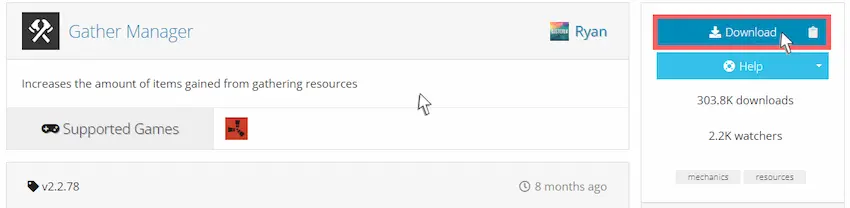
STEP
Oxideのpluginsフォルダに導入する
Oxideフォルダの「plugins」フォルダを開き、その中にダウンロードしたプラグイン(プラグイン名.cs)を導入します。
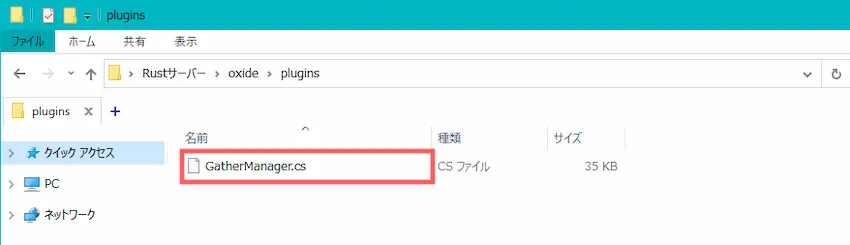
STEP
プラグインの設定ファイルを変更する
Rustサーバーを起動すると、Oxideフォルダの「config」フォルダの中にプラグインの設定ファイルが作成されます。
今回は、資源の採取量を変更しようと思うので「GatherManager.json」を開きます。
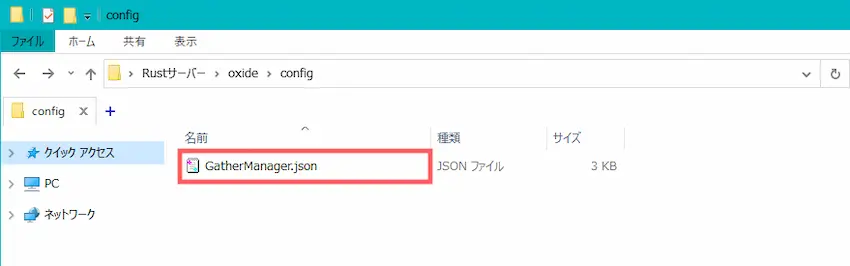
資源の採取量に関する設定が表示されるので、以下の画像のように「木材の採取量を100倍」に変更してみました。
設定ファイルを変更した時は、必ず上書き保存をしましょう。
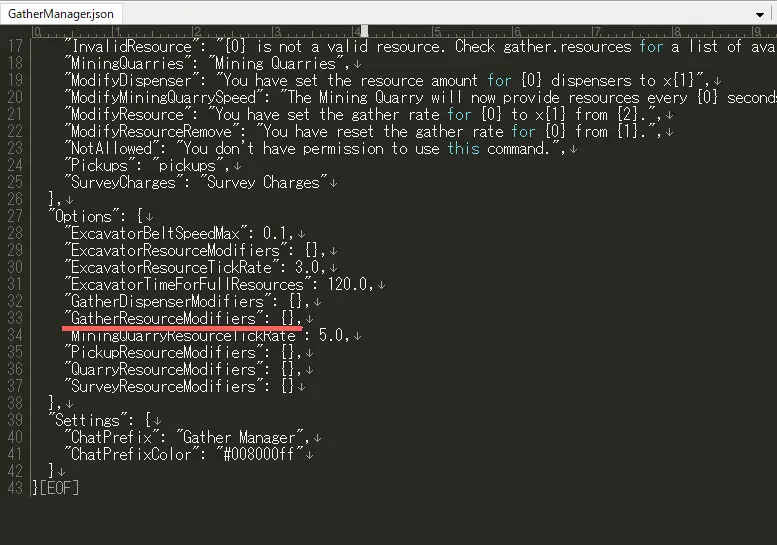
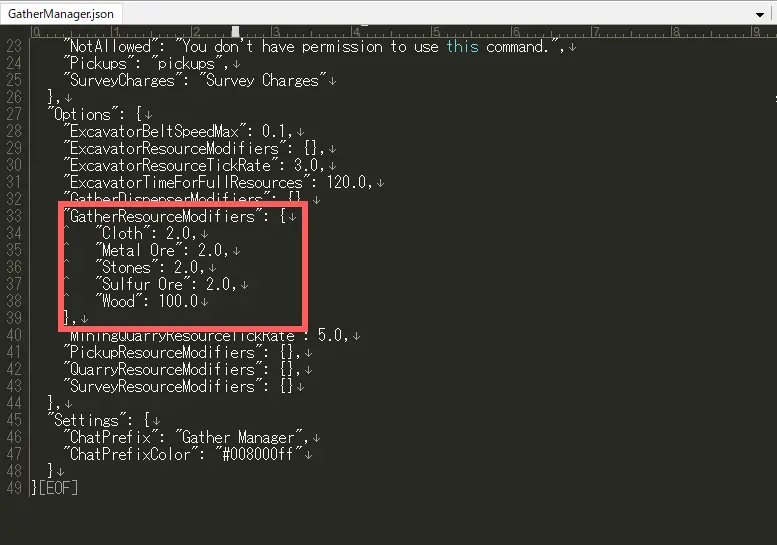
STEP
プラグインの読み込みコマンドで設定を反映する
設定したプラグインを反映させるために、RustManager Ver2の「Rconコンソール」から、以下のプラグイン読み込みコマンドを実行すると設定が反映されます。
oxide.reload プラグイン名プラグイン名には導入したプラグイン名にする。今回はoxide.reload GatherManagerになる。
プラグインがアンロードからロードされたら正常にプラグイン読み込みができている証拠です。
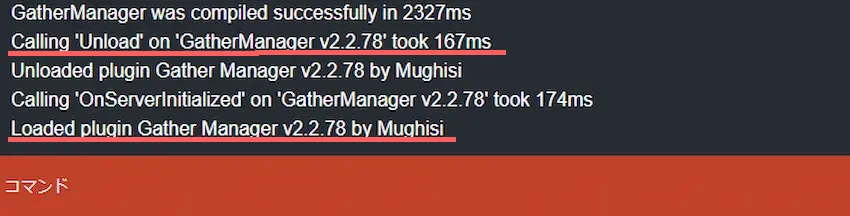
もし、赤字でエラーコードが表示されたら、記述ミスが何行目にあると英語で書かれるので、間違えた個所を修正しましょう!
STEP
実際に確認する
Rustサーバーに接続して、木材の採取量が増加しているか確認してみましょう!

Rustサーバーにパスワードを設定するプラグイン
Rustサーバーにパスワードを設定することができます。
一定時間内にパスワードを入力しないと、自動的にサーバーからキックされる機能です。
Rustサーバーにホワイトリストを設定するプラグイン
Rustサーバーにホワイトリストを設定することができます。
事前にホワイトリストに登録したプレイヤーのみがサーバーに接続できる機能です。ホワイトリストに登録するにはSteamIDが必要です。
Oxideのアップデート方法
定期的にRustにアップデートが来ると思いますが、OxideもRustに対応するべくアップデートされます。
ただし、このアップデートは自動にされるものではないので手動でアップデート作業を行う必要があります。
また、レンタルサーバーをお使いの場合(ConoHaとXServerのみ)は、再起動でサーバーのアップデートができなくなります。理由としては、Oxideを導入する際に「ExecStartPre」を停止したと思いますがこれが影響しています。
 揚げたてのポテト
揚げたてのポテトOxideのアップデートを行わないと、プラグインが正常に動作しなかったりするので、ワイプ切り替えに合わせてアップデートすることをおすすめします。
STEP
Oxideダウンロードページよりアップデート確認する
以下のOxideダウンロードページよりアップデートを確認しましょう。
このようにバージョン名とアップデートが来た日が表示されるので、基本的に一番上の「Download」を押すと最新バージョンをダウンロードすることができます。

STEP
Oxideをアップデートする
Oxideのアップデート方法は、導入する時と同じなので「RustDedicated_Data」に上書き保存しましょう。
STEP
アップデート完了
Rustサーバーを起動して、プラグインが動作していれば正常にアップデート完了しています。
プラグインのパーミッションとは
一部のプラグインに限り、プレイヤーに「パーミッション」という権限を与えなければ、コマンド等が使用できない時があります。
そういう時は、サーバー権限をプレイヤーに付与し、任意のプラグインを使えるようにします。
サーバー権限について
Rustサーバーは、サーバーを管理するために「サーバー権限」と「権限グループ」が用意されています。
サーバー権限にはレベルがあり、権限レベルによってできることが変わります。
 揚げたてのポテト
揚げたてのポテト権限グループについては後ほど紹介するプラグイン権限で説明していきます。
| サーバー権限名 | 権限ID | 説明 |
|---|---|---|
| オーナー | ownerid | ・サーバー内での権限レベルが一番上 ・全てのコマンドが使える、サーバー停止も可能 |
| モデレーター | moderatorid | ・オーナーより権限レベルが低い ・一部のコマンドが使える、サーバー停止は不可 ・基本的にサーバー管理者以外はこの権限を渡す |
| 一般 | ― | ・権限レベルが一番下 ・サーバーに影響のあるコマンドは使えない ・プレイヤーは最初からこの権限が付与される |
基本的に、Rustサーバーではサーバーを立てた人にオーナー権限を与え、荒らし対応やサーバー管理を手伝ってくれる人にモデレーター権限を与えるのが一般的です。
それ以外のプレイヤーには一般権限があれば十分です。
 揚げたてのポテト
揚げたてのポテト誰でもオーナーやモデレーター権限を与えてしまうと、サーバー荒らしに繋がるので、与える人は慎重に選びましょう。
サーバー権限の付与方法
これらのサーバー権限を付与するには、RustManagerの「コンソール」または「プレイヤー管理」などから権限を付与する必要があります。
コンソールでは、以下のコマンドでサーバー権限をプレイヤーに付与したり、削除することができます。
| サーバー権限の付与/削除 | コマンド |
|---|---|
| オーナー権限の付与/削除 | 付与:ownerid <SteamID> <名前> グループ名削除: removeowner <SteamID> <名前> グループ名 |
| モデレーター権限の付与/削除 | 付与:moderatorid <SteamID> <名前> グループ名削除: removemoderator <SteamID> <名前> グループ名 |
プレイヤー管理の付与方法は以下の記事で解説しているのでご覧ください。
あわせて読みたい


【Rust】サーバーのマップ変更や設定、Oxide導入方法を紹介!【徹底解説】
Rustサーバーを運営していてこんなお悩みありませんか? 「Rustサーバーの管理方法が分からない」 「Rustサーバーを立てたけどマップ変更や設定方法が分からない」 …
まだプラグインコマンドは使えない!
オーナー権限を付与したことで、Rustサーバー内で「通常コマンド」が使えるようになりました。
ただし、通常コマンドが使えるようになっただけで、プラグインのコマンドが使えるようになったわけではありません。
ここから更にオーナー権限とは別に「プラグイン権限」を設定していく必要があります。
 揚げたてのポテト
揚げたてのポテトややこしくなってきましたね…笑。初めての方でも分かるようになるべく噛み砕いて解説していきます!
プラグイン権限について
プラグイン権限というのは、プラグインの動作によって設定されている権限のことです。
例えば、とあるプラグインのAコマンド、Bコマンド、Cコマンドには、それぞれプラグイン権限が設定されていて、プレイヤーに各コマンドに対応するプラグイン権限を与えないと使うことができません。
 揚げたてのポテト
揚げたてのポテトプラグイン権限を一切使わないプラグインもあるので、必ずしもプラグイン権限が必要なわけではありません。
先ほど、サーバー権限を説明する際に、「権限グループ」があると説明しましたが、これがプラグイン権限に大きく関係しています。
権限グループはサーバー権限と違い、オーナーと同等の権限は無く「Default」(サーバー権限でいう一般)のみが用意されています。
これにプラスして、新たに権限グループを作成できるのが権限グループの特徴です。
 揚げたてのポテト
揚げたてのポテト分かりづらいと思うので、例を出しながら説明していきます。
新しくAdmin、Modの2つの権限グループを作成したとします。権限グループを作成した時点では、AdminとModは同じ権限レベルの位置付けになっています。
これらを以下のようにサーバー権限に割り当てると、サーバー権限に沿った、権限グループの位置付けに変わります。
| サーバー権限名 | 権限ID | 権限グループ |
|---|---|---|
| オーナー | ownerid | Admin |
| モデレーター | moderatorid | Mod |
| 一般 | ― | Default |
プラグイン権限を与えられるのは「権限グループ」なので、権限グループの位置付けは大切です。
これらを踏まえて、コマンドを使って、プラグイン権限の付与をしていきます。
プラグイン権限の付与方法
プラグイン権限を付与するには、サーバー権限と同様にRustManagerの「コンソール」からコマンドを実行して、権限を付与していきます。
| コマンド | 説明 |
|---|---|
oxide.grant user <SteamID> <PL権限名> | ユーザーに権限を付与 |
oxide.revoke user <SteamID> <PL権限名> | ユーザーから権限を削除 |
oxide.grant group <グループ名> <PL権限名> | グループに権限を付与 |
oxide.revoke group <グループ名> <PL権限名> | グループから権限を削除 |
oxide.usergroup add <SteamID> <グループ名> | ユーザーをグループに追加 |
oxide.usergroup remove <SteamID> <グループ名> | ユーザーをグループから削除 |
oxide.group add <グループ名> | グループを新規追加 |
oxide.group remove <グループ名> | グループを削除 |
oxide.show user <SteamID> | ユーザーに付与されている権限を表示 |
oxide.show group <グループ名> | グループに付与されている権限を表示 |
oxide.show perm <PL権限名> | 付与されている権限を表示 |
oxide.show groups/perms | 全てのグループと権限を表示 |
今回は、コマンドでミニコプターを召喚できるようにするプラグインを例に説明していきます。
上記のページを開いて、少し下にスクロールすると「Permissions」と書かれた所があります。これがミニコプタープラグインに関してのプラグイン権限の記述になります。
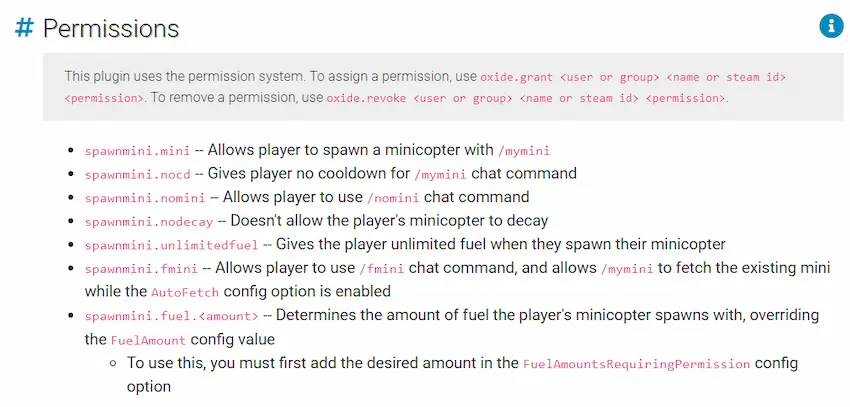
ミニコプタープラグインでは、各コマンドが「spawnmini.XXXX」権限(PL権限名)で制御されているので、プレイヤーに与えたいプラグイン権限を付与する必要があります。
| コマンド | プラグイン権限名 | 説明 |
|---|---|---|
/mymini | spawnmini.mini | プレイヤーがミニコプターを召喚できるようにする |
| ― | spawnmini.nocd | 召喚コマンドのクールダウンを無効にする |
/nomini | spawnmini.nomini | 召喚したミニコプターを削除する |
| ― | spawnmini.nodecay | 召喚したミニコプターを朽ちないようにする |
| ― | spawnmini.unlimitedfuel | ミニコプターに無制限の燃料を与える |
/fmini | spawnmini.fmini | 召喚したミニコプターを呼び出す |
| ― | spawnmini.fuel.<amount>FuelAmount | 設定値を上書きして、ミニコプターの燃料量を指定します。 |
 揚げたてのポテト
揚げたてのポテト今回は、権限グループ「Default」にspawnmini.miniとspawnmini.nominiを与えて、「Admin」にspawnmini.nocd、「Mod」にspawnmini.nodecayを与えるよう設定していきます。
 揚げたてのポテト
揚げたてのポテト上記を設定すると、Defaultユーザーにミニコプターの召喚と削除をできるようにし、Modユーザーはミニコプターが朽ちなくなります。Adminユーザーは、プラスしてクールダウン無効で使えるようになります。
STEP
権限グループ「Admin」と「Mod」を作成する
RustManagerの「コンソール」を開きます。
以下の2コマンドを実行して、権限グループ「Admin」と「Mod」を作成します。(Defaultは最初から作成されている)
oxide.group add Admin
oxide.group add Mod「Group ‘権限グループ’ created」と表示されたら作成完了です。
STEP
プラグイン権限を権限グループに追加する
次に以下の4コマンドを実行して、プラグイン権限を権限クループに追加します。
oxide.grant group Default spawnmini.mini
oxide.grant group Default spawnmini.nomini
oxide.grant group Mod spawnmini.nodecay
oxide.grant group Admin spawnmini.nocd「Group ‘権限グループ’ granted permission ‘プラグイン権限’」と表示されたら追加完了です。
STEP
プレイヤーを権限グループ「Mod」に登録する
今回は、権限グループ「Mod」にプラグイン権限を付与したので、プレイヤーを「Mod」に登録する必要があります。
以下のコマンドで特定のプレイヤーに「Mod」に登録することができます。
oxide.usergroup add <SteamID> Mod「Player ‘Steam名(SteamID)’ added to group: 権限グループ」と表示されたら登録完了です。
STEP
プラグイン権限を保存する
サーバー権限同様に設定したプラグイン権限が消えないようにするために以下のコマンドを実行しましょう。
server.writecfgSTEP
プラグイン権限の付与完了
お疲れさまでした。
プラグイン権限の付与が完了したので、ようやくプラグインを使えるようになりました。
Rustサーバーに接続し、チャット欄またはF1コンソールから任意のコマンドを実行できるか試してみましょう。
他プラグインの権限については、大体プラグインの配布ページに書かれているので、翻訳サイトなどを使いながら見つけてください。
よくある質問
- Oxideは「MOD」と「プラグイン」の呼ばれ方をしていますがどちらが正しいですか?
-
明確にはされていませんが、Oxide単体のことを「MOD」、Oxideの中に導入するものを「プラグイン」と呼ぶことが多いです。
そのため、Oxideのみを指す場合は「MOD」が正しいと思います。
- カスタムマップで遊びたい場合はどうすればいいですか?
-
Rustにはカスタムマップというユーザーが作成したオリジナルマップがあります。
Rustサーバーにカスタムマップを導入すると通常マップと違った雰囲気があり、とても面白いです。
別記事で詳しく解説しているのでご覧ください。
あわせて読みたい【Rust】Rustサーバーでカスタムマップの導入方法を紹介します! Rustサーバーでこんな悩みを抱えていませんか? 「カスタムマップを入れたいけどやり方が分からない」 「カスタムマップを入れたけど上手くいかない」 このような悩… - 他のプラグインを探すにはどうすればいいですか?
-
基本的に「Rust プラグイン」で検索すれば、有志の方がまとめているプラグインを見ることができます。
もしくは、以下のプラグイン配布サイトより直接ご覧ください。
- ○○プラグインのおすすめ設定を教えてください
-
申し訳ありませんが当記事では対応できかねます。
自力で頑張っていただくか、Yahoo!知恵袋等をご利用ください。
まとめ
今回はRustサーバーのOxideとプラグインのあれこれについて解説しました。日本語の記事で紹介している所があまり無かったので頑張ってまとめてみました笑
思っていたよりも、てんこ盛りコンテンツになってしまったので、最低限の説明に留めました。他に関連性のあるものがあれば、追記していくと思います!
今回紹介したことをRustのサーバー運用に活用してもらえると、より高度なサーバー運用ができるようになると思います。
 揚げたてのポテト
揚げたてのポテト最後までお読みいただきありがとうございました。
今後とも「揚げポテGameSV」をよろしくお願いします!





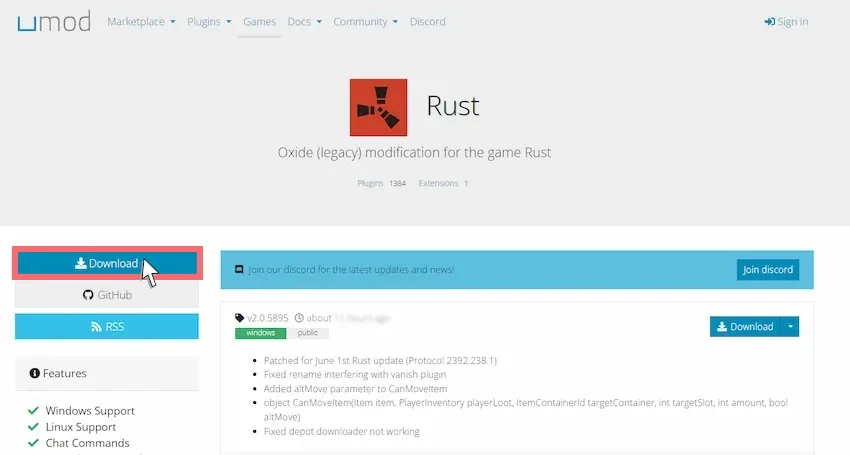
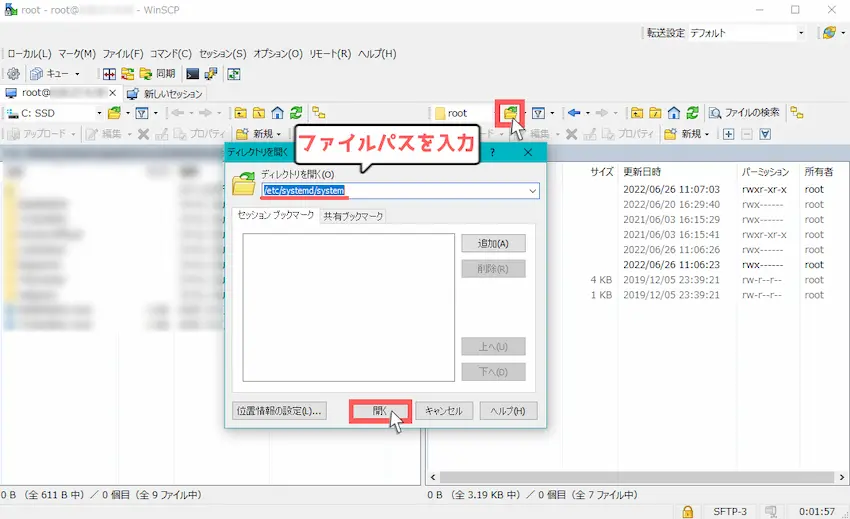
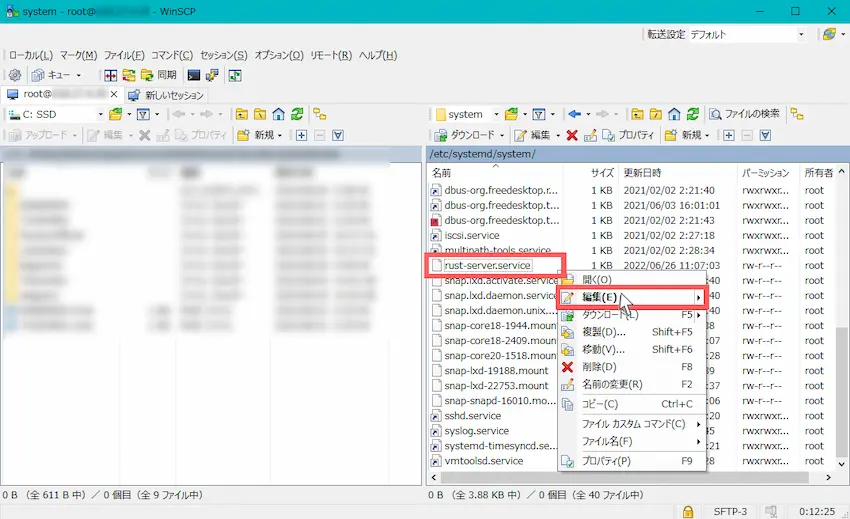
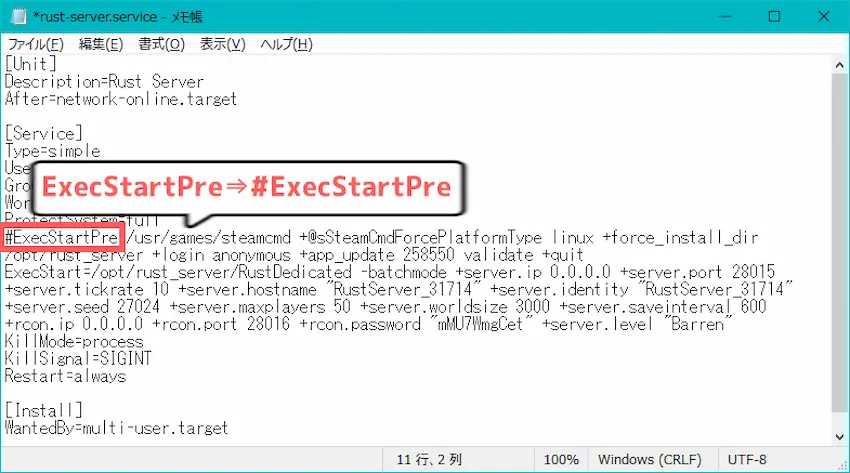
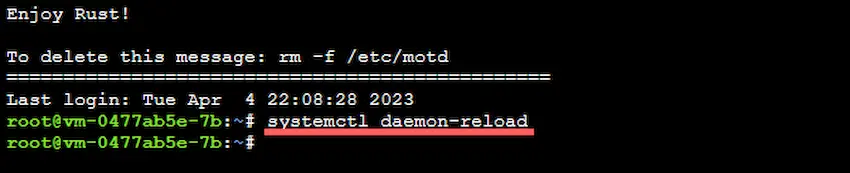
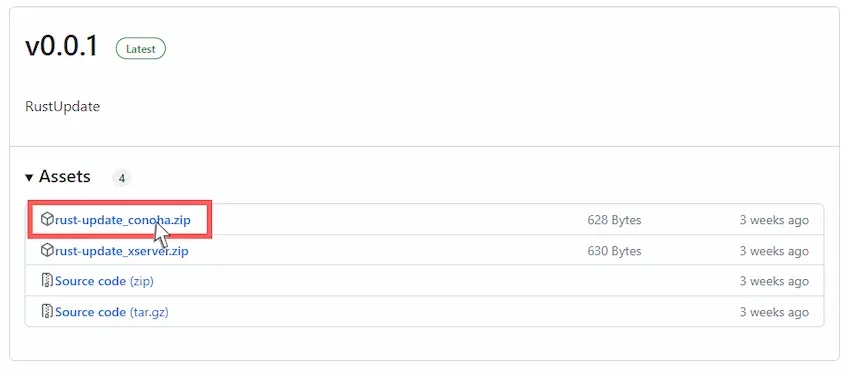
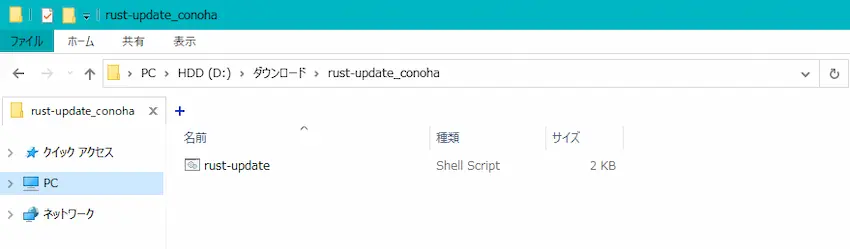
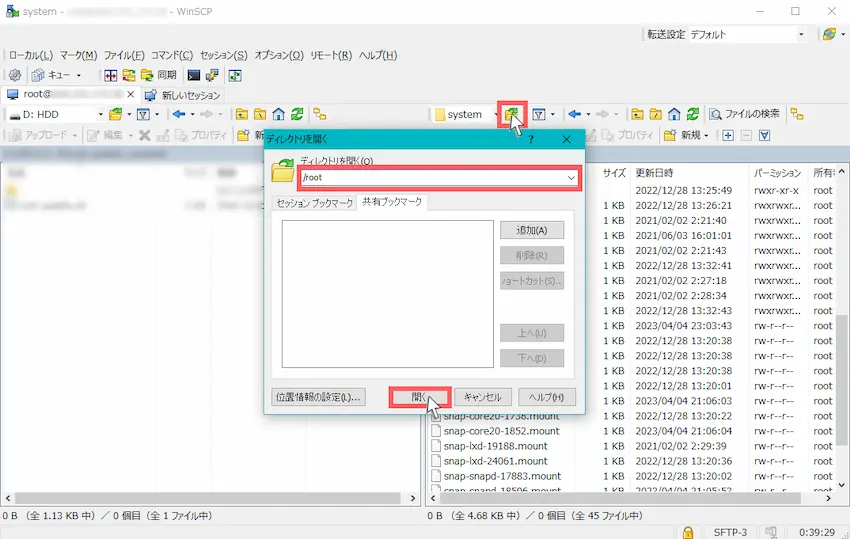
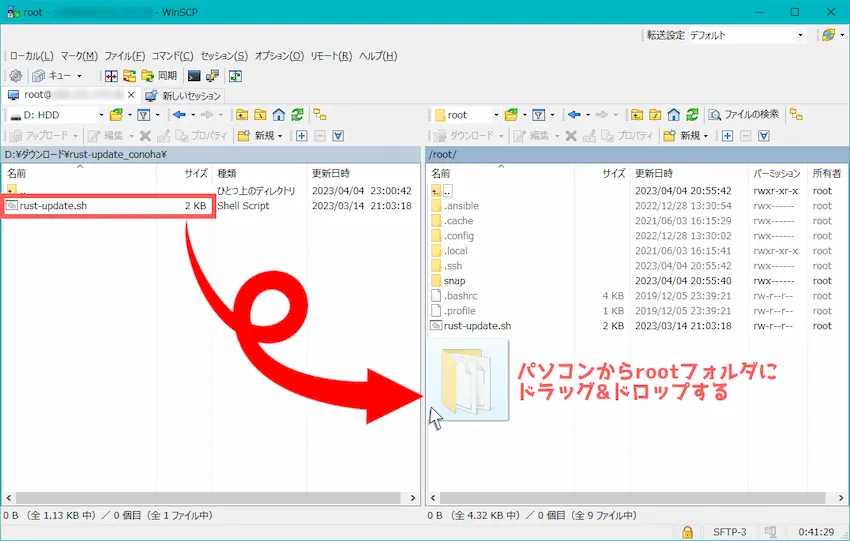


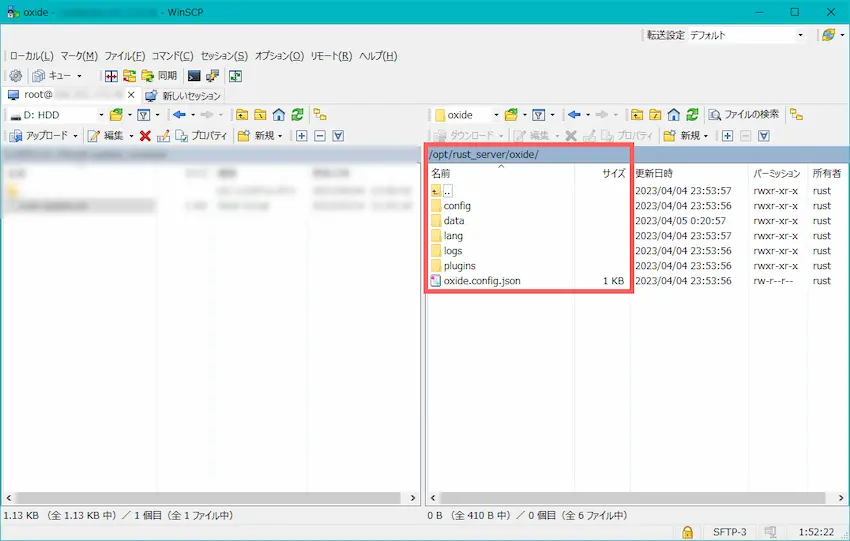
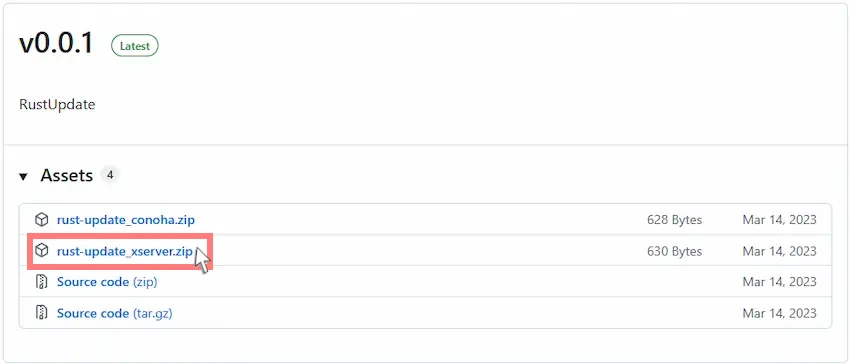
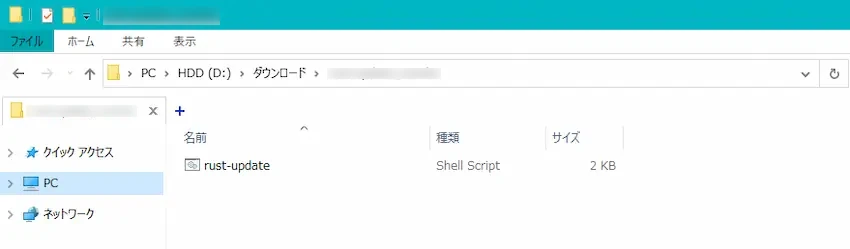
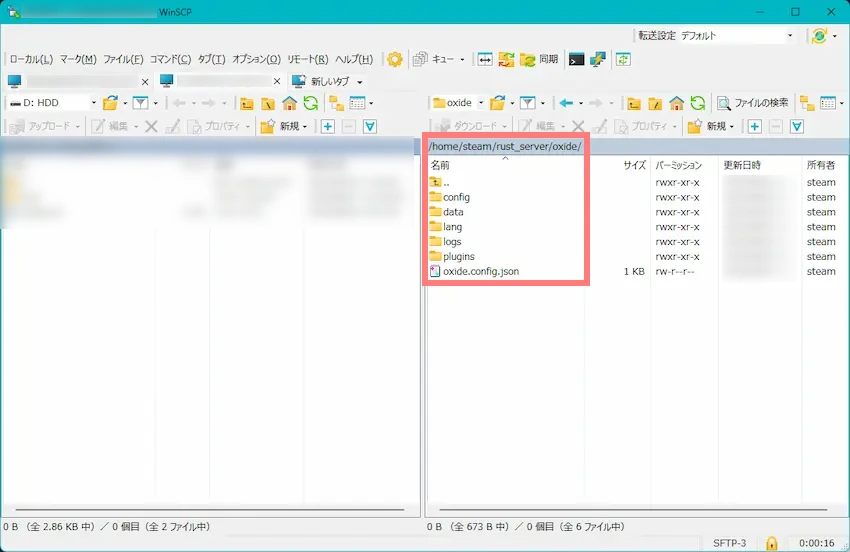
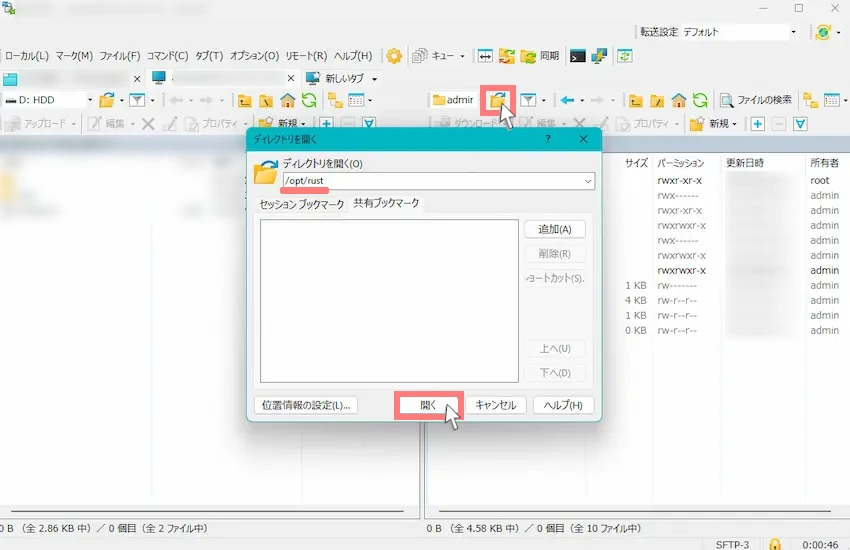
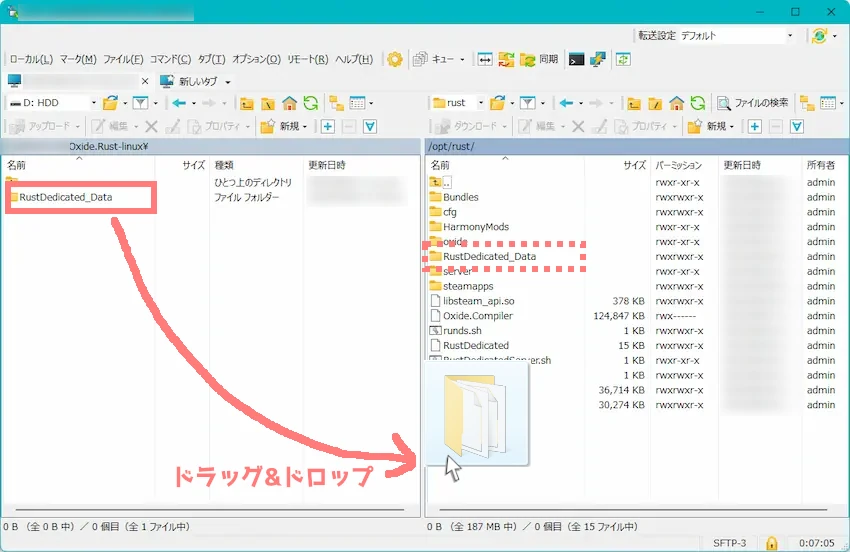
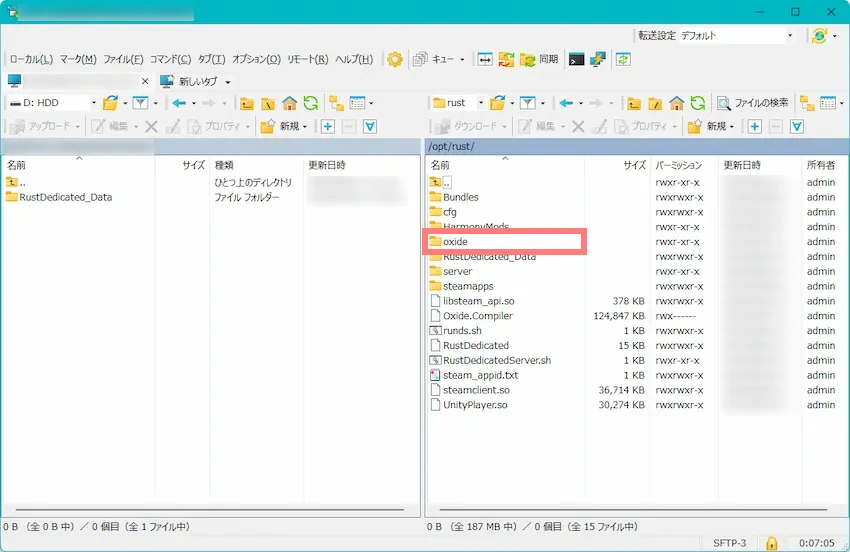
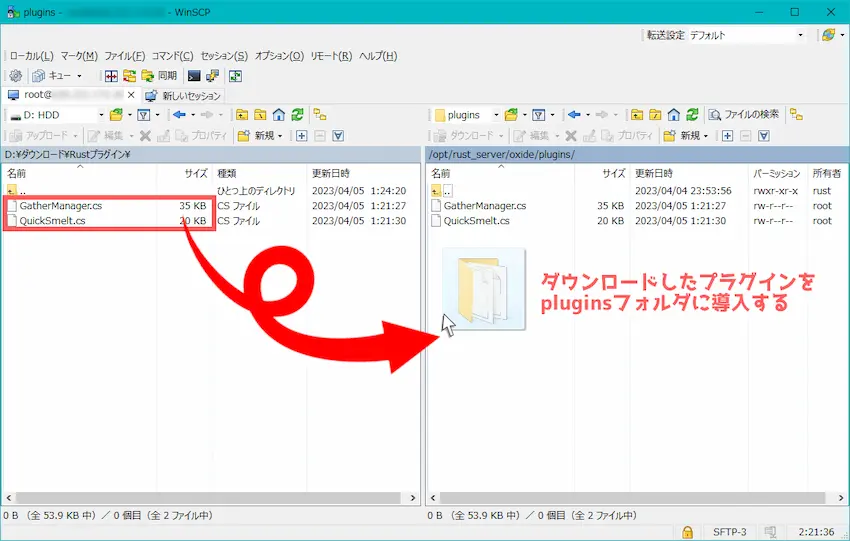
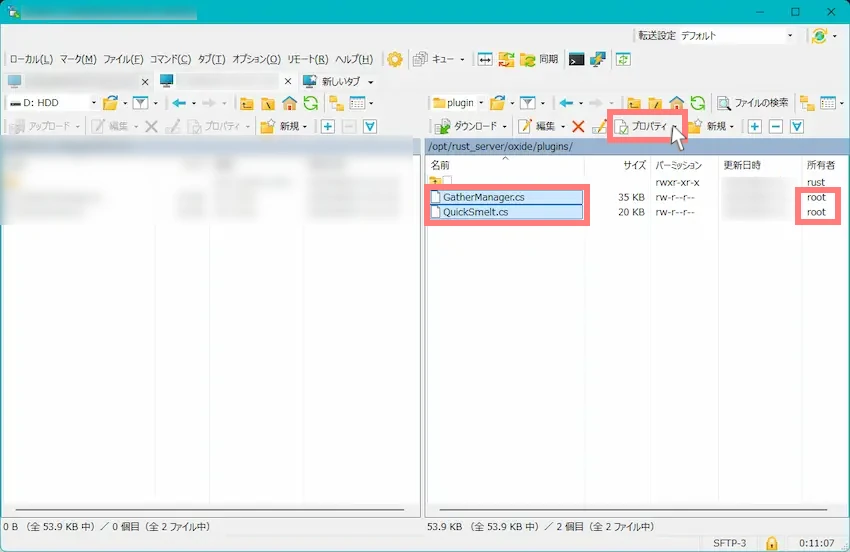
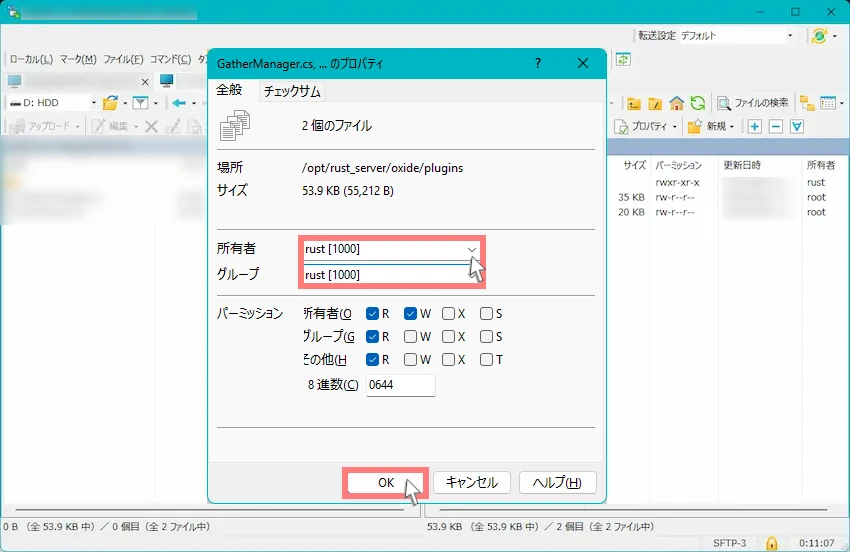
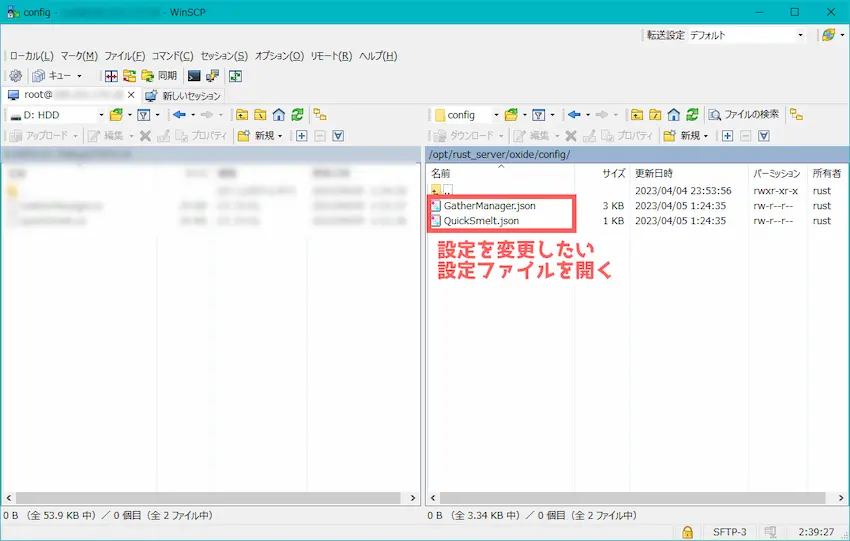
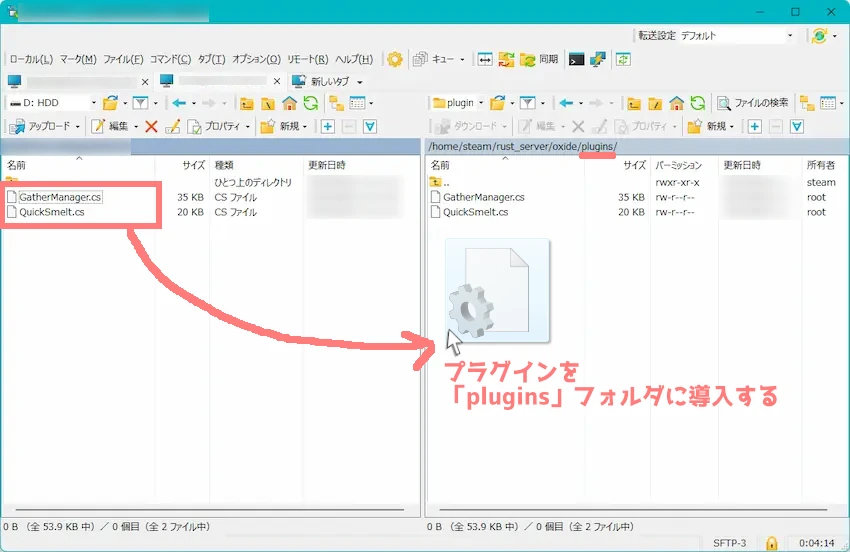
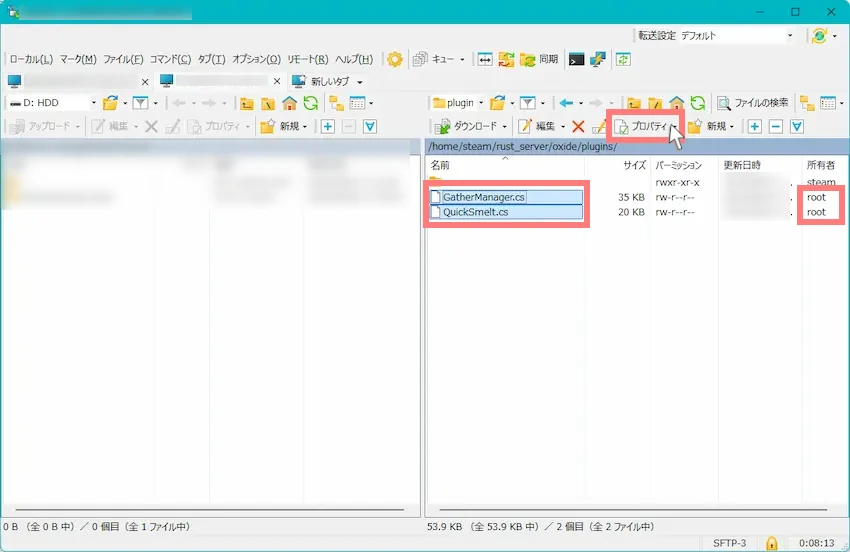
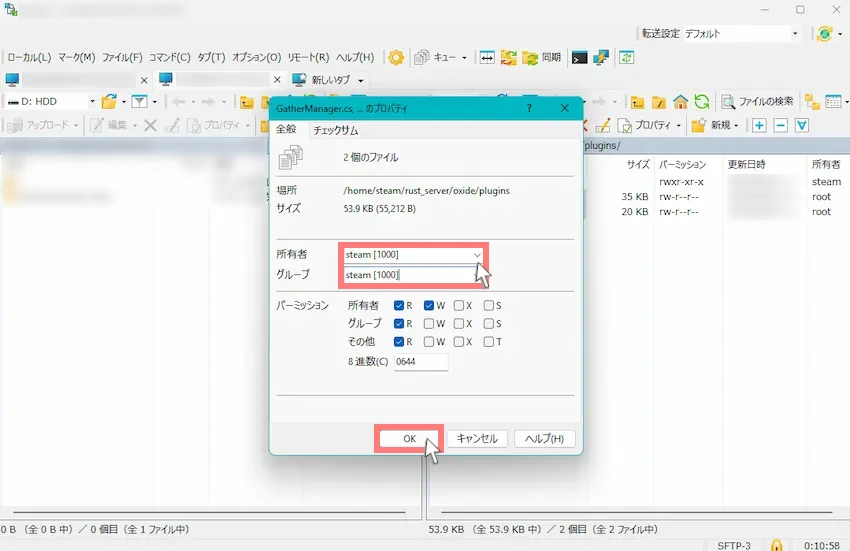
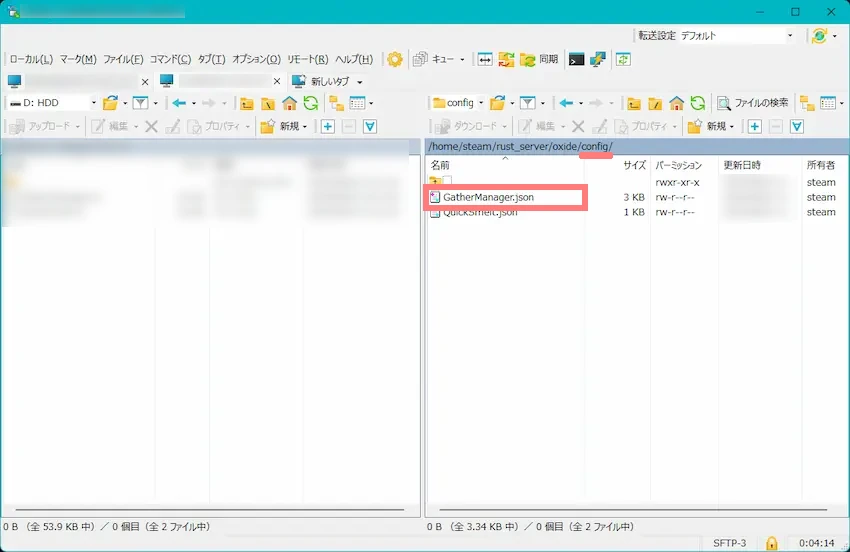
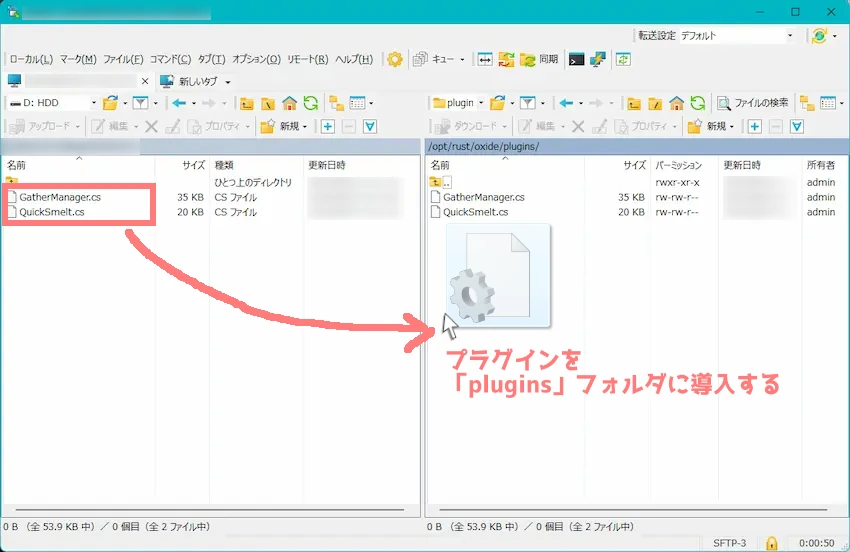
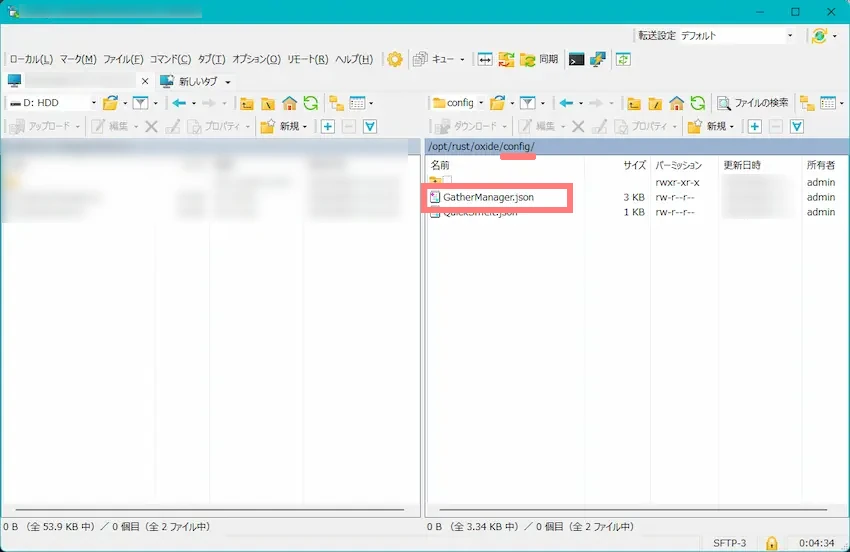








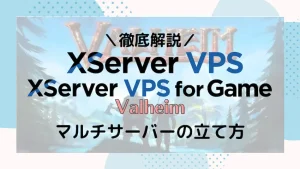
初めまして、ConoHaレンタルサーバーでrust鯖を立てています。
Oxide導入やアップデートの際、サーバーを停止させるとありますが、ConoHaコントロールパネルでシャットダウンしてしまうとWinSCPや、rcon:ioなど全て接続ができなくなってしまいます。再起動の時も、完了するまでrcon:ioにログインができない為単に時間がかかっているのか、うまく行っていないのかがわかりません。こちらは正常な動作なのでしょうか?
また、本日Oxideアップデートを行い、停止するとファイル等全てさわれなくなってしまうためそのままアップデート作業をしたところ、サーバーが立ち上がらなくなってしまいました…()
何か解決方法はありますでしょうか?
質問失礼致します。
揚げポテさんの導入方法を参考にさせて頂いてoxideを導入でき楽しく身内でサーバーを運営していたのですが、
今回のアップデートでoxideを導入しているとサーバーが上手く稼働できません。
一旦サーバーを削除し入れなおしても同じ状態です。
もしよろしければお力を借りれればと思い書き込みさせて頂きました。
サーバーはConohaです。
oxide導入での、サーバー起動後にoxideファイルが生成されません。
もし解決方法をご存知でしたら教えていただけますでしょうか?
RustManagerのリンク先がなくなり新しくこちらhttps://gmanager.io/signinにあるのですが、
教えて頂いた方法だと接続ができないです。何か解決方法はありますか?
Xserverでサーバーを立てて、RCONでAdmin登録をしたのですがF1コンソールからアイテムを取り出せません。コノハでは問題なく取り出せたのですが、Xserverだけなにか別の設定とかあるのでしょうか?もしご存じであれば教えてください。