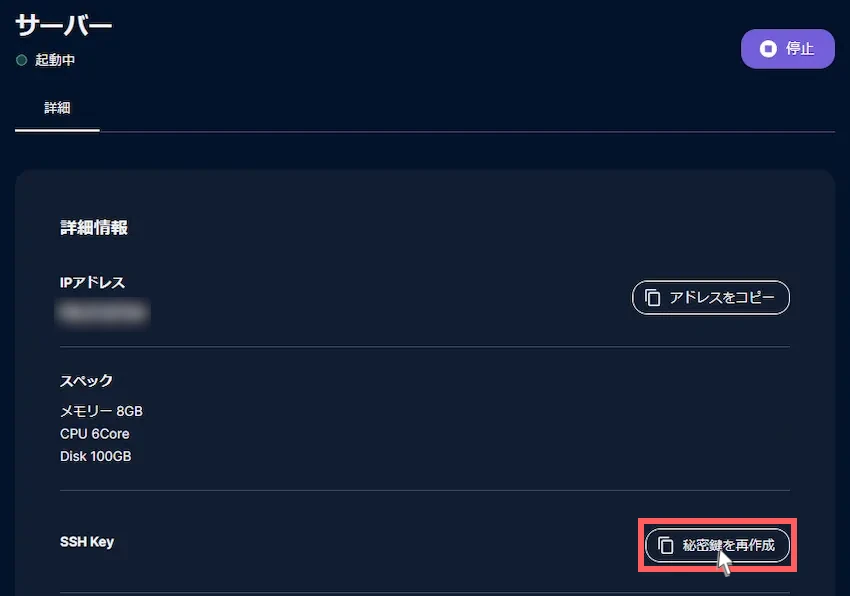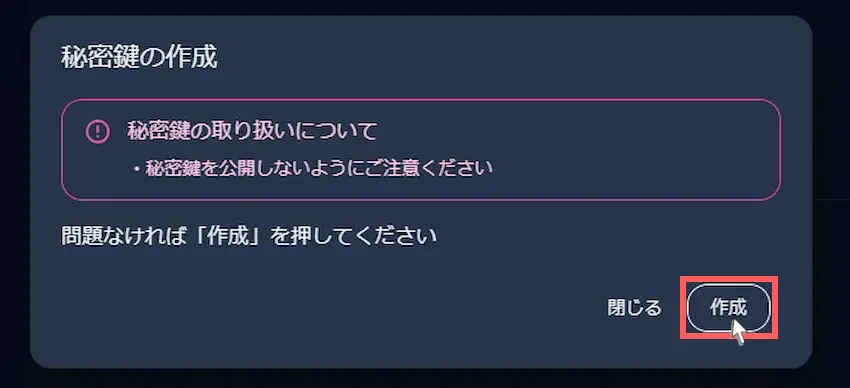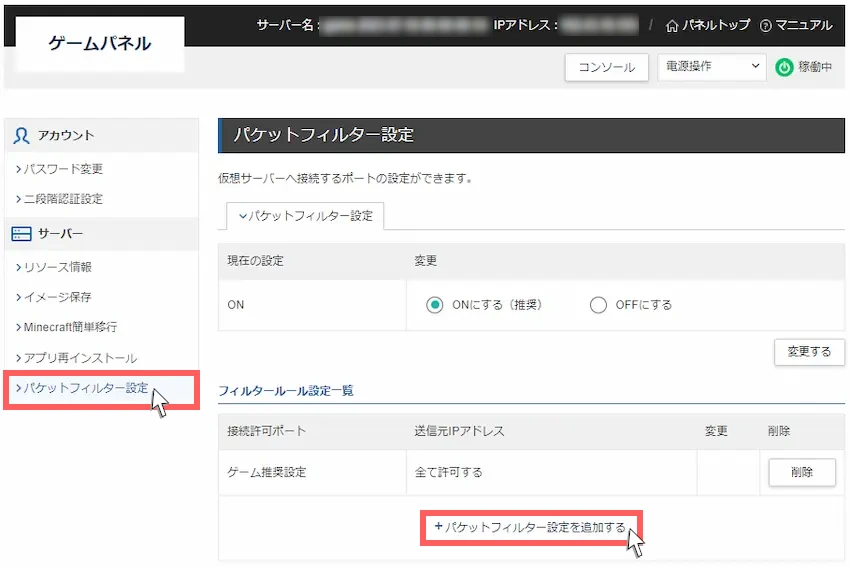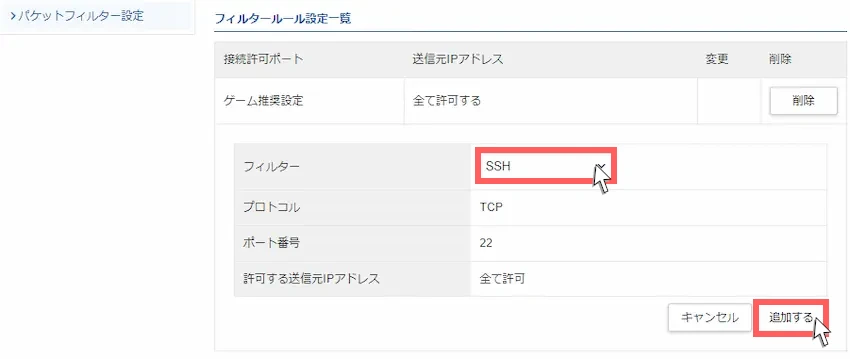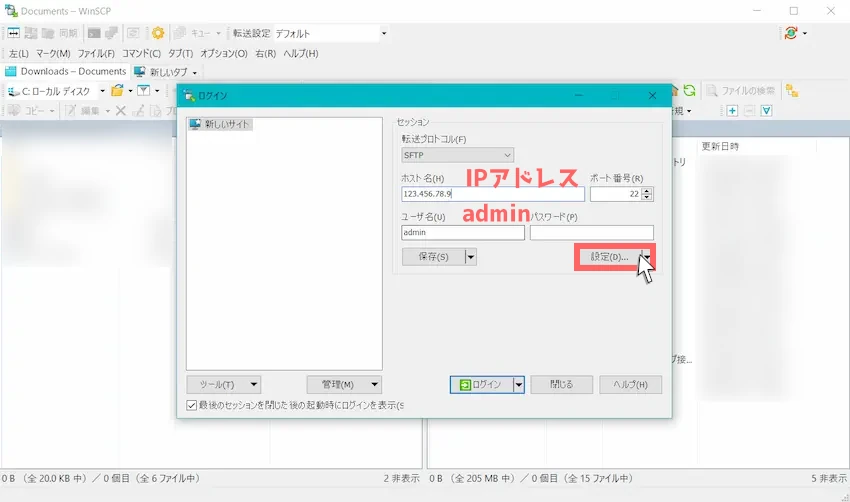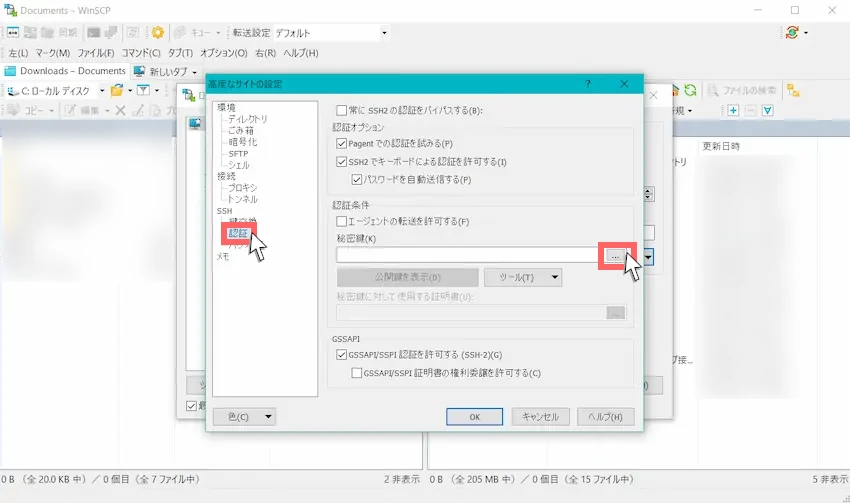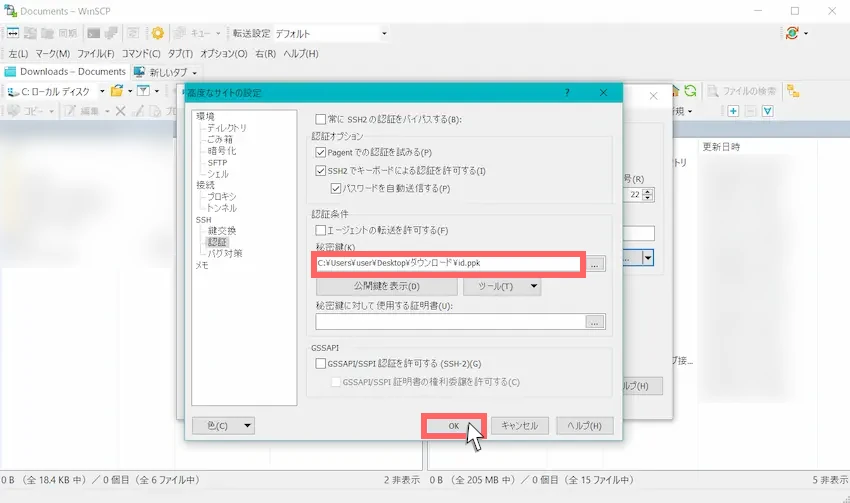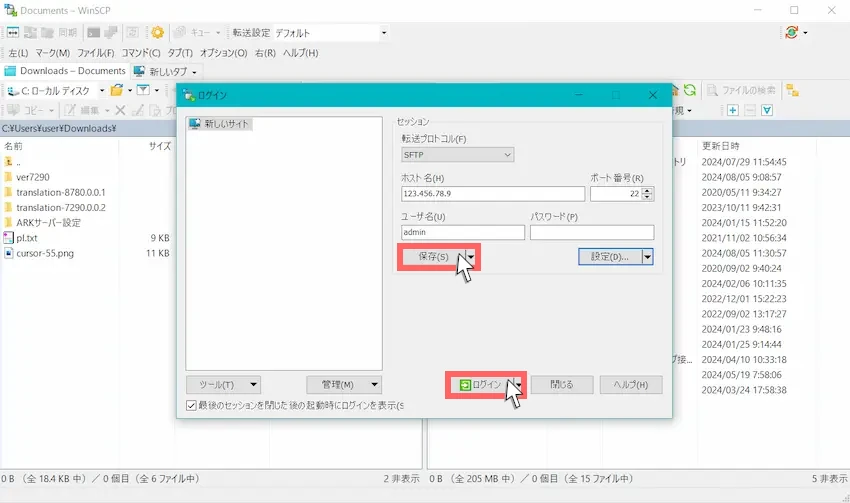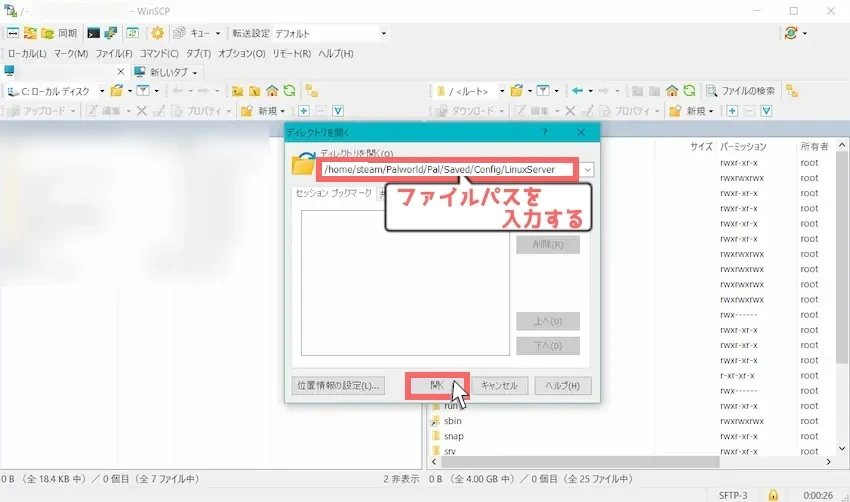\当サイト対応のゲームサーバー/
【Xbox版】パルワールドのXbox専用サーバー立て方を紹介!【徹底解説】
当記事にはアフィリエイト広告が含まれています。
2023年10月1日より施行された景品表示法の指定告示(通称:ステマ規制)によって、広告を掲載しているサイトやメディア、SNS内に、読者が認識できるような表記が必須となりました。
当サイトにおいても景品表示法に則り、冒頭に表記するようにしていますので、ご理解の上、ご覧いただけますと幸いです。
当記事にはアフィリエイト広告が含まれています。
2023年10月1日より施行された景品表示法の指定告示(通称:ステマ規制)によって、広告を掲載しているサイトやメディア、SNS内に、読者が認識できるような表記が必須となりました。
当サイトにおいても景品表示法に則り、冒頭に表記するようにしていますので、ご理解の上、ご覧いただけますと幸いです。

先日、パルワールドで超大型アップデートが公開され、新エリアの桜島や闘技場などの様々なコンテンツが追加されました!
その中にXbox向けの専用サーバーも実装されました。
しかし、Xbox版の専用サーバーの立て方が分からず、困っている方を少々お見かけしました。
 揚げたてのポテト
揚げたてのポテトそこで、今回はXbox版の専用サーバーの立て方を紹介したいと思います。
この記事では、Xbox向けのパルワールドサーバーの立て方を分かりやすく紹介していきます。
個人サーバーやレンタルサーバー(ConoHa、ロリポップ、XServer)の方でも安心してXbox版で遊べるようになります。
初めての方でも分かりやすいように画像付きで説明します。
この記事を書いた人

揚げたてのポテト
- 当サイト「揚げポテGameSV」の管理人
- ゲームサーバー運用歴10年以上
- 見やすく、分かりやすくを心掛けて書いています。
目次
パルワールドとは

パルワールドとは、「パル」という不思議な生き物が存在する世界を舞台とした、最大32人で遊べるオープンワールドゲームです。パルを捕まえたり、育てたり、戦わせたりできます。100種類以上の様々なパルたちと協力しながら、世界を冒険することができます。
 揚げたてのポテト
揚げたてのポテトポ○○○を連想させるようなゲームですよね笑
既に数時間プレイしましたが、非常に可愛らしく、やり込み要素もたっぷりで時間が溶けていきました。
サーバーとは
さて、パルワールドでマルチプレイをするためには一緒に遊ぶ場所(サーバー)を用意する必要があります。

 揚げたてのポテト
揚げたてのポテト自分だけのサーバーを用意するので、好きなように遊べるのでとても楽しめますね。
サーバー種類
パルワールドはマルチプレイの方法として「ローカルサーバー(非専用サーバー)」と「専用サーバー」の2種類あります。
簡単に言うと、ローカルサーバーはすぐに遊べるが4人まで同時に遊べます。5人以上で遊びたい場合は専用サーバーでサーバーを立てる必要があります。
なので、ローカルサーバーは身内向けのサーバーといえます。
専用サーバーの必要スペック
専用サーバーは、ローカルサーバーと違い、独自のサーバーを用意してパルワールドのサーバーを立てる必要があります。
そのため、パルワールドが動作するような、ある程度のパソコンスペック(性能)が必要になります。
| パーツ | 最低スペック | 推奨スペック |
|---|---|---|
| CPU | 4コア以上 | |
| メモリ | 16GB以上 (1~4人を想定) | 32GB以上 (5人以上を想定) |
| 備考 | 8GBでも動作はするが、侵略者イベントやダンジョンに入るとクラッシュする可能性大 | 公式は快適に遊ぶなら32GBを推奨 |
 揚げたてのポテト
揚げたてのポテト序盤はそこまでスペックはいらないですが、パルがどんどん増えていくと負荷も高まるので上記のスペックは欲しいかなと思います。
また、パルワールドサーバーはゲームの世界に生活があるため、24時間365日でサーバー起動されていることが好まれます。
それらを踏まえると個人サーバーで立てるより、圧倒的にレンタルサーバーの方がサーバー費用や電気代などが抑えられるため、コスパが良くおすすめです。
 揚げたてのポテト
揚げたてのポテト国内では、数々のレンタルサーバーが存在しますが、当サイトでは3つのレンタルサーバーをおすすめします!
おすすめのレンタルサーバー3社
あわせて読みたい


ロリポップ! for Gamersってどんなサービス?デメリットは?評価はどう?【徹底解説】
国内格安のWEBサーバーとして有名なロリポップ!に「ロリポップ! for Gamers」というゲーム専用サーバーの新サービスが開始されました! ロリポップ! for Gamersは、国内…
あわせて読みたい


ConoHa for GAMEってどんなサービス?評価は?デメリット等を紹介!
ゲーム対応のレンタルサーバーで調べると、「 ConoHaが良い!」「 ConoHaがおすすめ!」とConoHa推しの記事やYouTubeなどを多く見かけると思います。 人によっては、な…
あわせて読みたい

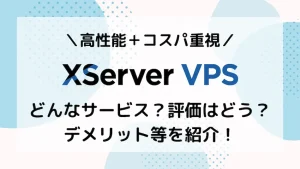
XServer VPSってどんなサービス?評価はどう?デメリット等を紹介!
朗報です! なんとWEBサーバー最大級で、国内シェア率No.1のXServer(エックスサーバー)に、新サービス「XServer VPS」が開始されました! しかも高性能+高速回線を採…
パルワールドサーバーの立て方
実は、Xbox版パルワールドサーバーを立てるには、まずSteam版サーバーを立てる必要があります。
その後、パルワールドのサーバー設定からXbox版に対応させる設定を行うとXboxで遊べるようになります。
Xbox版サーバーに対応する機種
- Xbox Series X
- Xbox Series S
- Xbox One
- Microsoft StoreからダウンロードしたWindows PC版
個人サーバーで立てたい方はこちら
あわせて読みたい


【Linux版】パルワールドの専用サーバー立て方を紹介!【徹底解説】
当記事はSteam版向けです。(Xbox Game Pass 版等には対応してません) Palworldサーバーを立てたいけれど、「パソコン性能が悪い」「サーバー知識がない」など色々な問…
レンタルサーバーで立てたい方はこちら
当サイトでは、ロリポップ、ConoHa、XServer等のサーバー立て方を徹底解説しています。
あわせて読みたい


【ロリポップ】お手頃価格!パルワールドのサーバー立て方を紹介!【for Gamers】
当記事はSteam版向けです。(Xbox Game Pass 版等には対応してません) パルワールドサーバーを立てたいけれど、「パソコン性能が悪い」「サーバー知識がない」など色々…
あわせて読みたい


【スグできる】ConoHa for GAMEでパルワールドのサーバー立て方を紹介!【徹底解説】
当記事はSteam版向けです。(Xbox Game Pass 版等には対応してません) パルワールドサーバーを立てたいけれど、「パソコン性能が悪い」「サーバー知識がない」など色々…
あわせて読みたい

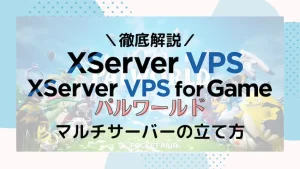
【XServer】初心者向け!パルワールドサーバーの立て方を紹介します!【徹底解説】
当記事はSteam版向けです。(Xbox Game Pass 版等には対応してません) パルワールドサーバーを立てたいけれど、「パソコン性能が悪い」「サーバー知識がない」など色々…
 揚げたてのポテト
揚げたてのポテトサーバーを立てるところまで進めたら当記事に戻ってきてください。
Steam版からXbox版に変更する
ここまでお疲れさまでした。
これでSteam版のパルワールドサーバーを立てられたので、次にXbox版に対応するサーバー設定を行います。
当記事では、個人サーバーとレンタルサーバーに対応しているので、お使いのサーバーをご覧ください。
個人サーバーの変更方法
WindowsやLinuxでもほとんど同じ手順で進められると思います。
STEP
パルワールドのサーバー設定を開く
パルワールドのサーバー設定ファイル(PalWorldSettings.ini)を開くために、以下のフォルダを順番に開いてください。
steamapps→common→PalServer→Pal→Saved→Config→LinuxServer
LinuxServerの中にあるPalWorldSettings.iniをメモ帳などで開きます。
STEP
サーバー設定を変更する
「AllowConnectPlatform」という設定項目を探し、SteamからXboxに変更します。
AllowConnectPlatform=SteamAllowConnectPlatform=Xbox変更できたら、PalWorldSettings.iniを上書き保存します。
これでXbox版の専用サーバーに変更することが完了しました。
STEP
コミュニティサーバーを設定する
Xbox版はIPアドレスを入力してサーバーに接続することができません。
そのため、Xbox版は「コミュニティサーバー一覧」から参加する必要があります。コミュニティサーバー一覧にパルワールドサーバーを表示させるには再度設定が必要です。
サーバーを起動するスクリプトをメモ帳で開き、「-publiclobby」というオプションを追記します。
# Windowsの場合
PalServer.exe -publiclobby
# Linuxの場合
/PalServer.sh -publiclobby変更できたら、起動スクリプトを上書き保存します。
STEP
完了
パルワールドサーバーを再起動して、これらの設定を反映させます。
これでXbox版でパルワールドサーバーに接続できるようになりました。
レンタルサーバーの変更方法(ロリポップ、ConoHa、XServer対応)
通常はコンソールにて、コマンドを使用してサーバー設定を行う必要があります。
コマンドで編集するのもいいですが、初心者の方には直感的に分かりづらい部分があるので、今回は「FTPソフト」を使って、サーバー設定を編集していきます。
FTPソフトとは?
FTPソフトは、パソコンとレンタルサーバー同士のファイルやフォルダ等を共有させるソフトのことです。
ファイル共有(転送)をする時に対象ファイルを暗号化させて送るので、転送中にファイルの中身が読み取られ悪用される心配が無いので、セキュリティ的に安全に使えます。
様々なFTPソフトはありますが、当記事では「WinSCP」が使いやすいのでおすすめします。
あわせて読みたい


【WinSCP】ファイル管理ソフトの接続方法や使い方を紹介!【徹底解説】
サーバーを管理する上でこんなお悩みはありませんか? 「コマンドでファイルやフォルダを管理するのが難しい」 「直感的にサーバーデータを管理したい」 「WinSCPの…
 揚げたてのポテト
揚げたてのポテト当記事では「WinSCP」を使って手順を進めていきます。
他のFTPソフトでも大体手順は同じです。
\お使いのレンタルサーバーを選んでね/
初期設定では、セキュリティの関係でVPSに接続できないようになっています。
そのため、セキュリティグループを追加する必要があります。
追加方法は、ConoHaコントロールパネルから「ネットワーク情報」を開き、セキュリティグループの「+」をクリックすると「IPv4v6-SSH」があるので、選択して「保存」します。
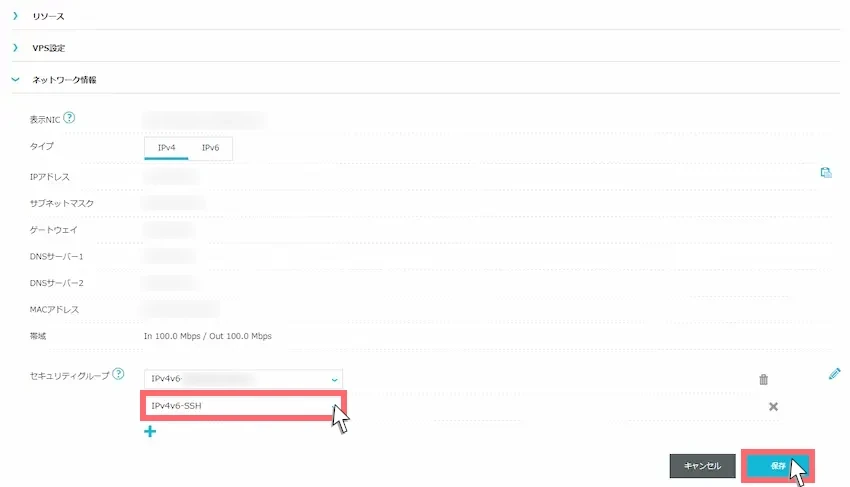
最後にコントロールパネルの「管理画面」を開き、SSHサーバーを「起動」に変更して完了です。
STEP
FTPソフトでサーバーに接続する
FTPソフト(WinSCP)を起動して、左上の「新しいセッション」を選択します。
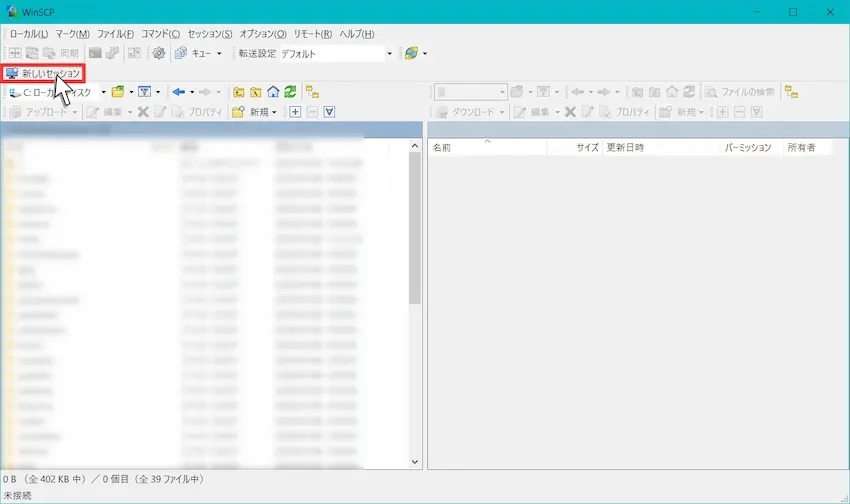
\お使いのレンタルサーバーを選んでね/
必要な項目に接続情報を入力してください。
| ホスト名 | ConoHaまたはXServerのIPアドレス |
| ユーザー名 | root |
| パスワード | rootパスワード(サーバー追加時に設定したrootパスワード) |
接続情報を入力できたら「ログイン」をクリックします。
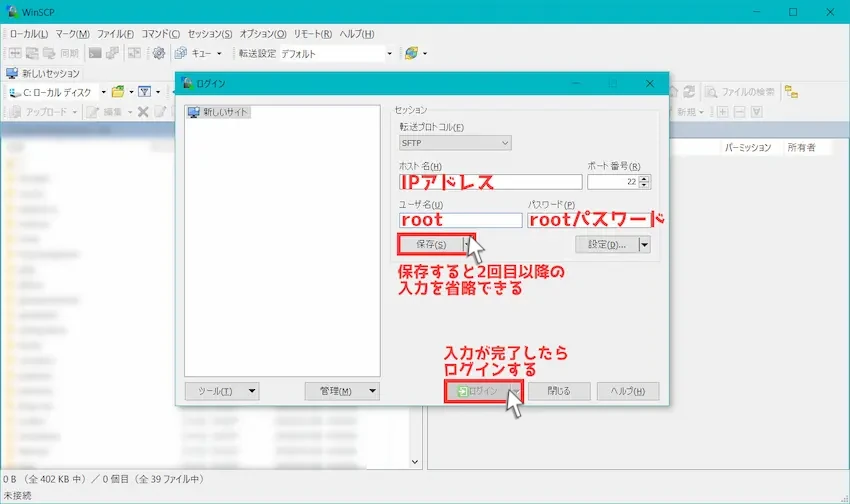
STEP
パルワールドのサーバー設定フォルダを開く
いま表示されているフォルダは、パルワールドサーバーのフォルダではないので開く必要があります。赤枠のマークを選択しましょう。
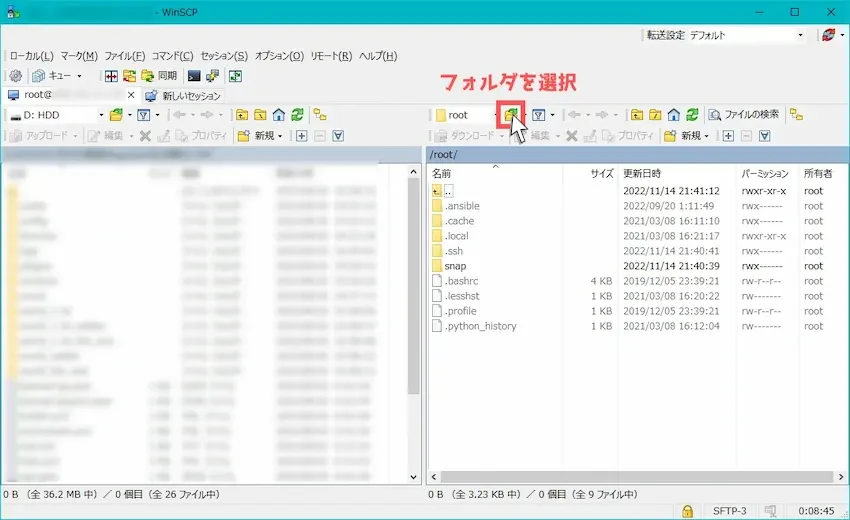
左側は自分のパソコンのフォルダ等で、右側はサーバーのフォルダ等の画面になります。
パルワールドのサーバー設定があるフォルダを開く必要があります。
\お使いのレンタルサーバーを選んでね/
ディレクトリを開くという画面が表示されるので、以下のファイルパスを入力(コピペ)します。
/opt/palworld/Pal/Saved/Config/LinuxServer入力できたら「開く」を選択します。
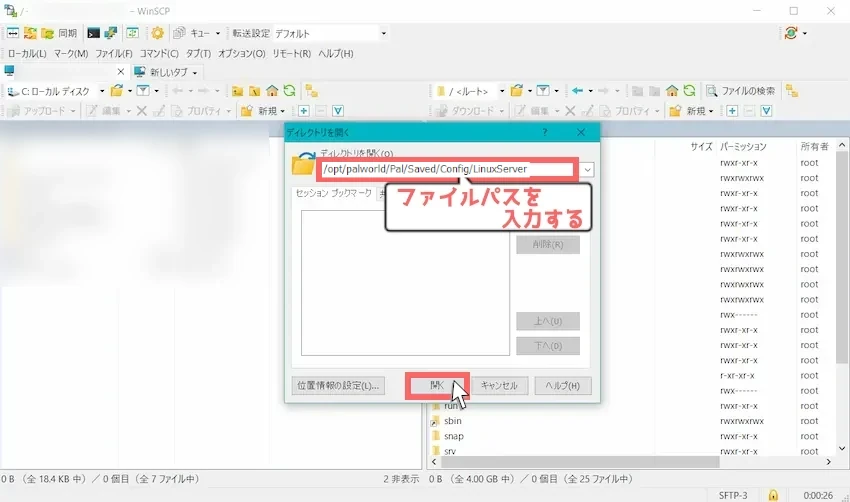
STEP
サーバー設定「AllowConnectPlatform」を変更する
ここがパルワールドの様々な設定を行うフォルダです。
この中にある「PalWorldSettings.ini」を右クリックから「編集」で開きます。
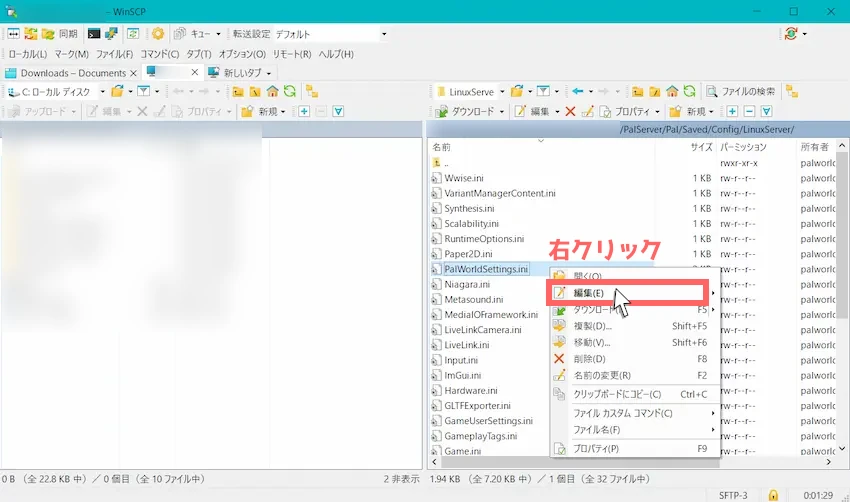
メモ帳が開かれると、沢山の設定項目が表示されるので、「AllowConnectPlatform」という設定項目を探し、SteamからXboxに変更します。
AllowConnectPlatform=SteamAllowConnectPlatform=Xbox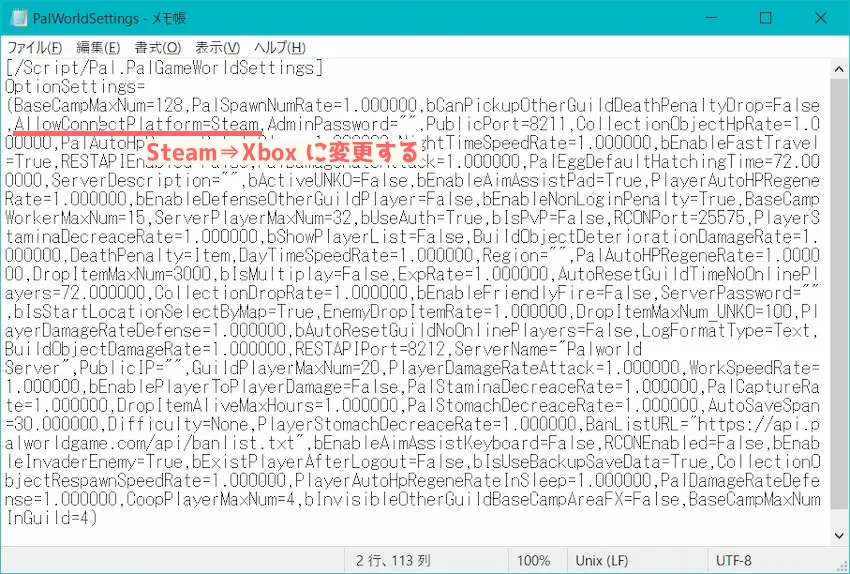
変更できたら、PalWorldSettings.iniを上書き保存します。
これでXbox版の専用サーバーに変更することが完了しました。
PalWorldSettings.iniを開いても何も表示されない場合
PalWorldSettings.iniを開いても何も表示されない場合は、おそらくConoHaかXServerをお使いの方だと思います。
一度、パルワールドマネージャーを開き、どの設定項目でいいので変更すると、PalWorldSettings.iniの中身が生成されると思います。
STEP
コミュニティサーバーを設定する
Xbox版はIPアドレスを入力してサーバーに接続することができません。
そのため、Xbox版は「コミュニティサーバー一覧」から参加する必要があります。コミュニティサーバー一覧にパルワールドサーバーを表示させるには再度設定が必要です。
以下の記事にて、コミュニティサーバーの設定方法を紹介しているのでご参考ください。
ConoHa、XServer対応


【パルワールド】サーバー設定やセーブデータのバックアップ方法、コマンドの使い方を紹介!【徹底解説】
当記事はLinux(Ubuntu 22.04)でパルワールドサーバーを立てている方向けです。 パルワールドサーバーを立てて遊んでいるけど、サーバーってどうやって管理したら良い…
ロリポップをお使いの方はこちらから
ディレクトリを開くという画面が表示されるので、以下のファイルパスを入力(コピペ)します。
/opt/palworldその後、「PalServer.sh」というファイルを右クリックから「編集」で開きます。
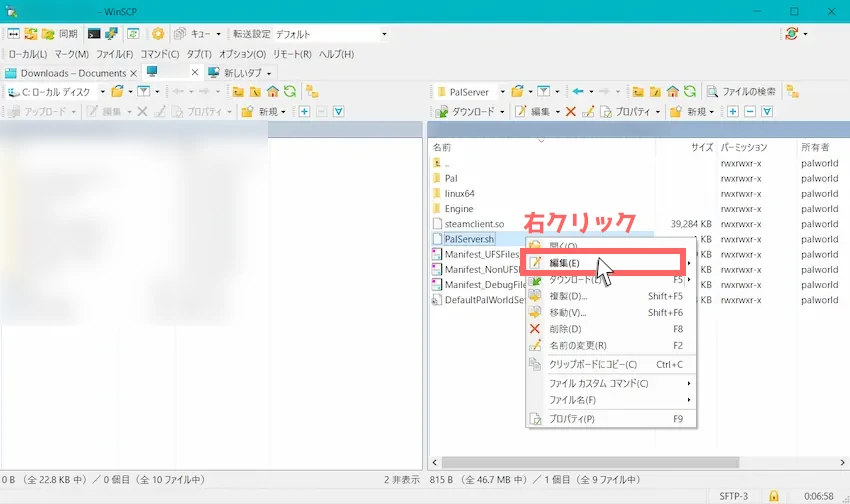
メモ帳で開かれるので、赤線の「-publiclobby」を付け足します。※前後に半角スペースを入れる
付け足すことができたら上書き保存をする。
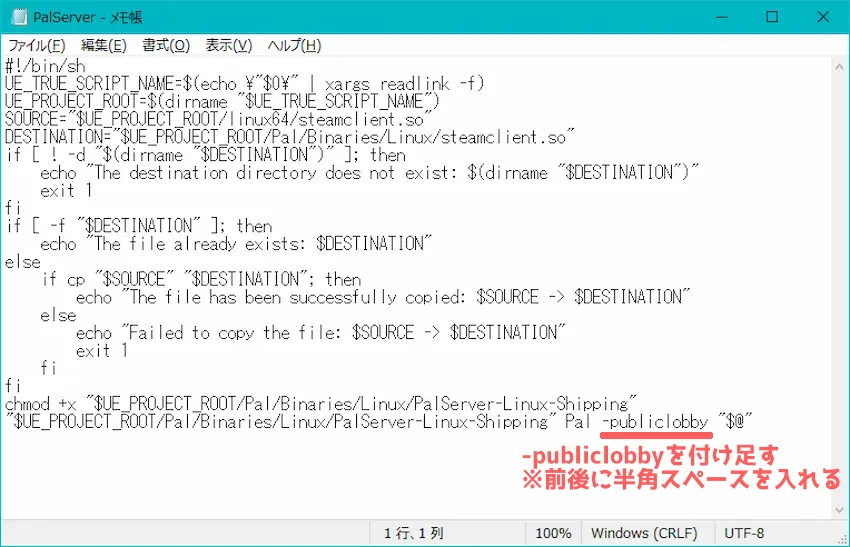
STEP
設定完了
パルワールドサーバーを再起動して、これらの設定を反映させます。
- ConoHaをお使いの方は、「ConoHaコントロールパネル」から再起動
- XServerをお使いの方は、「VPSパネル」または「ゲームパネル」から再起動
ロリポップをお使いの方は、TeraTermやRLogin等でSSH接続した黒い画面(コンソール画面)で以下のコマンドを実行したら完了です。
sudo game restart
 揚げたてのポテト
揚げたてのポテトお疲れさまでした。
これでXbox版からパルワールドサーバーに接続できるようになりました。
パルワールドサーバーを宣伝したい方へ
基本的にはX(旧 Twitter)やYouTube、TikTokなどで投稿すると宣伝効果があります。
あとは、有志の方が作成したPalworld専用のサーバーリスト「パルリス」に自身のサーバーを登録する事でパルワールドユーザーの目に止まりやすくなると思います。
あわせて読みたい


【パルリス】パルワールドサーバーを探す・宣伝できるサービスを紹介!【Steam/Xbox対応】
パルワールドサーバーでこんなお悩みはありませんか? 「公式サーバー以外で面白いサーバーに参加してみたい」 「サーバーで沢山の人と遊びたいけど参加者が集まらな…
まとめ
Xbox版のパルワールドサーバーを立てるには、一度Steam版のサーバーを立てる必要があります。
その後はPalWorldSettings.iniの「AllowConnectPlatform=Steam」を「AllowConnectPlatform=Xbox」に変更し、コミュニティサーバーを設定できたら完了です。
面倒な手順かと思いますが、一度設定してしまえば、あとは変更する必要が無いので、当記事を参考に挑戦してみてください。
 揚げたてのポテト
揚げたてのポテト最後までお読みいただきありがとうございました。
今後とも揚げポテGameSVをよろしくお願いします!
0 件のコメント