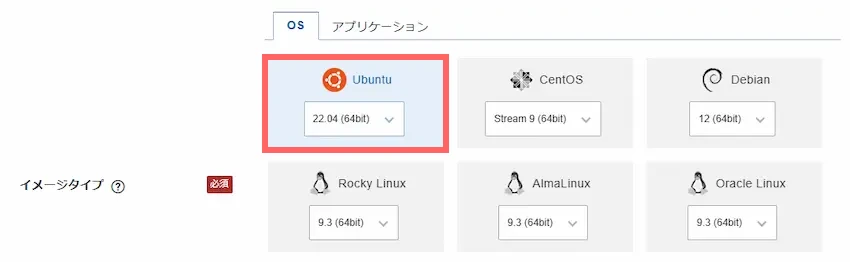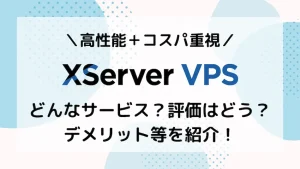\当サイト対応のゲームサーバー/
【Linux版】パルワールドの専用サーバー立て方を紹介!【徹底解説】
当記事にはアフィリエイト広告が含まれています。
2023年10月1日より施行された景品表示法の指定告示(通称:ステマ規制)によって、広告を掲載しているサイトやメディア、SNS内に、読者が認識できるような表記が必須となりました。
当サイトにおいても景品表示法に則り、冒頭に表記するようにしていますので、ご理解の上、ご覧いただけますと幸いです。
当記事にはアフィリエイト広告が含まれています。
2023年10月1日より施行された景品表示法の指定告示(通称:ステマ規制)によって、広告を掲載しているサイトやメディア、SNS内に、読者が認識できるような表記が必須となりました。
当サイトにおいても景品表示法に則り、冒頭に表記するようにしていますので、ご理解の上、ご覧いただけますと幸いです。

Palworldサーバーを立てたいけれど、「パソコン性能が悪い」「サーバー知識がない」など色々な問題で立てられない方がいらっしゃると思います。
 揚げたてのポテト
揚げたてのポテトそんな方のために、Linux版でPalworldサーバーの立て方を誰でも分かりやすく紹介していきます!
この記事では、Linux(Ubuntu)でコマンドを使ったPalworldのマルチプレイサーバーの立て方を分かりやすく紹介していきます。
LinuxのUbuntu環境を構築できれば、ほとんど同じ手順でFiveMサーバーを立てられると思います。
この記事を書いた人

揚げたてのポテト
- 当サイト「揚げポテGameSV」の管理人
- ゲームサーバー運用歴10年以上
- 見やすく、分かりやすくを心掛けて書いています。
レンタルサーバーのテンプレートで立てたい方はこちら
あわせて読みたい


【スグできる】ConoHa for GAMEでパルワールドのサーバー立て方を紹介!【徹底解説】
当記事はSteam版向けです。(Xbox Game Pass 版等には対応してません) パルワールドサーバーを立てたいけれど、「パソコン性能が悪い」「サーバー知識がない」など色々…
あわせて読みたい

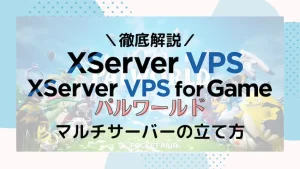
【XServer】初心者向け!パルワールドサーバーの立て方を紹介します!【徹底解説】
当記事はSteam版向けです。(Xbox Game Pass 版等には対応してません) パルワールドサーバーを立てたいけれど、「パソコン性能が悪い」「サーバー知識がない」など色々…
あわせて読みたい


【Agames】国内性能No1!パルワールドのサーバー立て方を紹介!
当記事はSteam版向けです。(Xbox Game Pass 版等には対応してません) パルワールドサーバーを立てたいけれど、「パソコン性能が悪い」「サーバー知識がない」など色々…
目次
パルワールドとは

パルワールドとは、「パル」という不思議な生き物が存在する世界を舞台とした、最大32人で遊べるオープンワールドゲームです。パルを捕まえたり、育てたり、戦わせたりできます。100種類以上の様々なパルたちと協力しながら、世界を冒険することができます。
 揚げたてのポテト
揚げたてのポテトポ○○○を連想させるようなゲームですよね笑
既に数時間プレイしましたが、非常に可愛らしく、やり込み要素もたっぷりで時間が溶けていきました。
サーバーとは
さて、パルワールドでマルチプレイをするためには一緒に遊ぶ場所(サーバー)を用意する必要があります。

 揚げたてのポテト
揚げたてのポテト自分だけのサーバーを用意するので、好きなように遊べるのでとても楽しめますね。
サーバー種類
パルワールドはマルチプレイの方法として「ローカルサーバー(非専用サーバー)」と「専用サーバー」の2種類あります。
簡単に言うと、ローカルサーバーはすぐに遊べるが4人まで同時に遊べます。5人以上で遊びたい場合は専用サーバーでサーバーを立てる必要があります。
なので、ローカルサーバーは身内向けのサーバーといえます。
専用サーバーの必要スペック
専用サーバーは、ローカルサーバーと違い、独自のサーバーを用意してパルワールドのサーバーを立てる必要があります。
そのため、パルワールドが動作するような、ある程度のパソコンスペック(性能)が必要になります。
| パーツ | 最低スペック | 推奨スペック |
|---|---|---|
| CPU | 4コア以上 | |
| メモリ | 16GB以上 (1~4人を想定) | 32GB以上 (5人以上を想定) |
| 備考 | 8GBでも動作はするが、侵略者イベントやダンジョンに入るとクラッシュする可能性大 | 公式は快適に遊ぶなら32GBを推奨 |
 揚げたてのポテト
揚げたてのポテト序盤はそこまでスペックはいらないですが、パルがどんどん増えていくと負荷も高まるので上記のスペックは欲しいかなと思います。
また、パルワールドサーバーはゲームの世界に生活があるため、24時間365日でサーバー起動されていることが好まれます。
それらを踏まえると個人サーバーで立てるより、圧倒的にレンタルサーバーの方がサーバー費用や電気代などが抑えられるため、コスパが良くおすすめです。
 揚げたてのポテト
揚げたてのポテト国内では、数々のレンタルサーバーが存在しますが、筆者がおすすめするのは「ConoHa VPS」と「XServer VPS」です!
初心者向けにおすすめできるレンタルサーバー2社
 XServer VPS | 大手他社より3~4倍のサーバー性能&高速回線を提供 初めての方でも直感的な操作で分かりやすい 無料でメモリ容量を増設できる「メモリ無料増設」が新実装! |
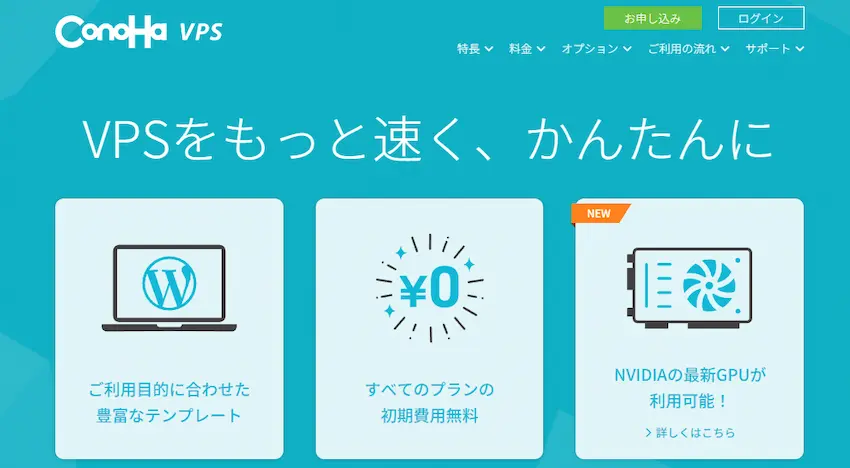 ConoHa VPS | 国内トップの知名度だから安心して使える 1ヶ月以上利用する方はまとめトクの料金がおトク |
レンタルサーバーのテンプレートで立てたい方はこちら
あわせて読みたい


【スグできる】ConoHa for GAMEでパルワールドのサーバー立て方を紹介!【徹底解説】
当記事はSteam版向けです。(Xbox Game Pass 版等には対応してません) パルワールドサーバーを立てたいけれど、「パソコン性能が悪い」「サーバー知識がない」など色々…
あわせて読みたい

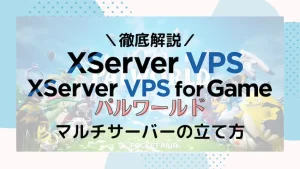
【XServer】初心者向け!パルワールドサーバーの立て方を紹介します!【徹底解説】
当記事はSteam版向けです。(Xbox Game Pass 版等には対応してません) パルワールドサーバーを立てたいけれど、「パソコン性能が悪い」「サーバー知識がない」など色々…
あわせて読みたい


【Agames】国内性能No1!パルワールドのサーバー立て方を紹介!
当記事はSteam版向けです。(Xbox Game Pass 版等には対応してません) パルワールドサーバーを立てたいけれど、「パソコン性能が悪い」「サーバー知識がない」など色々…
サーバーOS「Ubuntu22.04」を選択する
サーバーOSは、Linuxの「Ubuntu22.04」を使用してください。
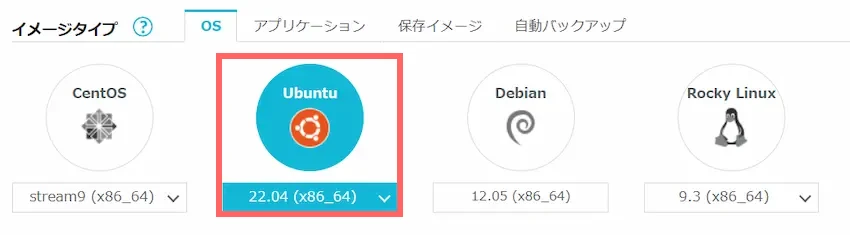
 揚げたてのポテト
揚げたてのポテト当記事では、VPSのUbuntu22.04を想定して進めるので、他のバージョンは正常に動作しない可能性があります。
初期設定
それでは、作成したVPSに接続して、サーバーを立てる準備(初期設定)を行います。
慣れないコマンド操作が出てきますが、記事通りに行えば問題ありませんので安心してください。
VPSに接続する
VPSに接続する方法はいくつかあるのですが、今回はWindowsパソコンに標準搭載の「Windows PowerShell(以下、PowerShell)」から接続していきたいと思います。(コマンドプロンプトでも接続できます)
STEP
Windows PowerShellを開く
Windows PowerShellを開きたいと思うので左下の「Windowsマーク」をクリックします。
アルファベット順に並んでいるアプリケーションの中から「Windows PowerShell」を探して開きます。
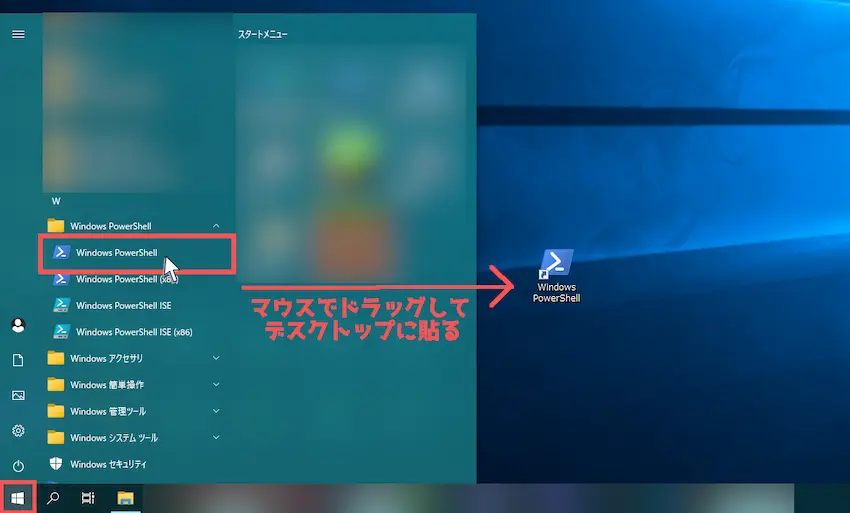
STEP
PowerShellを日本語に対応させる
PowerShellのデフォルトでは日本語に対応していません。
上部のWindows PowerShellで右クリックし、「プロパティ」を選択します。
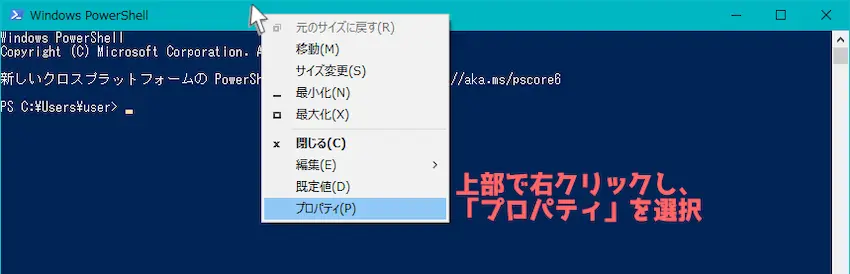
プロパティの「フォント」タブを選択し、フォントを「MSゴシック」を選択して「OK」します。
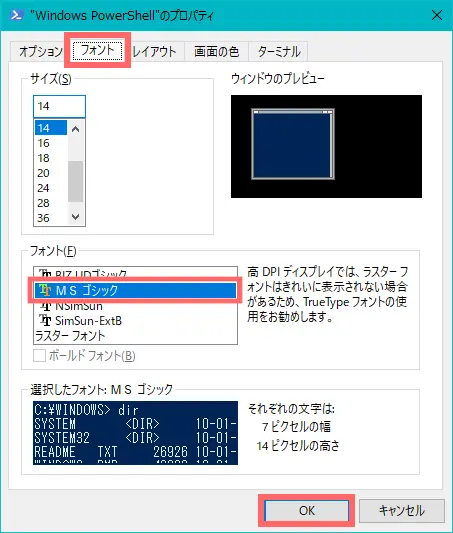
 揚げたてのポテト
揚げたてのポテトこれでPowerShellを日本語に対応できました。
STEP
PowerShellからVPSに接続する
PowerShellにVPSに接続する以下のコマンドを入力し、Enterキーで実行します。
ただし、「123.456.78.9」部分は、上記のIPアドレスに置き換えて入力してください。
ssh root@123.456.78.9
実行した時に「Are you sure you want to continue connecting (yes/no/[fingerprint])?」と聞かれたら「yes」を入力し、Enterキーで実行してください。
次に以下の画面になると思いますが、こちらはVPS接続に必要な「rootパスワード」の入力を求められています。
rootパスワードはサーバープランを申し込む時に決めているので、それを入力して実行します。
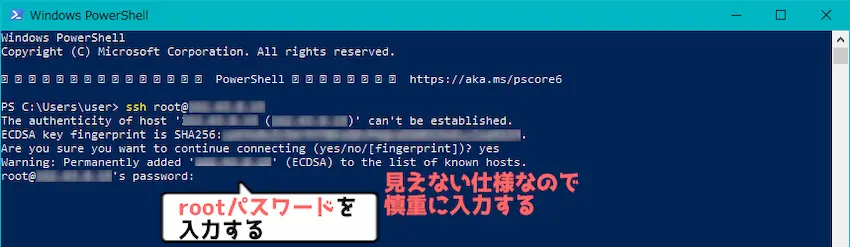
- 「WARNING: REMOTE HOST IDENTIFICATION HAS CHANGED!」と表示されて接続できない
-
@@@@@@@@@@@@@@@@@@@@@@@@@@@@@@@@@@@@@@@@@@@@@@@@@@@@@@@@@@@ @ WARNING: REMOTE HOST IDENTIFICATION HAS CHANGED! @ @@@@@@@@@@@@@@@@@@@@@@@@@@@@@@@@@@@@@@@@@@@@@@@@@@@@@@@@@@@ IT IS POSSIBLE THAT SOMEONE IS DOING SOMETHING NASTY! Someone could be eavesdropping on you right now (man-in-the-middle attack)!上記のエラーが発生してVPSに接続できない場合は、以下のコマンドを順番に実行すると接続できるようになります。
ssh-keygen -R 123.456.78.9 ssh root@123.456.78.9
STEP
接続完了
おそらく以下の画面に切り替わるのでこのような画面になればVPSの接続完了です。
今後はこの画面を使って、サーバーの初期設定やパルワールドサーバー構築を進めていきます。
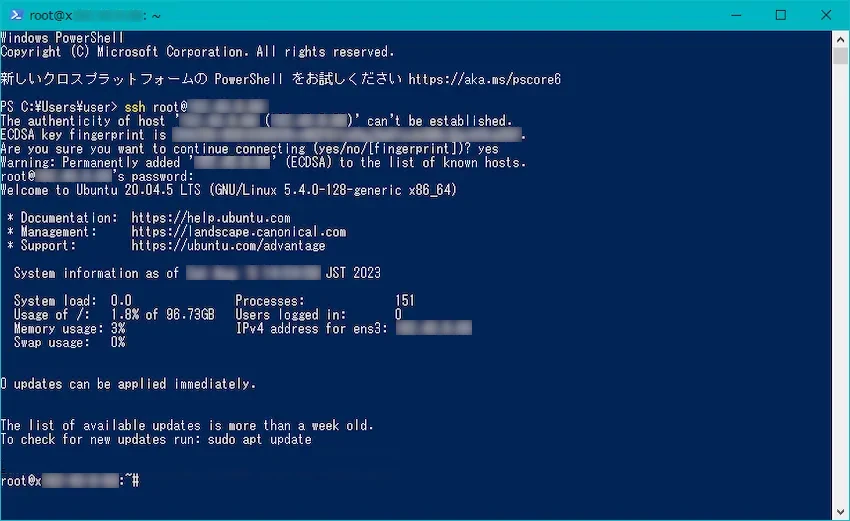
この画面でコピペするには、ショートカットの「Ctrl+C」や「Ctrl+V」が使えないので、貼り付ける時は、画面内で「右クリック」すると貼り付け(ペースト)ができるので、コマンド入力に活用してください。(コピーは別の方法です)
 揚げたてのポテト
揚げたてのポテトここまでお疲れさまでした。
VPSの準備が整ったので、これからパルワールドのサーバー立て方を紹介していきます。
サーバーの初期設定
無事にVPS接続できたので、サーバーの初期設定を行っていきたいと思います。
コマンドを使っての作業になりますが、記事通り行っていただければ問題ありません。
STEP
VPSのパッケージをアップデートする
セキュリティ向上のために、VPS(Ubuntu)のパッケージというものをアップデートします。
apt update && apt upgrade -y
アップデートする理由(豆知識)
Ubuntuでは、各ソフトウェアが「パッケージ」という形で管理されています。
VPSは、このパッケージが古いバージョンのまま使われていることがあるので、まずは各パッケージを最新版にアップデートすることが鉄則です。
古いパッケージにはセキュリティ欠陥やバグが含まれることもあります。なので、セキュリティ向上のためにアップデートは重要になります。
実行すると、沢山の文字が表示されますが、焦らずにアップデートを見届けましょう。
アップデート中に以下の画面が表示されることがあります。
パターン①
以下の画面が表示されたら、Enterキーを押します。
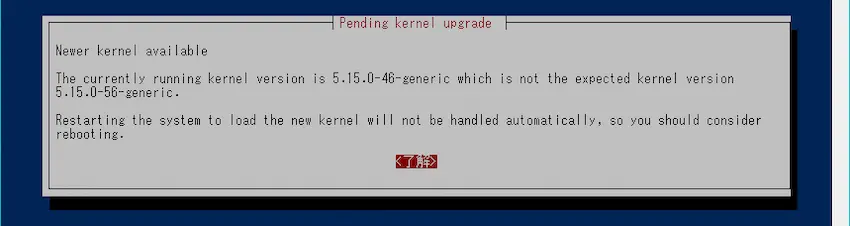
TABキーを押すと「了解」が赤くなるのでこの状態でEnterキーを押します。
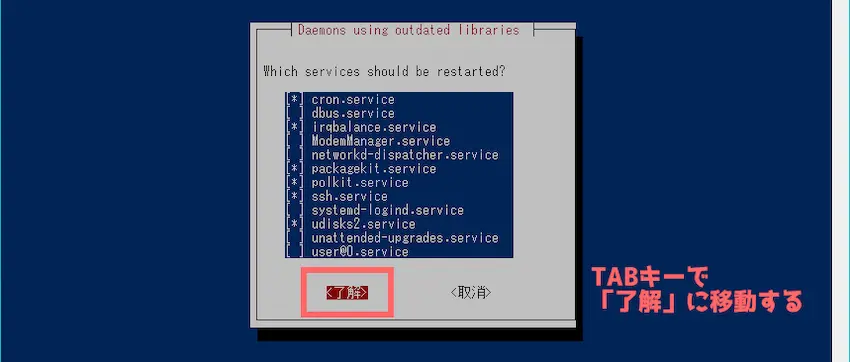
パターン②
2番目の「keep the local version currently installed」を選択して、Enterキーを押してください。
選び方は↑↓キーで選択できます。
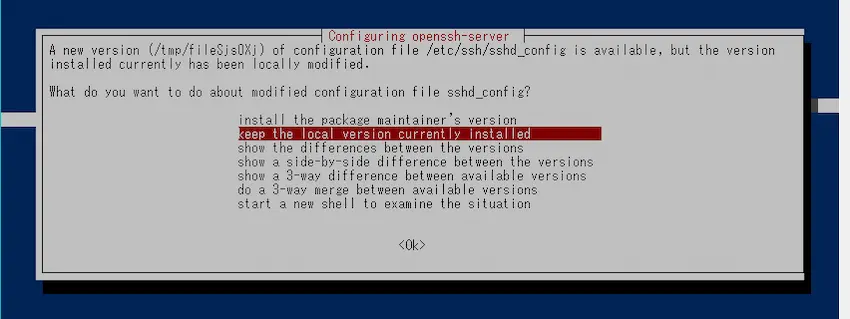
パターン③
以下の画面では、「n」を入力して実行してください。

アップデート完了
「root@x123-456-78-9」となっていればアップデート完了です。次のステップへ進みましょう。

STEP
ファイアウォールの設定
VPSのファイアウォールの設定を行っていきます。
デフォルトはファイアウォールが無効になっていることがあるので以下のコマンドで有効にします。
ufw enableこの時に「Command may disrupt existing ssh connections. Proceed with operation (y|n)?」と聞かれたら「y」を入力し、実行してください。
次に、ポート番号の開放を行っていきます。(以下のコマンドを順番に実行してください)
#1 ポート番号TCP22をファイアーウォールに追加する
ufw allow 22/tcp
#2 ポート番号UDP8211をファイアーウォールに追加する
ufw allow 8211/udp| ポート番号 | プロトコル | 説明 |
|---|---|---|
| 22 | TCP | PowerShell等の接続用ポート番号 |
| 8211 | UDP | パルワールドのサーバー接続用ポート番号 |
ConoHa VPSをお使いの方はこちらの設定も行ってください!
以下は「ConoHa VPS v3」をお使いの方向けの設定です。
上記の設定だけでは、完全にポート開放ができないため、CoonoHaコントロールパネルから設定を行う必要があります。
左側の「セキュリティ」を選び、「セキュリティグループ」をクリックします。
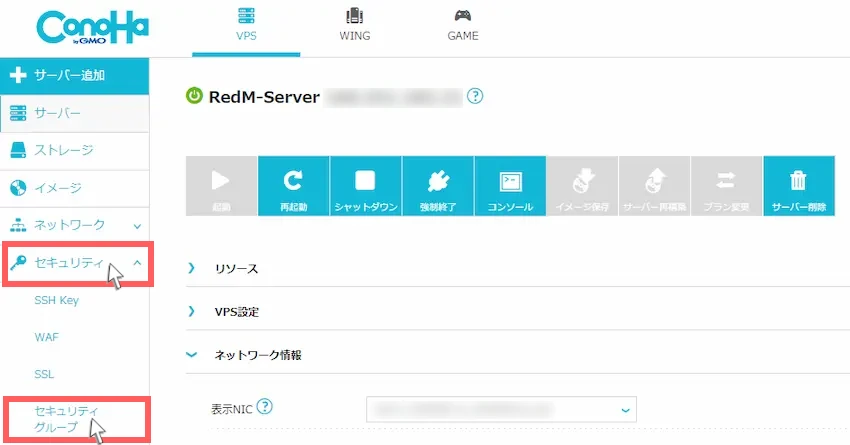
次に右上の「セキュリティグループ」を開き、セキュリティグループ名に「AllPort」と入力して「保存」します。

作成した「AllPort」を選び、「+」を選択すると以下の画面が表示されます。
通信方向「IN」、イーサタイプ「IPv4」、プロトコル「全て」、IP/CIDR「0.0.0.0/0」を入力します。
その後、「決定」をクリックしてセキュリティルールを保存します。
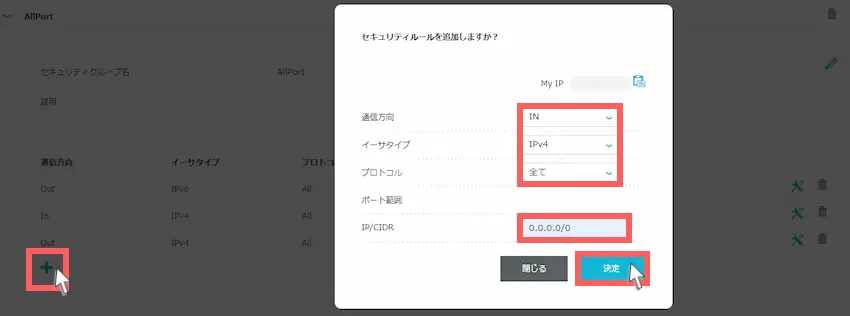
最後にConoHaコントロールパネルの「ネットワーク情報」より作成した、セキュリティグループ「AllPort」を追加したら設定完了です。
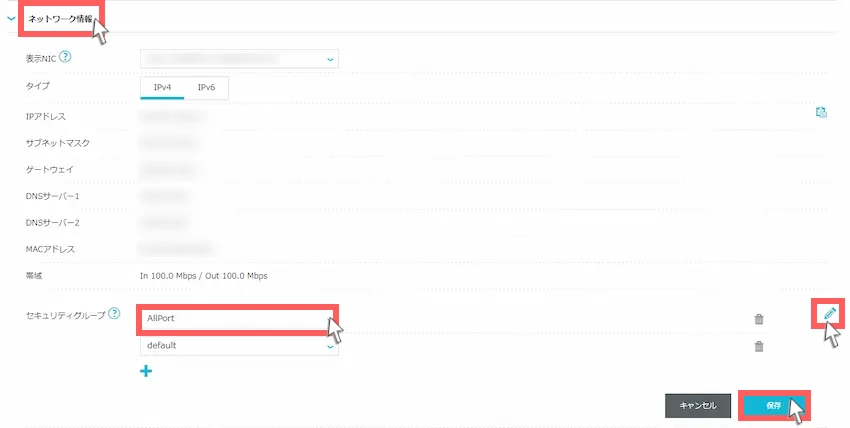
ファイアウォールを設定する理由(豆知識)
仕様で全てのポート番号が開放されている状態なのでセキュリティ的に問題があります。
そのため、ファイアウォールを使用して一部のポート番号のみを開放する設定にします。
 揚げたてのポテト
揚げたてのポテト全てのドアが開放していたのを、玄関のみ開放したイメージです。
接続したファイアウォールを適用するために以下のコマンドを実行します。
ufw reload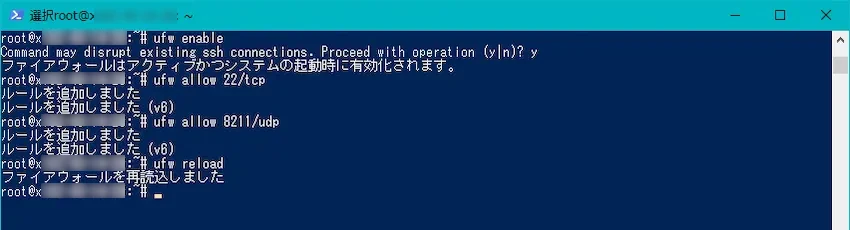
きちんとファイアウォールが適用されているか確認してみましょう。
ufw status「Status: acitve(アクティブ)」となっていれば、ファイアウォール有効になっています。
また、設定したポート番号も表示されていれば問題無く適用されています。

お疲れ様でした、これでサーバーの初期設定は完了です。
 揚げたてのポテト
揚げたてのポテト知識ある方が見ると初期設定はこれだけ?と思うかもしれませんが、初心者向けの最低限の初期設定なのでご理解くださいませ。
 揚げたてのポテト
揚げたてのポテトもっとセキュリティを高めたい!と思う方は、パルワールドのサーバーを立てられたらチャレンジしてみても良いと思います!
パルワールドのサーバーを構築する
ようやくパルワールドのサーバーを立てる準備が整ったので、パルワールドサーバーを立てていきたいと思います。
色々なコマンド操作が必要になってきますが、記事通りに進めてもらえれば、サーバーを立てられるようになっているので、ご安心ください。
STEP
パルワールド用のユーザーを作成する
パルワールドサーバーでは、root権限でサーバーを起動できないため、新しくユーザーを作成する必要があります。(以下のコマンドを順番に実行してください)
#1 「palworld」というユーザーを作成する("-m"でホームディレクトリも作成する)
useradd -m palworld
#2 palworldユーザーのパスワードを設定する(同じパスワードを2回入力する)
passwd palworld
#3 palworldユーザーのシェル設定を/bin/bashにする
usermod -s /bin/bash palworld
#4 sudo権限を付与する(コマンドが使えるようになる)
gpasswd -a palworld sudo
#5 rootユーザーからpalworldユーザーに切り替える("-"でホームディクレトリに移動する)
su - palworld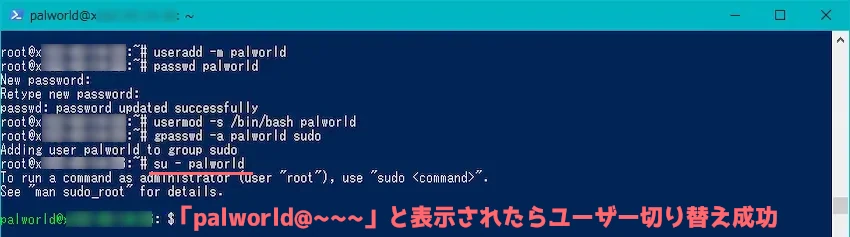
 揚げたてのポテト
揚げたてのポテトここで「su – palworld」を実行しないまま、次のステップに進み、エラーで起動できない方が多発しています!よくご確認ください!!
STEP
SteamCMDをインストールする
パルワールドのサーバーを立てるには「SteamCMD」というソフトが必要になります。
#1 SteamCMDのインストールに必要なソフトを追加する(初回コマンド時のみパスワードが求められる)
sudo add-apt-repository multiverse; sudo dpkg --add-architecture i386; sudo apt update
#2 SteamCMDをインストールする
sudo apt install steamcmd -y 揚げたてのポテト
揚げたてのポテトパスワードを入力する時は、非表示になるので正確に入力しよう!
palworldユーザー作成時に設定したパスワードです。
SteamCMDのインストール中にSteamCMDの利用規約が表示されるので、TABキーを押して「OK」が選択されたら「Enterキー」を押して同意します。
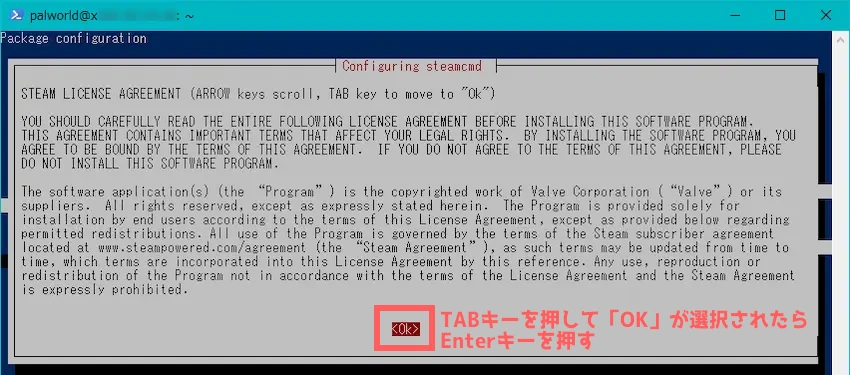
その後、SteamCMDライセンスの同意も求められるのでTABキーを押して、↓キーで「I AGREE(同意します)」が選択されたら「Enterキー」を押して同意します。
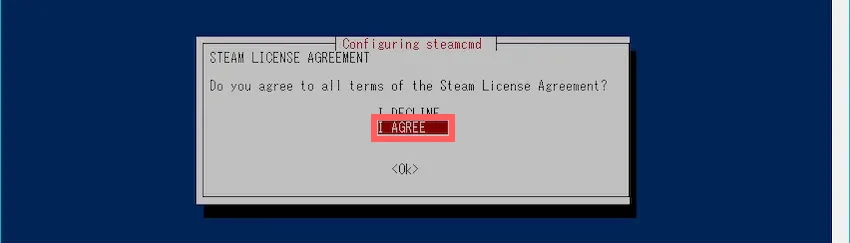
全ての同意ができたら、SteamCMDのインストールに戻るので完了するまで待ちましょう。
STEP
SteamCMDにログインする
次にインストールしたSteamCMDを起動して、パルワールドのサーバーデータをダウンロードします。
steamcmd +login anonymous +app_update 2394010 validate +quitダウンロードには少し時間が掛かります。
「Success! App ‘2394010’ fully installed.」と表示されるまで待ちましょう。
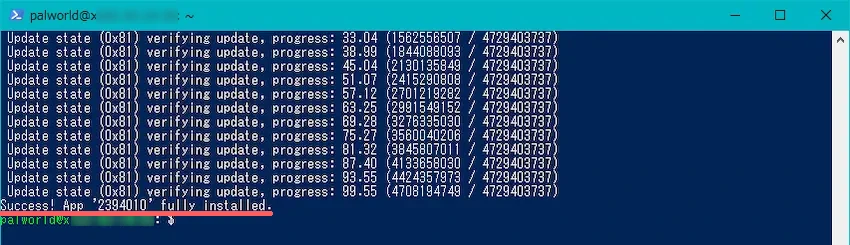
STEP
steamclient.soの作成
パルワールドのサーバーを起動するとsteamclient.soに関するエラーが発生するので、事前にエラー対策を行いたいと思います。
mkdir -p /home/palworld/.steam/sdk64/ && cp -r /home/palworld/Steam/steamapps/common/PalServer/linux64/steamclient.so /home/palworld/.steam/sdk64/ 揚げたてのポテト
揚げたてのポテトこれでsteamclient.soに関するエラーは事前に対策できました。
STEP
systemdの作成
パルワールドのサーバーを自動起動できるようにsystemdというシステムを使って、サーバー管理を行いたいと思います。
以下のコマンドを実行して、「palworld-server.service」というシステムファイルを作成します。
sudo vi /etc/systemd/system/palworld-server.service次に「palworld-server.service」ファイルに以下のコードを全て記述してください。
[Unit]
Description=Palworld Dedicated Server
After=network-online.target
[Service]
Type=simple
LimitNOFILE=100000
User=palworld
Group=palworld
ExecStart=/home/palworld/Steam/steamapps/common/PalServer/PalServer.sh port=8211 players=32 -useperfthreads -NoAsyncLoadingThread -UseMultithreadForDS
ExecStop=/bin/kill -s INT $MAINPID
Restart=on-failure
RestartSec=30
TimeoutSec=300
[Install]
WantedBy=multi-user.targetコード貼り付けができたら、一度、ESCキーを押します。その後、:wqを入力して、Enterキーでファイルを保存します。(画面の左下に入力される)
もし、左下に黄色で「–INSERT–」と表示されていたらESCキーで押すと:wqを入力できるかと思います。
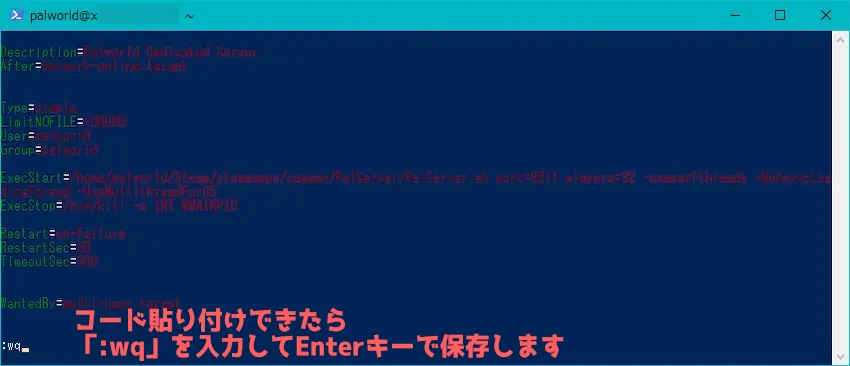
最後に、以下のコマンドを実行してsystemdの再読み込みを行います。
#1 systemdの再読み込み
sudo systemctl daemon-reload
#2 systemdの自動起動設定
sudo systemctl enable palworld-server.service 揚げたてのポテト
揚げたてのポテト再読み込みを実行しても何も表示されませんが正常です。これでサーバー起動の準備が整いました!
パルワールドのサーバー起動
ここまでお疲れ様でした。
パルワールドのサーバー準備が整ったので、サーバー起動を行いたいと思います。
#1 パルワールドのサーバー起動します。
sudo systemctl start palworld-server
#2 パルワールドのサーバー起動状況を確認します。
sudo systemctl status palworld-server以下の表示で「● palworld-server.service – Palworld Dedicated Server」と表示されたらサーバー起動完了です。
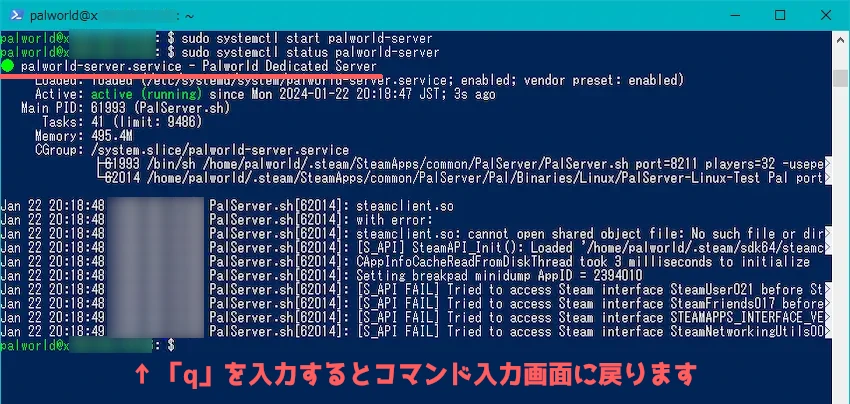
 揚げたてのポテト
揚げたてのポテト当記事ではsystemdを使ってサーバー起動を行っています。PowerShellを閉じてもサーバー起動し続けるようになります!
●が灰色または白色の場合は何らかの原因でサーバー起動ができていません。下のQ&Aをご覧いただき、当てはまらない場合はコメント欄にてお問い合わせください。
- 「● palworld-server.service – Palworld Dedicated Server」が緑ではない場合
-
以下のエラーコードではありませんか?
● palworld-server.service – Palworld Dedicated Server Loaded: loaded (/etc/systemd/system/palworld-server.service; enabled; vendor preset: enabled) Active: activating (auto-restart) (Result: exit-code) since Tue 2024-01-23 02:40:14 JST; 6ms ago Process: 2885 ExecStart=/home/palworld/.steam/SteamApps/common/PalServer/PalServer.sh port=8211 players=32 -useperfthreads -NoAsyncLoadingThread -UseMultithreadForDS (code=exited, status=203/EXEC) Main PID: 2885 (code=exited, status=203/EXEC)このエラーは、palworldユーザーに切り替えをしないまま、サーバー構築をしてしまったがために発生するエラーです。
当記事の「パルワールドのサーバーを構築する」のSTEP1からやり直してください。
揚げたてのポテト
問い合わせを頂く9割の方がpalworldユーザーで実行されないです!!!
他にあったケースだと、systemdで作成した「palworld-server.service」のコードが間違っている事もありました。
[Unit] ・[Service]・[Install]は外さないで必ず記述しましょう。
- エラー「steamclient.so: cannot open shared object file: No such file or directory」が表示される
-
このエラーは無視して問題無いエラーです。パルワールド公式も無視して良いと案内しています。
パルワールドサーバーに接続しよう
それでは、作成したパルワールドサーバーに接続しましょう。
パルワールドのタイトル画面で「マルチプレイに参加する(専用サーバー)」を選択します。
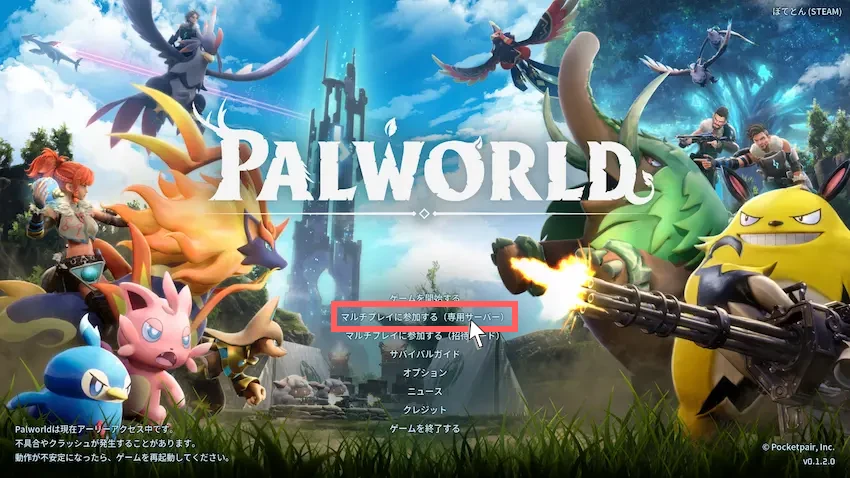
次にサーバー一覧の下部にIPアドレスを入力する欄があるので、ここにIPアドレスとポート番号を入力します。
IPアドレス:8211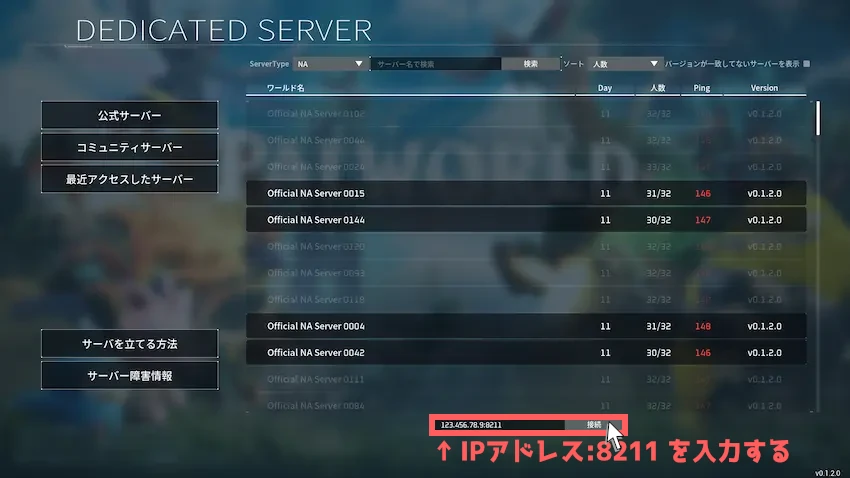
入力できたら「接続」をクリックして、サーバーに接続しましょう!
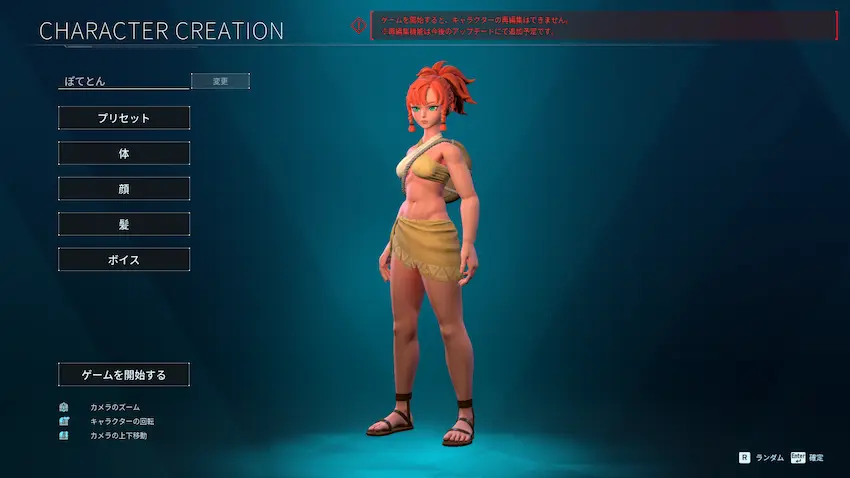
 揚げたてのポテト
揚げたてのポテトキャラクター作成画面が表示されたらサーバー接続の完了です!
お疲れ様でした!
パルワールドサーバーを宣伝したい方へ
基本的にはX(旧 Twitter)やYouTube、TikTokなどで投稿すると宣伝効果があります。
あとは、有志の方が作成したPalworld専用のサーバーリスト「パルリス」に自身のサーバーを登録する事でパルワールドユーザーの目に止まりやすくなると思います。
あわせて読みたい


【パルリス】パルワールドサーバーを探す・宣伝できるサービスを紹介!【Steam/Xbox対応】
パルワールドサーバーでこんなお悩みはありませんか? 「公式サーバー以外で面白いサーバーに参加してみたい」 「サーバーで沢山の人と遊びたいけど参加者が集まらな…
サーバー設定ファイルの作成
ついでにパルワールドのサーバー設定を行うためのPalWorldSettings.iniファイルを作成しておきます。
この手順は一度サーバーを閉じなければならないので以下のコマンドでサーバーを停止してください。
sudo systemctl stop palworld-serverコマンドが打てる画面に戻ってきたら以下のコマンドを実行してください。
cp /home/palworld/Steam/steamapps/common/PalServer/DefaultPalWorldSettings.ini /home/palworld/Steam/steamapps/common/PalServer/Pal/Saved/Config/LinuxServer/PalWorldSettings.iniこのコマンドを実行しても何も表示されないと思いますが正常です。

あわせて読みたい


【パルワールド】サーバー設定やセーブデータのバックアップ方法、コマンドの使い方を紹介!【徹底解説】
当記事はLinux(Ubuntu 22.04)でパルワールドサーバーを立てている方向けです。 パルワールドサーバーを立てて遊んでいるけど、サーバーってどうやって管理したら良い…
再度パルワールドのサーバーを開くには
この手順でサーバーを起動する事ができます。
PowerShellを閉じてしまった方は、必ず「ssh root@123.456.78.9」でサーバー接続してから実行してください。
#1 palworldユーザーに切り替える
su - palworld
#2 パルワールドのサーバー起動します
sudo systemctl start palworld-server
#3 パルワールドのサーバー起動状況を確認します(毎回確認しなくても問題ないです)
sudo systemctl status palworld-serverサーバー起動中はPowerShellを閉じてもサーバーが閉じることはありません。
サーバーを閉じたい時は以下のコマンドでサーバー停止ができます。
sudo systemctl stop palworld-serverよくある質問
- シングルプレイと専用サーバーで仕様上の制限はありますか?(公式Q&Aより引用)
-
特にありませんが、鑑賞用ケージのみ専用サーバーでは存在しません。
今後のアップデートで対応予定とのこと。
- サーバーで遊んでいるとラグや重くなりますが対処方法はありますか?
-
当記事では、1日1回程度のサーバー再起動をおすすめします。
再起動をすると、サーバー負荷がリセットされるので、重く感じたら再起動をすると良いでしょう。
sudo systemctl restart palworld-server - エラー「port 22: Connection timed out」と表示されてSSH接続できない
-
今までSSH接続できていたが、突然接続できなかった方向けの回答です。
①各VPSのコンソールにログインします。
②以下のコマンドを実行します。
sudo systemctl restart sshd※実行しても何も表示されませんが実行できれば完了。
③SSH接続ができるか確認する。
- パルワールドサーバーをアップデートするにはどうすればいいですか?
-
アップデートは簡単です。以下の手順に沿って行ってください。
念のためバックアップ取ることを推奨します。
バックアップ方法はWinSCPにて、ファイルパス「/home/palworld/Steam/steamapps/common/PalServer/Pal」の「Saved」フォルダをバックアップしましょう。
#1 palworldユーザーに切り替える su - palworld #2 サーバー停止 sudo systemctl stop palworld-server #3 アップデート(Success! App '2394010' fully installedまで待つ) steamcmd +login anonymous +app_update 2394010 validate +quit #4 サーバー起動 sudo systemctl start palworld-server # パルワールドのサーバー起動状況を確認します(確認しなくても問題ない) sudo systemctl status palworld-server
まとめ
初めてのパルワールドサーバーはいかがだったでしょうか?
今まで友達や身内同士で遊びたくても遊べなかった方も、レンタルサーバーならコスパ良く使えるので、とりあえず1ヶ月間で使ってみるのもありだと思います。
たくさんのお友達や仲間と一緒にパルワールドサーバーを楽しんでください!
 揚げたてのポテト
揚げたてのポテト最後までお読みいただきありがとうございました。
今後とも「揚げポテGameSV」をよろしくお願いします!
0 件のコメント