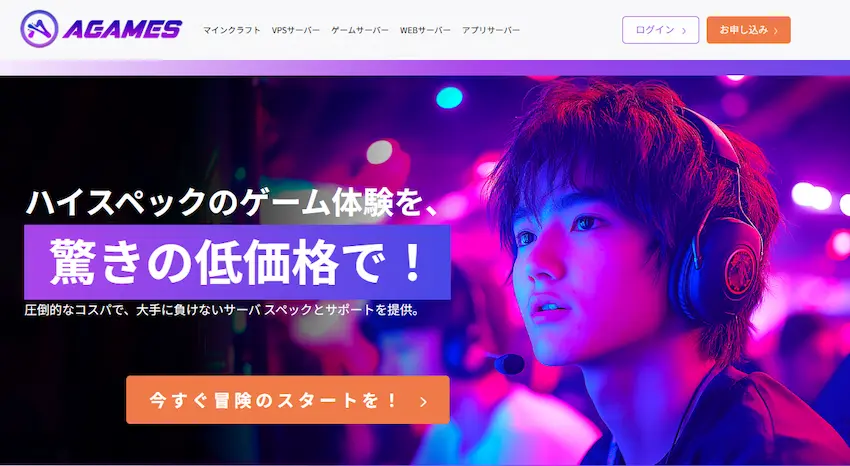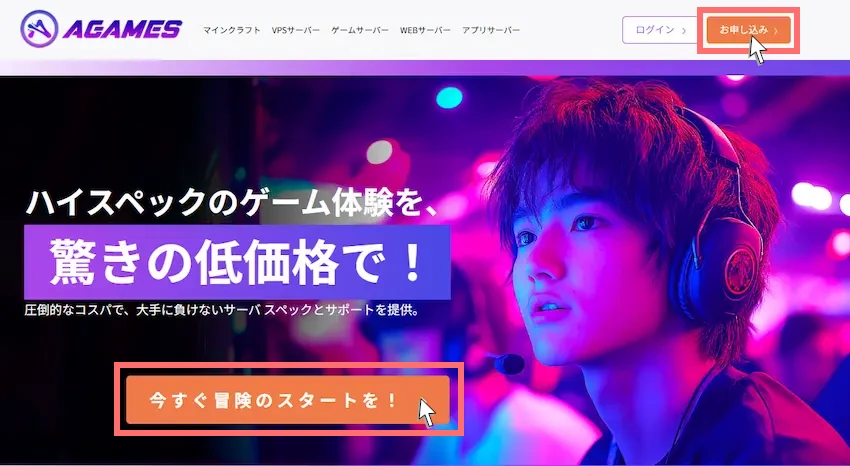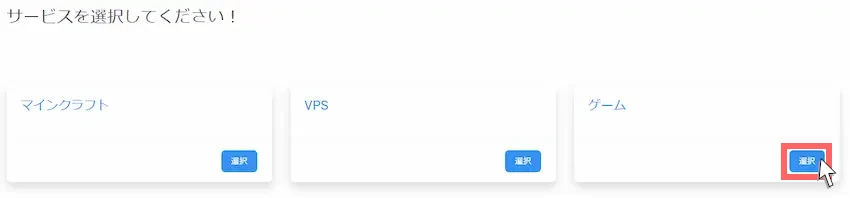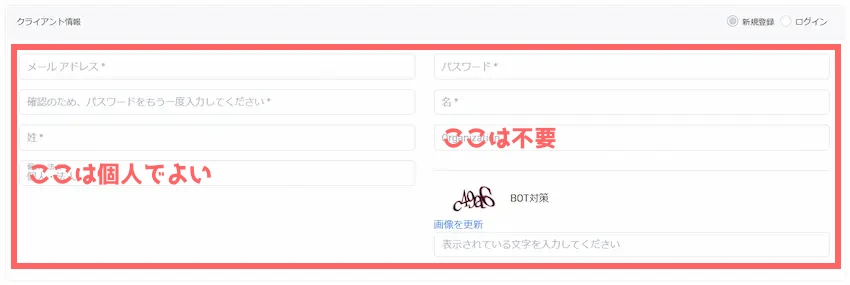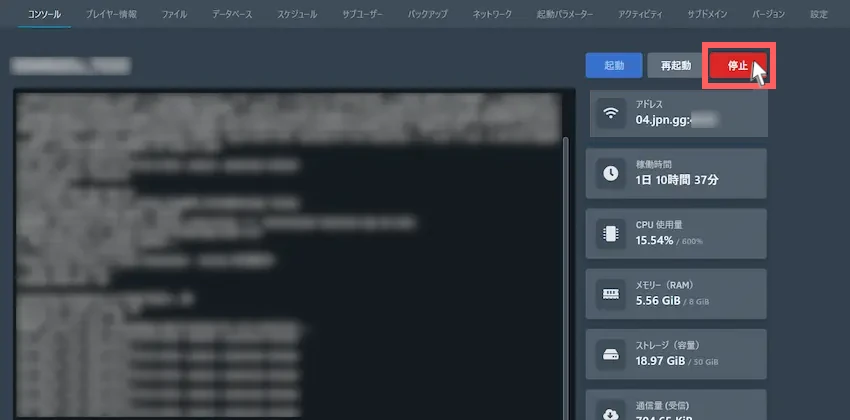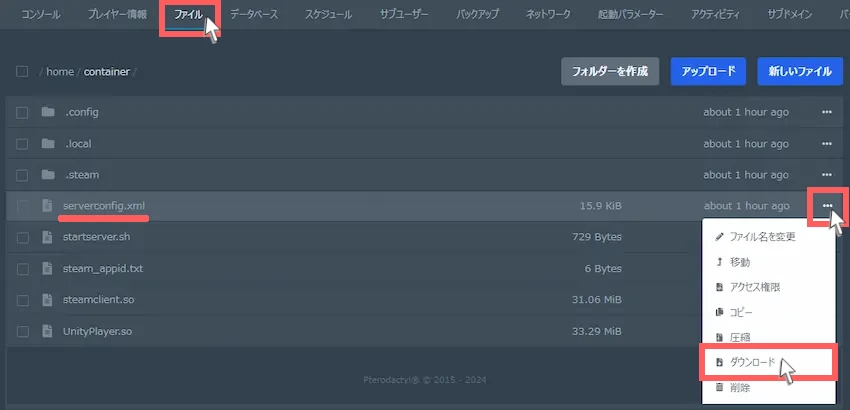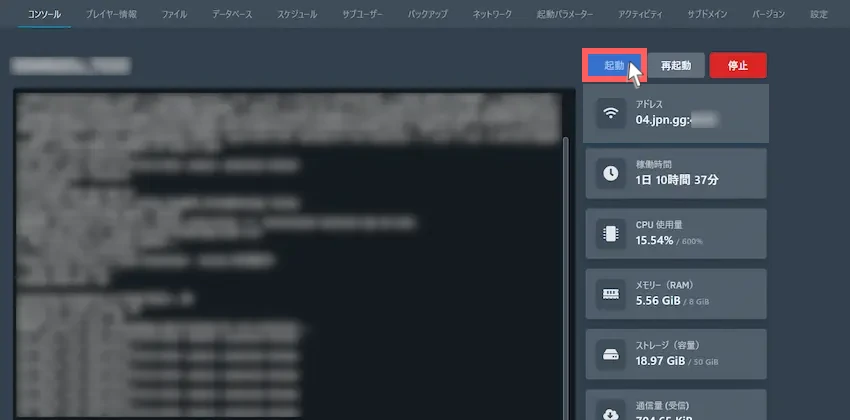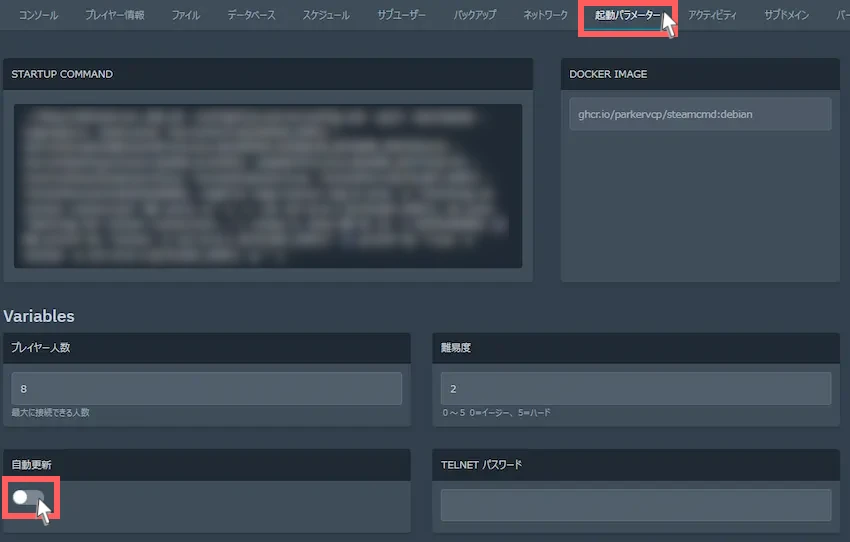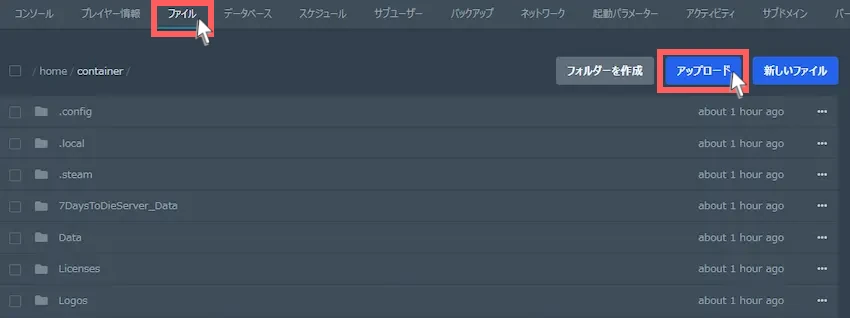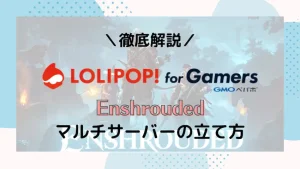\当サイト対応のゲームサーバー/
【Agames】国内性能No1!7 Days to Dieマルチサーバーの立て方を紹介!【7DTD】
当記事にはアフィリエイト広告が含まれています。
2023年10月1日より施行された景品表示法の指定告示(通称:ステマ規制)によって、広告を掲載しているサイトやメディア、SNS内に、読者が認識できるような表記が必須となりました。
当サイトにおいても景品表示法に則り、冒頭に表記するようにしていますので、ご理解の上、ご覧いただけますと幸いです。
当記事にはアフィリエイト広告が含まれています。
2023年10月1日より施行された景品表示法の指定告示(通称:ステマ規制)によって、広告を掲載しているサイトやメディア、SNS内に、読者が認識できるような表記が必須となりました。
当サイトにおいても景品表示法に則り、冒頭に表記するようにしていますので、ご理解の上、ご覧いただけますと幸いです。

7 Days to Dieサーバーを立てたいけれど、「パソコン性能が悪い」「サーバー知識がない」など色々な問題で立てられない方がいらっしゃると思います。
 揚げたてのポテト
揚げたてのポテト今回はそんな方のために、コスパ最強のレンタルサーバー「Agames」を使って、7 Days to Dieサーバーの立て方を誰でも分かりやすく紹介していきます!
この記事では、「Agames」で7 Days to Dieのマルチプレイサーバーの立て方を分かりやすく紹介していきます。
Agamesは誰でも簡単に7 Days to Dieサーバーを立てられるようにテンプレートが用意されていて、初心者の方でもこの記事の手順をマネするだけで、今すぐサーバーを立てることができます。
この記事を書いた人

揚げたてのポテト
- 当サイト「揚げポテGameSV」の管理人
- ゲームサーバー運用歴10年以上
- 見やすく、分かりやすくを心掛けて書いています。
目次
7 Days to Dieとは
既に7 Days to Dieをプレイしていて、当記事に来られた方が大半だと思いますが、念のため「7 Days to Die」について簡単に紹介したいと思います。
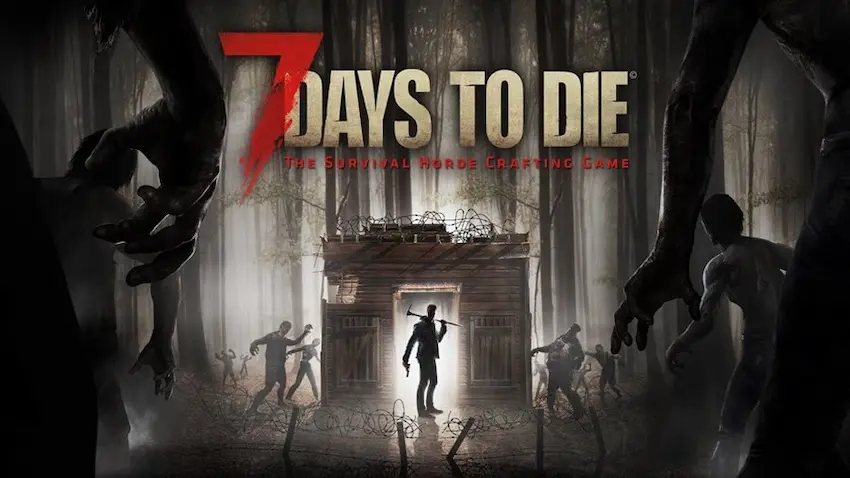
7 Days to Die(7DTD)とは、プレイヤーはゾンビが蔓延する世界で生き延びることを目指します。プレイヤーは資源を収集し、施設を建設し、武器や道具を作成してゾンビや他のプレイヤーと戦います。
また、プレイヤーレベルと生存日数に基づいて敵の難易度が決まります。最大の特徴は7日に1回に訪れるブラッドムーンという大量のゾンビが襲ってきます。7日目以上生き延びるためにも戦略が重要なゲームです。
7 Days to Dieは最大16人で遊べるのでマルチプレイならではの遊び方もできます。
 揚げたてのポテト
揚げたてのポテト7DTDは、ソロプレイより協力プレイの方がワイワイと盛り上がるのでおすすめです。また、2024年6月に製品版になることが発表されたので新しいコンテンツが実装されるのが楽しみですね!
サーバーとは
さて、7 Days to Dieでマルチプレイをするためには一緒に遊ぶ場所(サーバー)を用意する必要があります。

 揚げたてのポテト
揚げたてのポテト自分だけのサーバーを用意するので、好きなように遊べるのでとても楽しめますね。
サーバー種類
7 Days to Dieはマルチプレイの方法として、主に「Steamサーバー」と「専用サーバー」の2種類あります。
Steamサーバーとは、Steam機能を使ったマルチサーバーのことで、Steamでフレンド登録した人だけがサーバーに参加できます。また、サーバーを立てる人(ホスト)のパソコンを使うため、大人数で遊ぶ場合はそれなりのスペックが必要です。
Steamサーバー
メリット
メリット
Steamサーバー
デメリット
デメリット
それに対し、専用サーバーは個人パソコンまたはレンタルサーバーを使うことで、IPアドレスでの接続が可能になります。よって、サーバーを起動している間は自由に出入りができます。
また、Steamサーバーでは出来ない、シード値の変更やMOD導入などのカスタマイズ性に優れています。
専用サーバーの必要スペック
専用サーバーは、Steamサーバーと違い、独自のサーバーを用意して7 Days to Dieのサーバーを立てる必要があります。
そのため、7 Days to Dieが動作するような、ある程度のパソコンスペック(性能)が必要になります。
| パーツ | 最低スペック | 推奨スペック |
|---|---|---|
| CPU | 4コア以上 | |
| メモリ | 8GB以上 (1~4人を想定) | 16GB以上 (5~10人を想定) |
| 備考 | 人数が多すぎると定期的な再起動が必要と感じる | 大人数で快適に遊ぶならメモリ16GBは欲しい |
 揚げたてのポテト
揚げたてのポテト序盤はそこまでスペックはいらないですが、ゾンビがどんどん増えていくと負荷も高まるので上記のスペックは欲しいかなと思います。
また、7 Days to Dieは24時間365日でサーバー起動されていることが好まれます。
それらを踏まえると個人パソコンで立てるより、圧倒的にレンタルサーバーの方がサーバー費用や電気代などが抑えられるため、コスパが良くおすすめです。
 揚げたてのポテト
揚げたてのポテト国内では、数々のレンタルサーバーが存在しますが、筆者がおすすめするのは「Agames」で7 Days to Dieサーバーを立てましょう!
Agamesについて徹底解説しています!
Agamesについて何も知らないよ!という方は以下の記事をご覧ください。
あわせて読みたい


【国内性能No1】Agamesってどんなサービス?評価はどう?デメリット等を紹介!
マインクラフト専用レンタルサーバーのAgamesが「ARK」や「Rust」などのゲームサーバーにも対応しました。 今回は「Agames」のゲームサーバーとしての評価やメリット、…
Agamesで7 Days to Dieサーバーを注文する
早速、Agamesで7 Days to Dieサーバーを使えるようにサーバーの注文をしたいと思います。
Agamesでは、先にサーバーを注文してからAgamesアカウントを作成する流れになります。
STEP
公式サイトから申し込む
STEP
サーバー構成を選択する
次にサーバーの構成プランを選びます。

例)構成プラン
例えば、1~4人の7 Days to Dieサーバーを作りたい場合は、以下のように構成します。
スクロールできます
| サーバープラン名 | ゲーム | CPU | メモリ | 容量 | 合計料金 |
|---|---|---|---|---|---|
| ゲーム | 7 Days to Die2,289円 | 6コア無料 | 8GB550円 | 50GB無料 | 2,839円 |
当記事では少人数ならメモリ8GB、大人数ならメモリ12GB以上を推奨します。
最大4人程度あれば8GBプラン、最大10人だと12GBプラン以上の方が快適に遊べます。
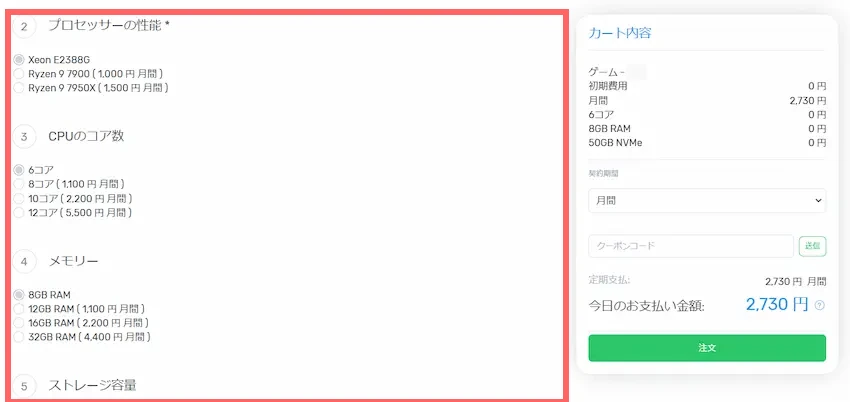
 揚げたてのポテト
揚げたてのポテト4GBプランでもサーバーを立てることは可能ですが、プレイヤーが増えたり、ゾンビが増えるとカクつきを感じて快適とは言えない状態でした。
 揚げたてのポテト
揚げたてのポテト実際に遊んでみて、サーバー性能が足りてないなと感じたら、後からでも構成プランのアップグレード(追加)は可能です!
月払いより「半年払い」「年払い」の方が安くなります。
\「月払い」と「半年払い」の比較/
6CPU/メモリ8GB/容量50GB
月払いを6ヶ月の場合
月払いを6ヶ月の場合
6CPU/メモリ8GB/容量50GB
半年払いの場合
半年払いの場合
STEP
支払方法の選択とお客様情報の入力
次にAgamesを利用するために、支払方法やお客様情報を入力していきます。
- 支払方法の選択
-
支払方法を選択しましょう。
Agamesに対応している支払方法は以下の通りです。
- クレジットカード(Visa、Mastercard、JCB、AMEX)
- AGAMESクレジット(クレジットカード、コンビニ決済、d払い、auかんたん決済、ソフトバンクまとめて支払い、銀行振込、ペイディ、PayPal、PayPay、楽天ペイ)
- 銀行振込
- お客様情報の入力
-
お客様情報では、基本的に「メールアドレス」「パスワード」「名前」の3つが必要項目です。(個人・法人は「個人」でよい)
BOT対策には表示されている画像から文字を読み取って入力します。(今回は「c49a6」と表示されている)
パスワードは、セキュリティ強化のために英大文字と英小文字、数字、記号を最低1文字以上を入れることを推奨しています。
STEP
注文を確定
Agamesを利用する上での利用規約3つに同意してください。
同意できたら「注文」をクリックしましょう。

30分以上待ってもメールが届かない時は、Agamesへ問い合わせして確認しましょう。
STEP
支払手続きする
申し込みは完了しましたが、肝心の支払いが終わっていません。
「お支払い待ち」になっていたらサーバーが使えないので、「今すぐお支払い」を選択して、支払手続きを行います。
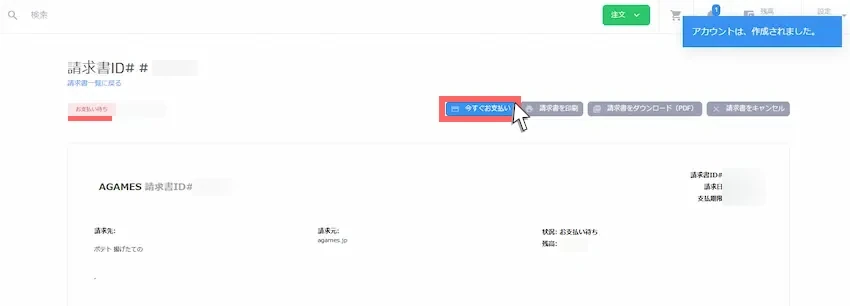
支払方法を選択したら「続行」をクリックします。(支払方法によって案内が異なる)
クレジットカードの場合はカード番号などを入力しましょう。
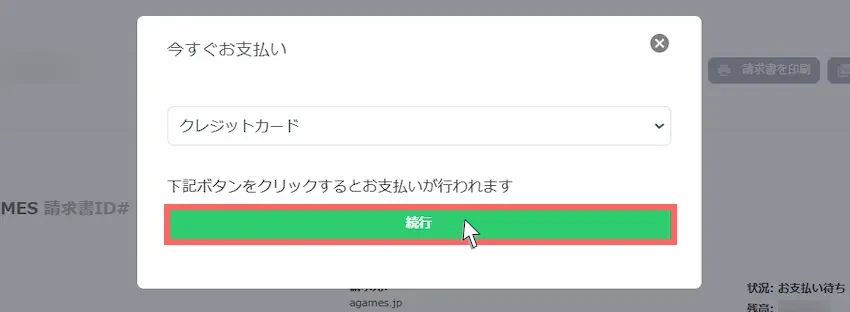
STEP
完了
支払いが完了すると、請求書が「支払い済み」に変わると思います。
これで7 Days to Dieサーバーが使えるようになります。
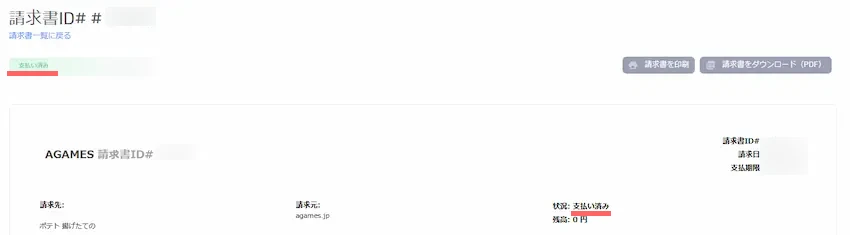
これで7 Days to Dieサーバー立ち上げが完了しました!
 揚げたてのポテト
揚げたてのポテトお疲れ様でした。
これで7 Days to Dieサーバーで遊べる状態になっています!
 揚げたてのポテト
揚げたてのポテトテンプレート機能とても便利ですよね!
それでは、7 Days to Dieサーバーに接続してみましょう!
7 Days to Dieサーバーに接続しよう
それでは早速、Agamesで立てた7 Days to Dieサーバーに接続してみましょう!
7 Days to Dieサーバーに接続するには、IPアドレスとポート番号が必要です。これがないと接続できないのでご注意ください。
STEP
ログイン情報を確認する
Agames専用のコントロールパネルを利用するにはログインが必要です。ログイン情報はAgamesのクライアントエリアにあるので確認したいと思います。
まず、左側のメニューから「ダッシュボード」を選択します。
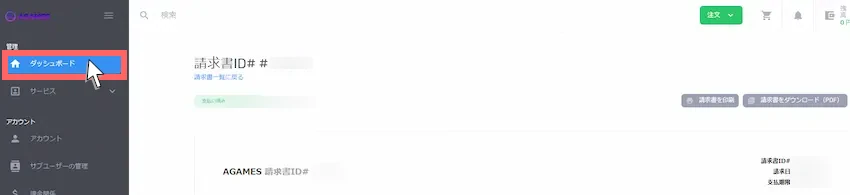
次に、「サービス名」または「」をクリックします。
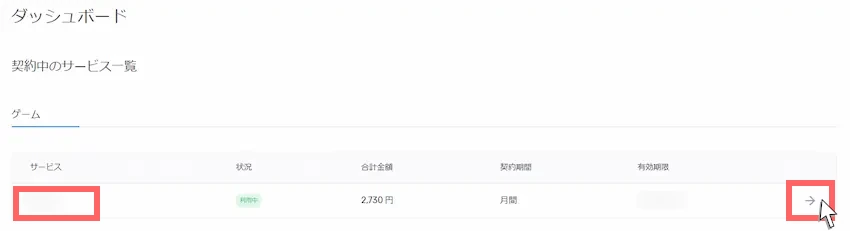
左側の「ログイン詳細」をクリックします。
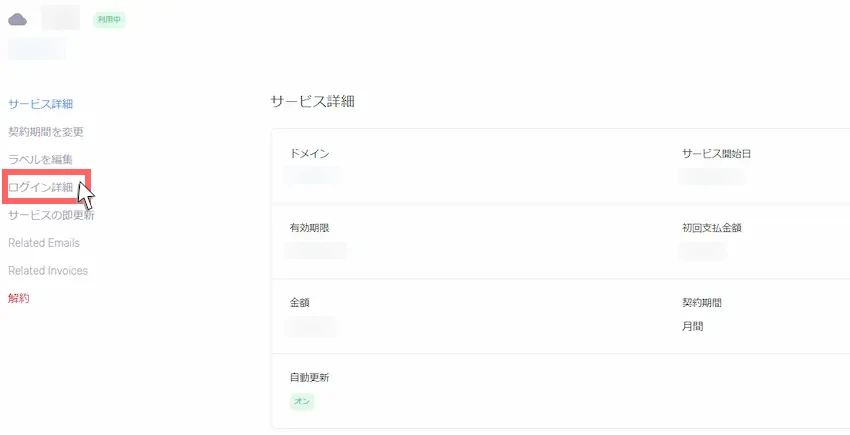
ログイン情報の「ユーザー名」と「パスワード」が分かるのでメモしましょう。(パスワードは目マークを押すと表示される)
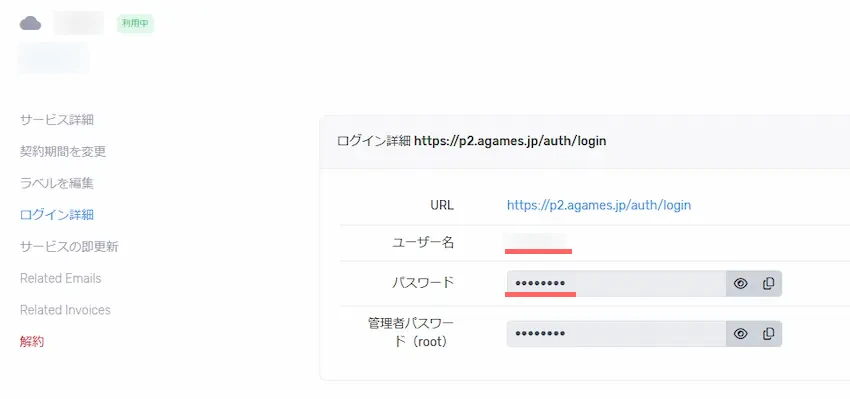
STEP
Agamesコントロールパネルにアクセスする
IPアドレスとポート番号を確認するために、Agamesコントロールパネルで確認します。
以下のAgamesコントロールパネルのリンクから開くか、届いたメールからアクセスしましょう。
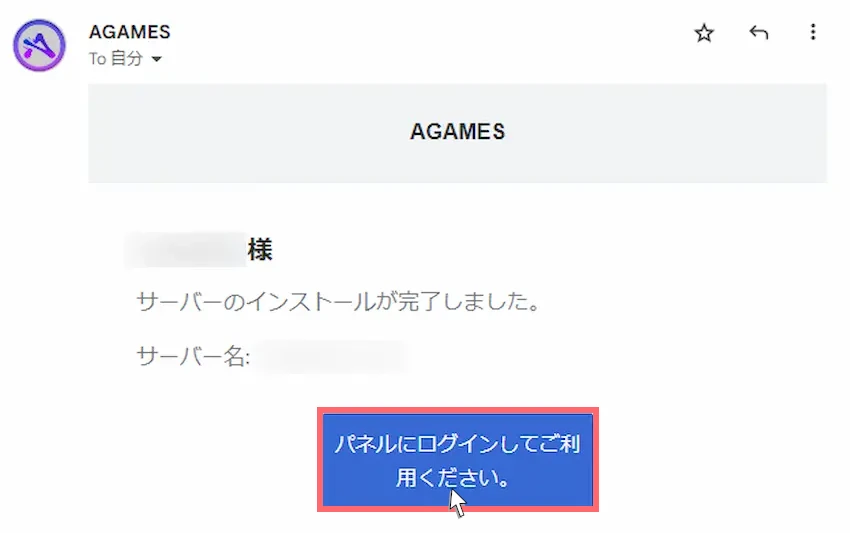
STEP
Agamesコントロールパネルにログインする
先ほど確認したログイン情報を入力して、「ログイン」をクリックします。
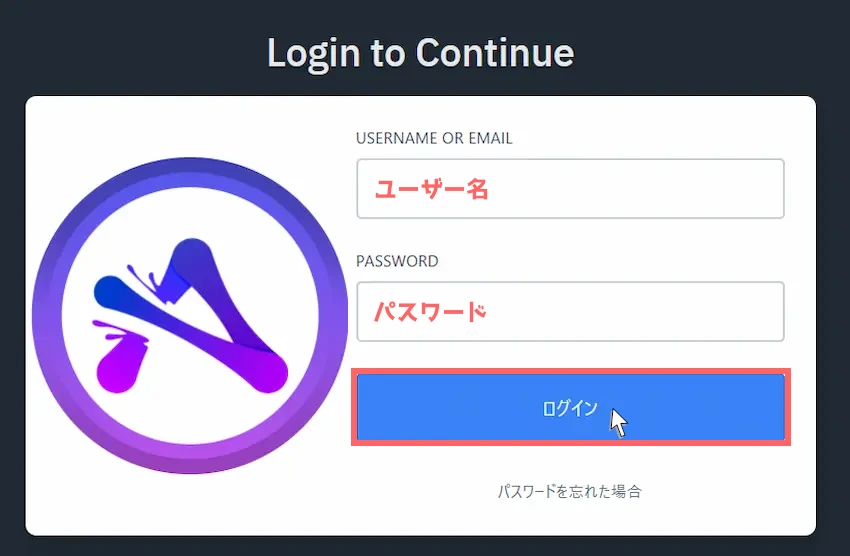
たまにログイン情報の通りに入力してもログインできない場合があります。その際は、Agamesに問い合わせる、またはパスワードを忘れた場合からリセットすると、ログインできます。
STEP
契約中のサーバーを選択する
次に契約中のサーバーが一覧で表示されるので、サーバー名を選択して開きましょう。
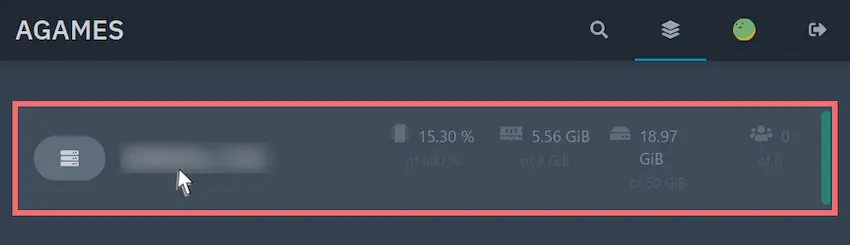
STEP
IPアドレスを確認する
こちらがAgamesコントロールパネルです。
ここではIPアドレス確認の他に、サーバー設定やプレイヤー人数や難易度の変更などの操作が可能です。
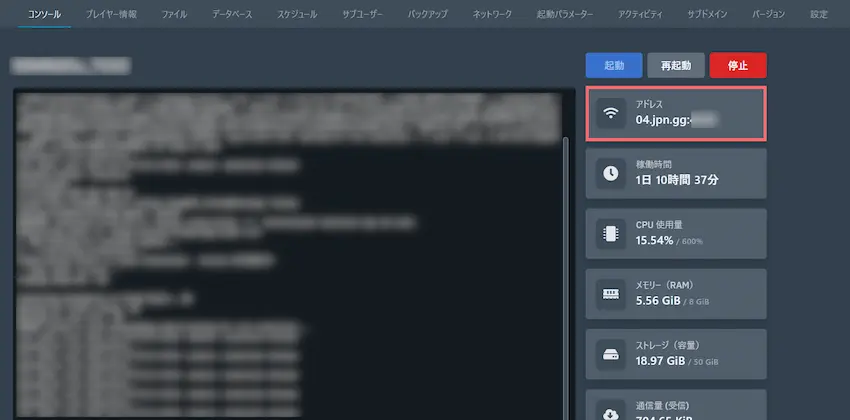
右上の「アドレス」がIPアドレスとポート番号になります。(今回だと04.jpn.gg:XXXX)
これをクリックしてコピーします。
STEP
7 Days to Dieサーバーに接続する
7 Days to Dieを起動して、「ゲームに参加」をクリックします。
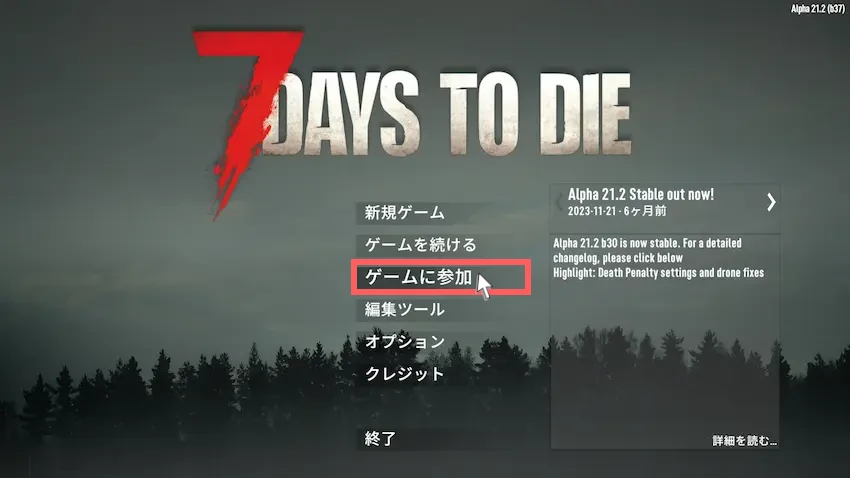
次に下部にある「IPに接続しています…」をクリックします。
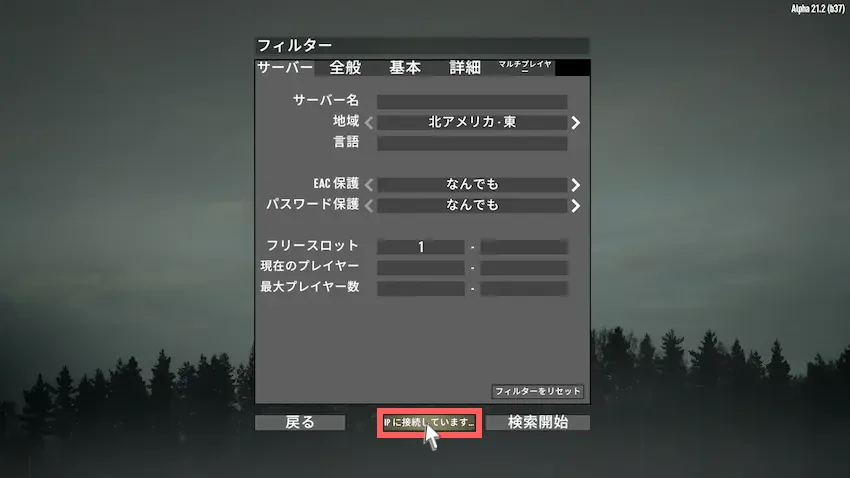
すると、画面中央に「IPとポート」を入力する欄が表示されるので、先ほど確認した「IPアドレス」と「ポート番号」を入力します。
入力できたら「接続」をクリックします。
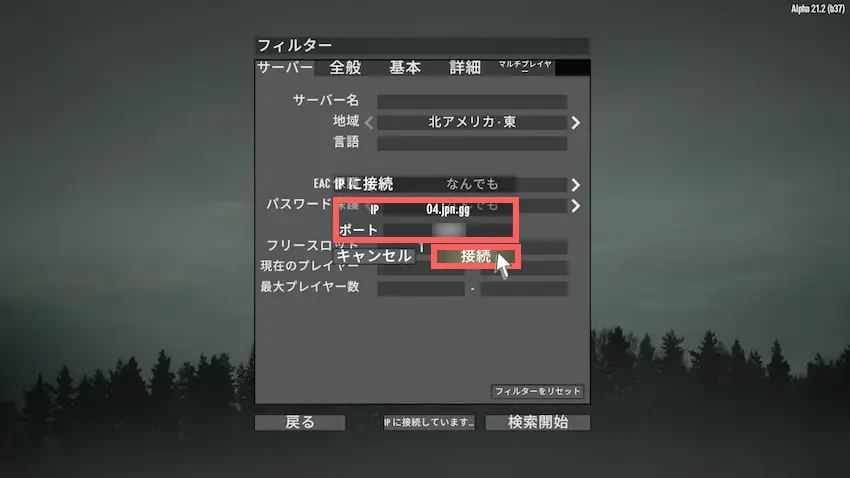
STEP
接続完了
7 Days to Dieの世界に入ることができたら接続成功です!

 揚げたてのポテト
揚げたてのポテトお疲れ様でした。
これで7 Days to Dieサーバーの立て方は以上になります。
他の参加者にもサーバーのIPアドレスとポート番号を教えて、同じように「ゲームに参加」を行うとサーバーに接続ができ、一緒に遊べるようになります。
サーバー設定について
サーバー設定は、コントロールパネルの「ファイル」をクリックし、「serverconfig.xml」を開いてサーバー設定を行います。
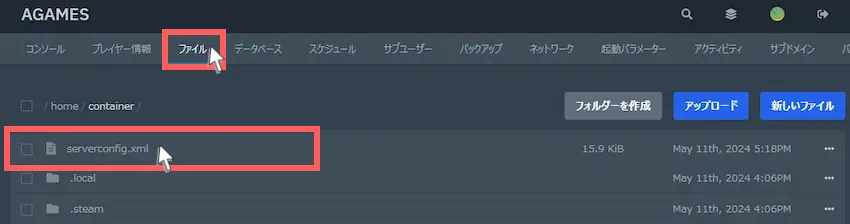
サーバー設定については別記事にて解説しているのでご覧ください。
あわせて読みたい


【7 Days to Die】サーバー設定手順を分かりやすく紹介します!【徹底解説】
当記事はLinux(Ubuntu)で7 Days to Dieサーバーを立てている方向けです。 7 Days to Dieサーバーを立てて遊んでいるけど、サーバーってどうやって管理したら良いんだ…
よくある質問
- 7 Days to Dieサーバーをアップデートするにはどうすればいいですか?
-
Agamesではサーバー起動時にアップデート確認を行い、自動的にアップデートされる機能があります。
ただし、7 Days to Dieの仕様でアップデートすると「サーバー設定」が初期されてしまうので、事前にサーバー設定のバックアップを取っておきます。
アップデート手順はこちら
STEPサーバーを停止するAgamesコントロールパネルにて、右上「停止」をクリックして、サーバーを停止します。
STEPサーバー設定をバックアップする次にサーバー設定をバックアップしたいと思います。
上部タブの「ファイル」を選択し、「
serverconfig.xml」の右端にある「…」をクリックすると「ダウンロード」とあるのでクリックします。パソコンにファイルをダウンロードしたらバックアップ完了です。
STEPサーバーを起動するAgamesコントロールパネルにて、右上「起動」をクリックして、サーバーを起動します。
これでアップデート完了です。
ただし、サーバー設定が初期化されているので、復元させる必要があります。
揚げたてのポテト
復元方法は少々手間が掛かりますが他に思いつかなかったのでマネしてください。
STEP復元するためにサーバーを停止するもう一度、「停止」をクリックして、サーバーを停止します。
STEP自動更新をオフにする上部タブの「起動パラメーター」を選択し、「自動更新」をクリックして「オフ」にします。
STEPサーバー設定を復元するようやくサーバー設定を復元したいと思います。
上部タブの「ファイル」を選択し、「アップデート」をクリックします。
その後、ダウンロードしておいた「
serverconfig.xml」を選択してアップロードします。これでサーバー設定の復元が完了です。
STEP完了上部タブの「コンソール」より「起動」をクリックして、サーバーを起動したら完了です。
あとはクライアント(プレイヤー)の7 Days to Dieもアップデートしたらサーバーに接続できるようになります。(バージョンが異なるとサーバー接続できない)
揚げたてのポテト
今後のアップデートでは、自動更新がオフになっているのでアップデート時にオンにして同様の手順を行うようにしてください。
まとめ
Agamesで立てた7 Days to Dieサーバーはいかがだったでしょうか?
テンプレート機能を使うと、難しい操作が一切なく簡単に7 Days to Dieサーバーを立てられたと思います。
今まで友達や身内同士で遊びたくても遊べなかった方も、Agamesならコスパ良く使えるので、とりあえず1ヶ月間で使ってみるのも良いと思います。
たくさんのお友達や仲間と一緒に7 Days to Dieを楽しんでください!
 揚げたてのポテト
揚げたてのポテト最後までお読みいただきありがとうございました。
今後とも「揚げポテGameSV」をよろしくお願いします!
0 件のコメント