\当サイト対応のゲームサーバー/
【ConoHa】丸わかり!Valheimマルチサーバーの立て方を紹介!【初心者向け】
当記事にはアフィリエイト広告が含まれています。
2023年10月1日より施行された景品表示法の指定告示(通称:ステマ規制)によって、広告を掲載しているサイトやメディア、SNS内に、読者が認識できるような表記が必須となりました。
当サイトにおいても景品表示法に則り、冒頭に表記するようにしていますので、ご理解の上、ご覧いただけますと幸いです。
当記事にはアフィリエイト広告が含まれています。
2023年10月1日より施行された景品表示法の指定告示(通称:ステマ規制)によって、広告を掲載しているサイトやメディア、SNS内に、読者が認識できるような表記が必須となりました。
当サイトにおいても景品表示法に則り、冒頭に表記するようにしていますので、ご理解の上、ご覧いただけますと幸いです。

Valheimサーバーを立てたいけれど、「パソコン性能が悪い」「サーバー知識がない」など色々な問題で立てられない方がいらっしゃると思います。
 揚げたてのポテト
揚げたてのポテト今回はそんな方のために、レンタルサーバー「ConoHa for GAME」を使って、Valheimサーバーの立て方を誰でも分かりやすく紹介していきます!
この記事では、「ConoHa for GAME」でValheimのマルチプレイサーバーの立て方を分かりやすく紹介していきます。
ConoHa for GAMEは誰でも簡単にValheimサーバーを立てられるようにテンプレートが用意されていて、初心者の方でもこの記事の手順をマネするだけで、今すぐサーバーを立てることができます。
この記事を書いた人

揚げたてのポテト
- 当サイト「揚げポテGameSV」の管理人
- ゲームサーバー運用歴10年以上
- 見やすく、分かりやすくを心掛けて書いています。
目次
Valheimとは

「Valheim」とは、北欧神話とバイキング文化をモチーフに、死後の世界に住んで神話の怪物たちと戦う世界観のオープンワールド型サバイバル&探索ゲームとなっています。
このゲームでは、シングルプレイの他に複数人で遊べるマルチプレイがあります。
マルチプレイでは、1~10人以上の人数で協力プレイが可能です。友達や仲間と一緒にワイワイしながらサバイバルするのもValheimでの楽しみの1つだと思います。
サーバーとは
さて、Valheimでマルチプレイをするためには一緒に遊ぶ場所(サーバー)を用意する必要があります。

 揚げたてのポテト
揚げたてのポテト好きなように遊べるのはいいけどパソコン操作が苦手だし、スペック不足だなと思った方もいらっしゃると思います。
そこで、筆者がおすすめしたいのはレンタルサーバーである「ConoHa for GAME」でValheimの専用サーバーを立てましょう!
レンタルサーバーはパソコンスペックや難しいパソコン知識は必要なく使えるのでとても便利です!
今回紹介する「ConoHa for GAME」について徹底解説しています!
ConoHa for GAMEについて何も知らないよ!という方は以前、ConoHa for GAMEについて詳しく紹介しているので以下の記事をご覧ください。
あわせて読みたい


ConoHa for GAMEってどんなサービス?評価は?デメリット等を紹介!
ゲーム対応のレンタルサーバーで調べると、「 ConoHaが良い!」「 ConoHaがおすすめ!」とConoHa推しの記事やYouTubeなどを多く見かけると思います。 人によっては、な…
Valheimサーバーを立てよう
それでは早速、ConoHa for GAMEでValheimサーバーを立てたいところですが、ConoHa for GAMEを利用するには、まずConoHaアカウントの作成が必要です。
既にConoHaアカウントをお持ちの方も、後半でValheimサーバーの契約するのでそのままご覧ください。
STEP
お申し込みページを開く
STEP
メールアドレスとパスワードを入力
ConoHaアカウントを作成するために、「メールアドレス」と「パスワード」を入力します。
パスワードは英大文字と英小文字、数字の最低1文字以上を入れる必要があります。
パスワードは重要になるので、しっかりとしたパスワードを入力しましょう。
今後、ConoHaにログインするにはメールアドレスとパスワードが必要になるので、アカウント作成時にメモすることをおすすめします!
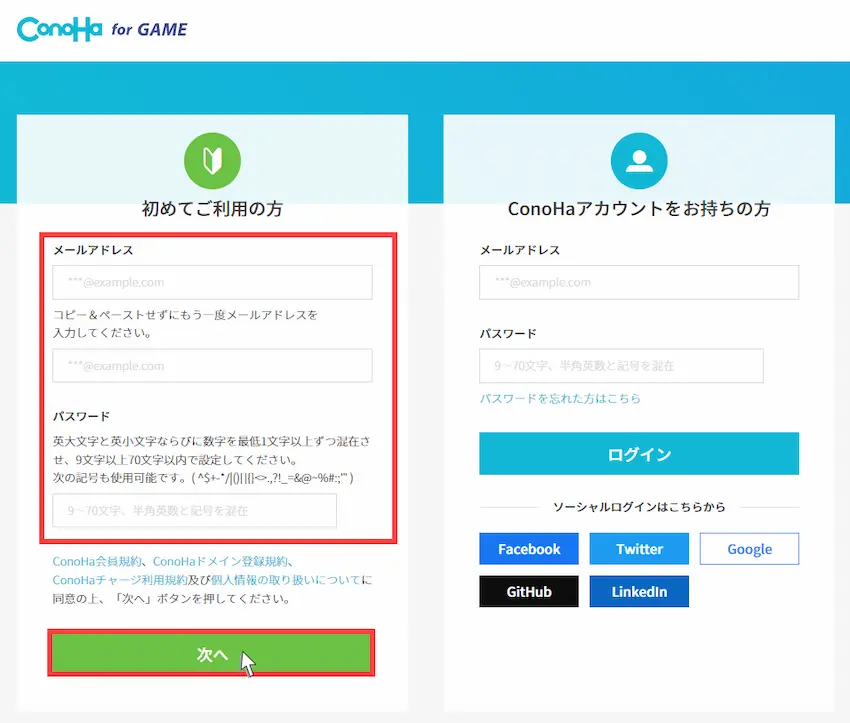
メールアドレスとパスワードの入力ができたら「次へ」をクリックしてください。
STEP
個人情報の入力
次にConoHaアカウント作成に必要な個人情報を入力します。主に必要項目を入力しましょう。
入力できたら先程と同じように右側の「次へ」をクリックします。
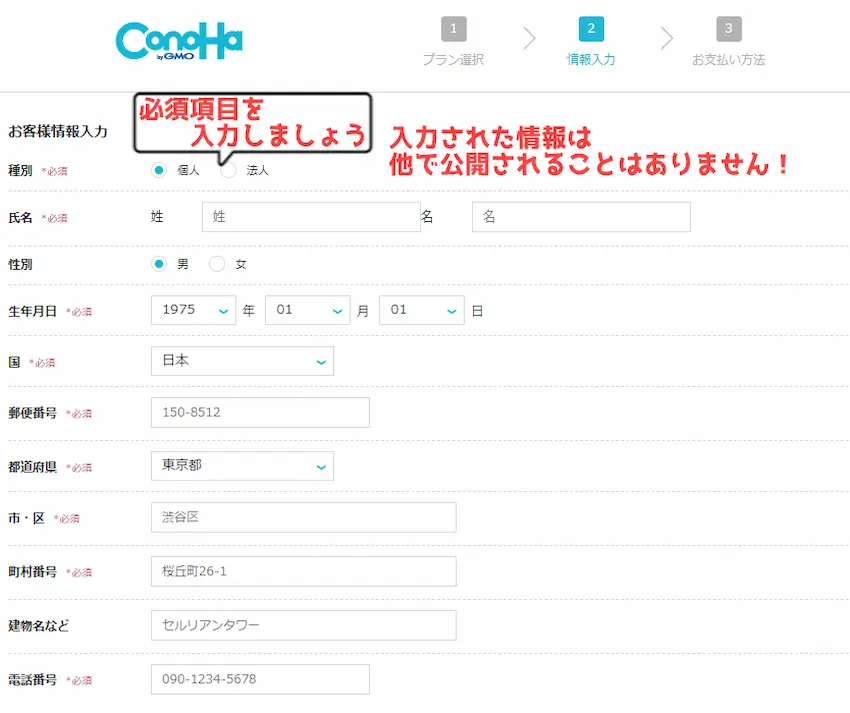
STEP
電話/SMS認証を行う
次は本人認証が必要となります。
電話番号を入力してメッセージ(SMS認証)もしくは電話音声(電話認証)を選択します。
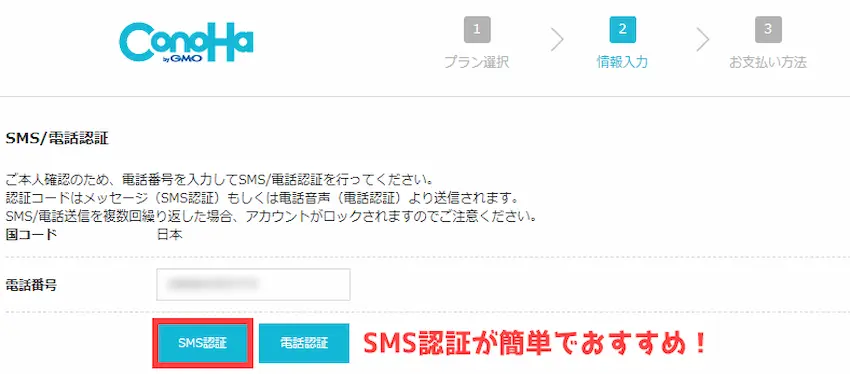
| 認証方法 | 説明 |
|---|---|
| SMS認証【おすすめ】 | スマホ等に認証コードのメッセージが届き入力するだけ |
| 音声通話認証(電話認証) | 電話に出る必要があり、認証コードが分かるまで時間が掛かる |
 揚げたてのポテト
揚げたてのポテトおすすめはSMS認証です!
電話番号を入力して「SMS認証」をすると、スマホ等のメッセージに認証コードが届くので認証コードを入力して「送信」をクリックしてください。
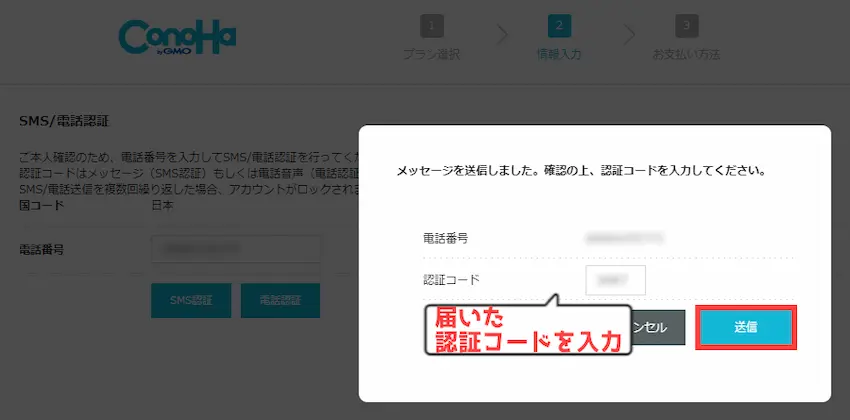
STEP
お支払い方法を選択
本人認証が完了すると、事前にお支払い情報を入力する必要があります。
お支払い方法は様々対応しているので、クレジットカードをお持ちではない方でも利用できます!
お支払方法は「クレジットカード」・「ConoHaチャージ」の2つです。
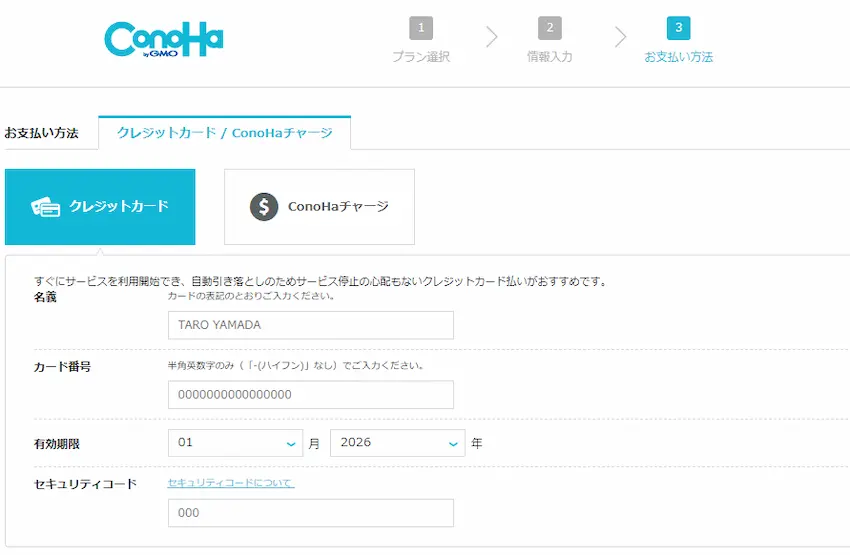
クレジットカードを登録しておくと、翌月から自動引き落としになるので払い忘れが無くなるのでおすすめです。
中にはクレジットカードをお持ちになってない方もいると思います。
 揚げたてのポテト
揚げたてのポテトそんな方はConoHaチャージをおすすめします!
ConoHaチャージとは?
ConoHaチャージは、事前にチャージ(入金)した金額分のみサービスのご利用が可能な、プリペイド形式のお支払い方法です。
クレジットカードの他、PayPalやAmazon Pay、コンビニ決済、銀行決済(ペイジー)に対応しています。
STEP
イメージタイプの選択
次に、どのゲームサーバーを立てるかをイメージタイプの中から選びます。
今回はValheimサーバーを立てたいので「Valheim」を選択してください。
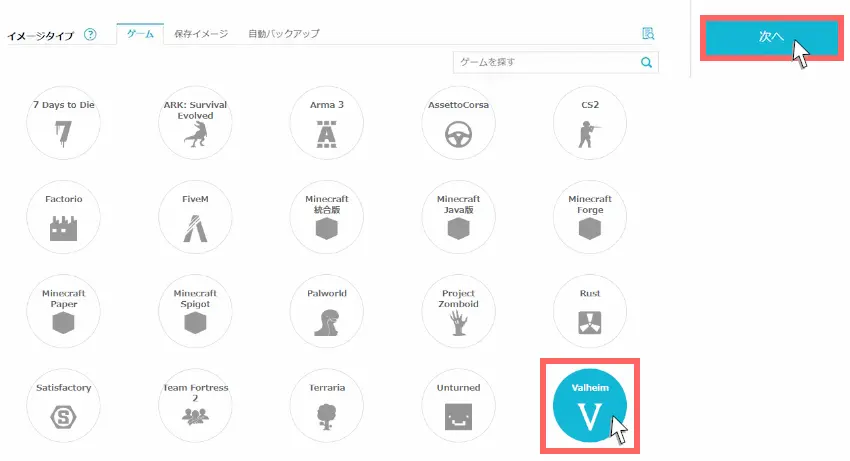
イメージタイプを選べたら「次へ」をクリックします。
STEP
料金タイプと料金プランを選択
料金タイプの選択
長期割引パスとは1ヶ月以上まとめて購入すると、ひと月あたりの割引率がアップします。
1ヶ月以内しか利用しない方は「時間課金」を選択した方が、長期割引パスよりおトクになる時もあります。
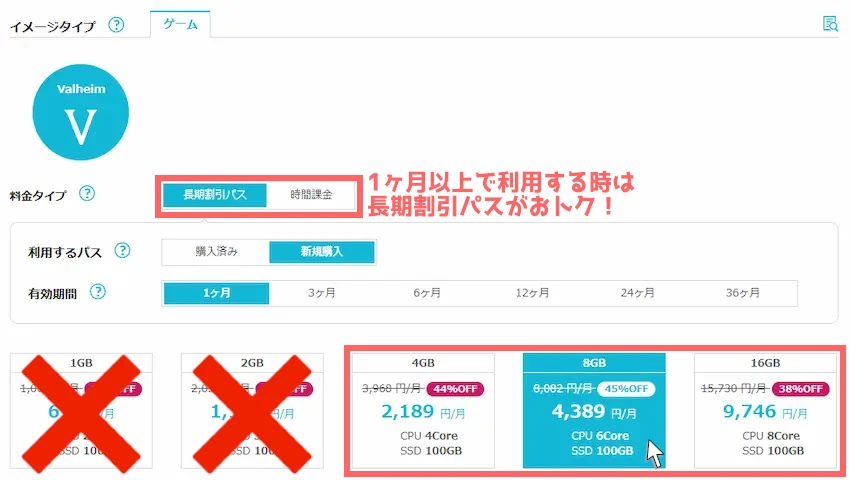
長期割引パスについては以下の表を参考にしてください。
\割引率は毎月コロコロ変わるので公式サイトをチェック/
| 長期割引パス 10月24日まで | 4GBプラン | 8GBプラン | 16GBプラン |
|---|---|---|---|
| 時間課金 | 3,969円/月 割引なし | 8,083円/月 割引なし | 15,730円/月 割引なし |
| 1ヶ月 | 1,292円/月 67%OFF | 2,283円/月 71%OFF | 3,996円/月 74%OFF |
| 3ヶ月 | 1,119円/月 71%OFF | 1,894円/月 76%OFF | 3,515円/月 77%OFF |
| 6ヶ月 | 1,068円/月 63%OFF | 1,808円/月 77%OFF | 3,355円/月 78%OFF |
| 12ヶ月 | 1,021円/月 74%OFF | 1,688円/月 79%OFF | 3,195円/月 79%OFF |
例:8GBプラン(月額料金8,083円)
長期割引パス
3ヶ月適用した場合
3ヶ月適用した場合
割引キャンペーン
3ヶ月適用しない場合
3ヶ月適用しない場合
料金プランの選択
当記事ではValheimサーバーを立てるのに最低でメモリ4GB、快適に遊ぶならメモリ8GB以上を推奨しています。
2~4人程度の人数であれば4GBプランでも動作することを確認できましたが、若干カクつきが感じられました。
 揚げたてのポテト
揚げたてのポテト大人数は最低でも8GBプランは欲しいと思いました。
STEP
rootパスワードの設定/ネームタグの設定
rootパスワードは、サーバーを管理する時に必要になります。
英大文字、英小文字、数字、記号をそれぞれ含めて設定する必要があります。

入力したrootパスワードは忘れないように必ず控えておいてください。
rootパスワードとネームタグまで入力できたら右側の「次へ」で次のステップへ進みます。
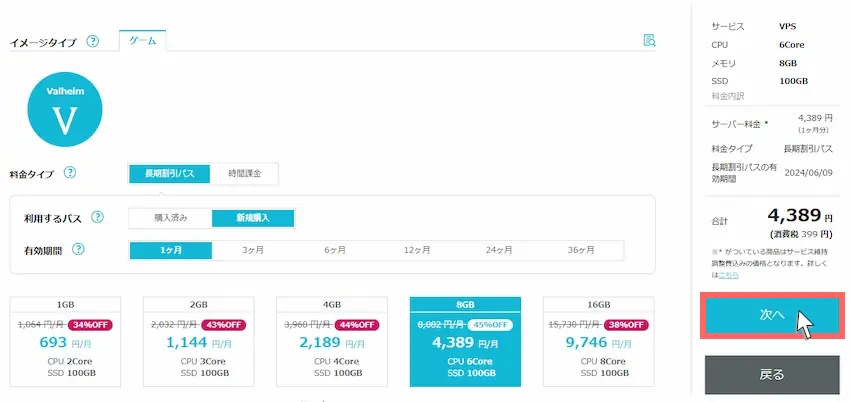
STEP
サーバープランのお申し込み
お支払方法の選択と入力が完了したら下の「お申し込み」ボタンをクリックしてください。
お申し込みするとすぐにValheimサーバーの自動構築が始まります。
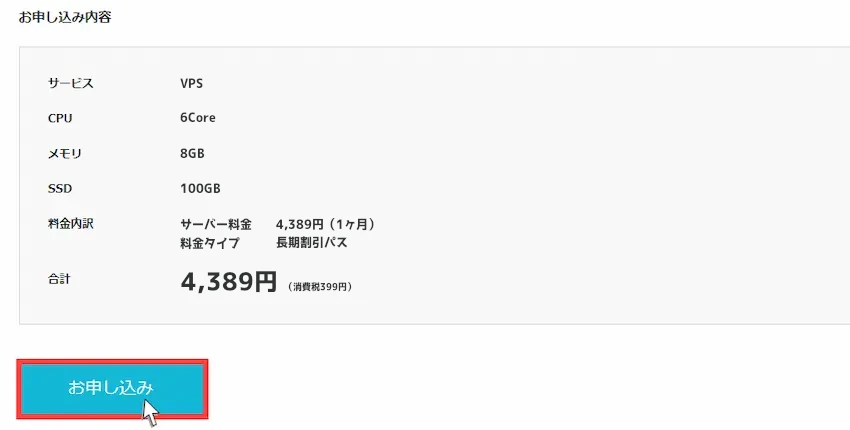
STEP
完了
サーバーリストのステータスが「起動中」になったらValheimサーバーの立ち上げが完了したという合図です。
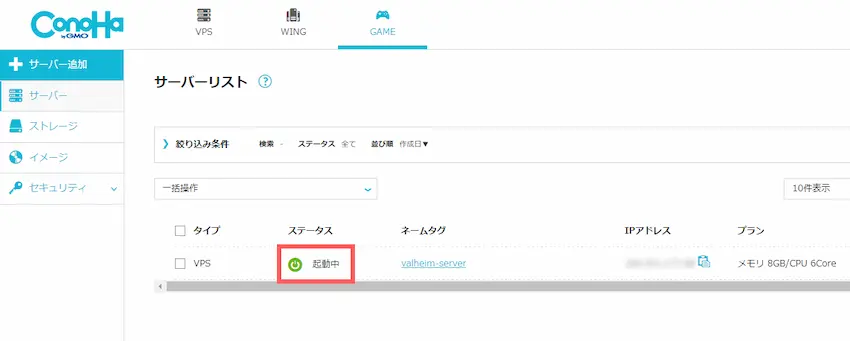
 揚げたてのポテト
揚げたてのポテトお疲れ様でした。
これでValheimサーバーで遊べる状態になっています!
 揚げたてのポテト
揚げたてのポテトテンプレート機能とても便利ですよね!
それでは、Valheimサーバーに接続してみましょう!
Valheimサーバーに接続しよう
それでは、契約したValheimサーバーに接続するために、専用のIPアドレスとパスワードを確認する必要があります。
このIPアドレスとパスワードがないとValheimサーバーに接続することができないのでご注意ください。
STEP
ConoHaコントロールパネルを開く
まず、ConoHaのサーバーリストからネームタグ「サーバー名」を選択し、ConoHaコントロールパネルを開きます。

以下の画面になったらこれがConoHaコントロールパネルです。
ConoHaコントロールパネルでは、サーバーの起動やシャットダウン(停止)、再起動などのサーバーに関する操作が行えます。
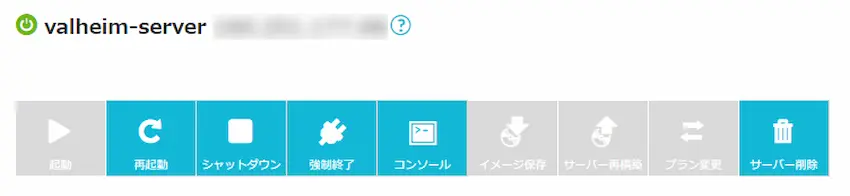
STEP
ConoHaコントロールパネルから「コンソール」を開く
次にConoHaコントロールパネルから「コンソール」をクリックして開いてください。

黒い画面(コンソール画面)が表示されると思います。
コンソールに接続するために、Enterキーを押してログインの入力モードに切り替えます。
次にloginにrootを入力して実行、Passwordは契約時に設定した「rootパスワード」を入力して実行します。
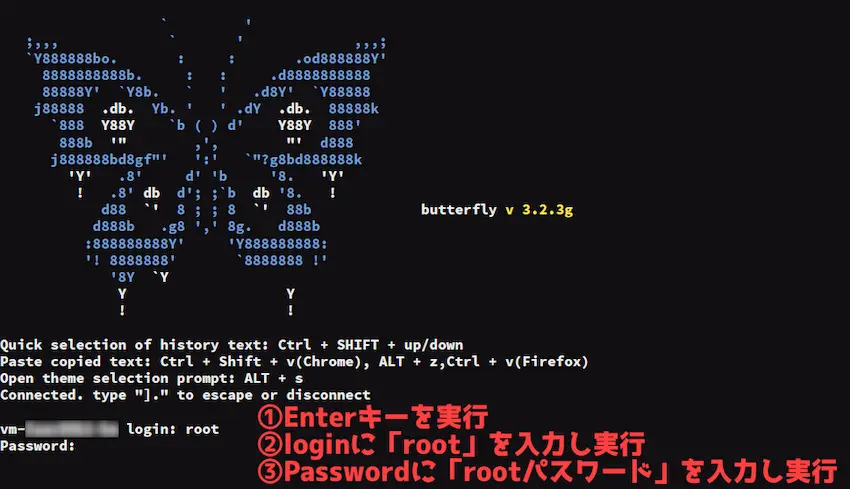
STEP
IPアドレスとパスワードを確認する
ログインが完了すると、Valheimサーバーに接続するためのIPアドレスやパスワードが表示されます。

赤枠に囲まれた部分にあるServer IP Addressの横の数字が「IPアドレス」で、その下のControl Panel PassがValheimサーバーの「パスワード」になります。
この2つの情報がValheimサーバーに接続するための必要な情報になるのでメモしましょう。
| 項目 | 説明 |
|---|---|
| Server IP Address | サーバーアドレス(IPアドレス) |
| Control Panel Pass | Valheimサーバーのログイン用パスワード |
STEP
SteamにValheimサーバーのIPアドレスを登録する
次に、Steamを起動してください。
Steam左上の「表示」を選択し、表示された項目の中に「ゲームサーバー」があるのでクリックして開きます。
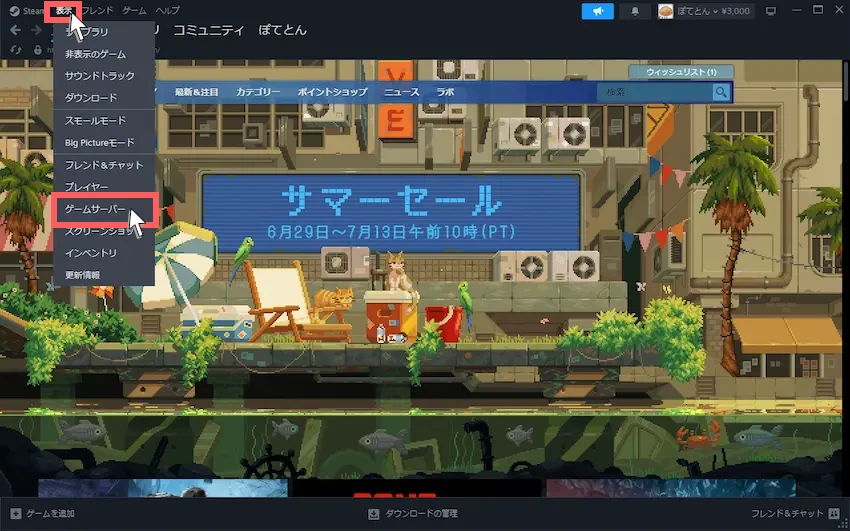
ウィンドウが開くと思うので「お気に入り」を選択し、右下の「+」を選択します。
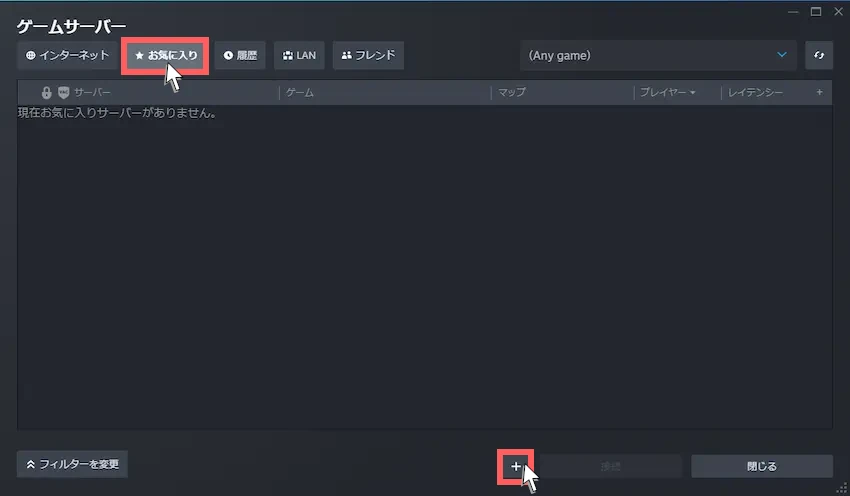
先ほど、コンソールで確認した「IPアドレス」とポート番号「2457」を赤枠の中に入力してください。
123.456.78.9:2457その後、「OK」を選択します。
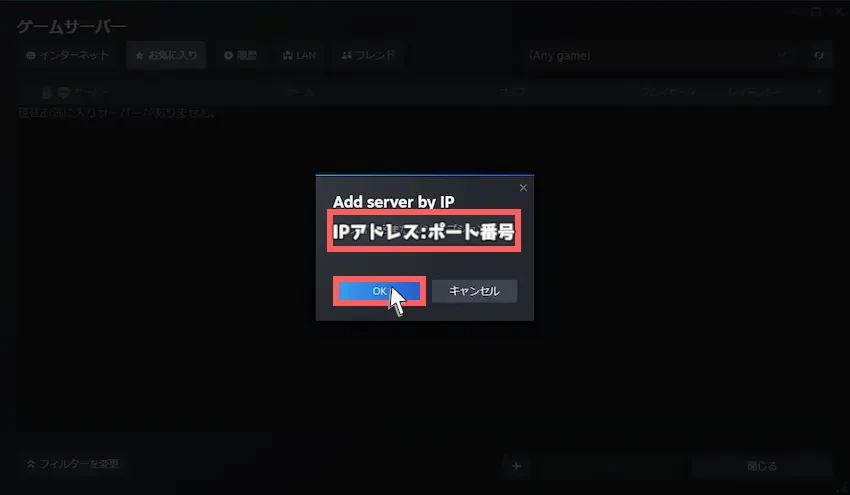
STEP
Valheimサーバーに接続する
アドレスをお気に入り追加するとValheimサーバーが表示されます。Valheimサーバーを選択した状態で、右下の「接続」を選択してください。
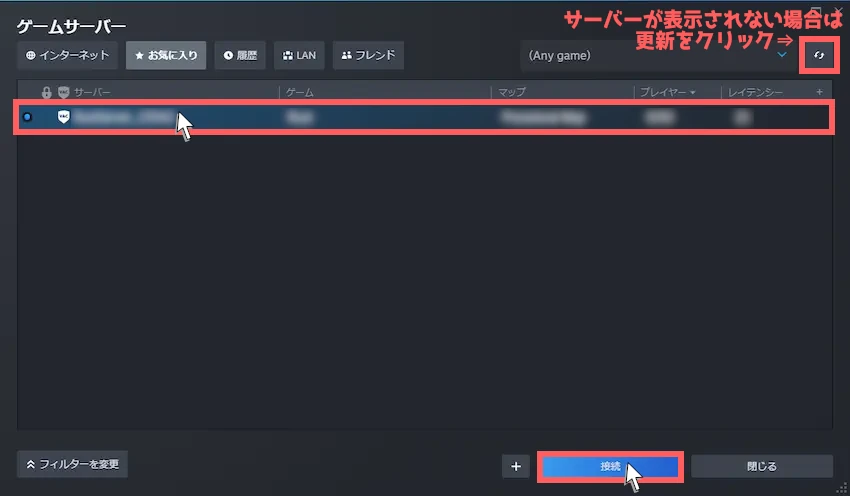
- 失敗と表示され、SteamにValheimサーバーが表示されない
-
たまにSteamに表示されない場合がありますが、Valheimサーバーが完全に起動していないためです。
10~15分程度の時間を置いてから再度登録すると表示されると思います。
- 「ゲームサーバー上でプレイできません」と表示される
-
接続を選択した時に「ゲームサーバー上でプレイできません」と表示された場合は「更新」してから、再度「接続」を選択するとできるようになります。
次に、パスワードが要求されると思うので、IPアドレスと同じようにコンソールで表示されたValheimサーバーの「ログイン用パスワード」を入力しましょう。(rootパスワードではありません)
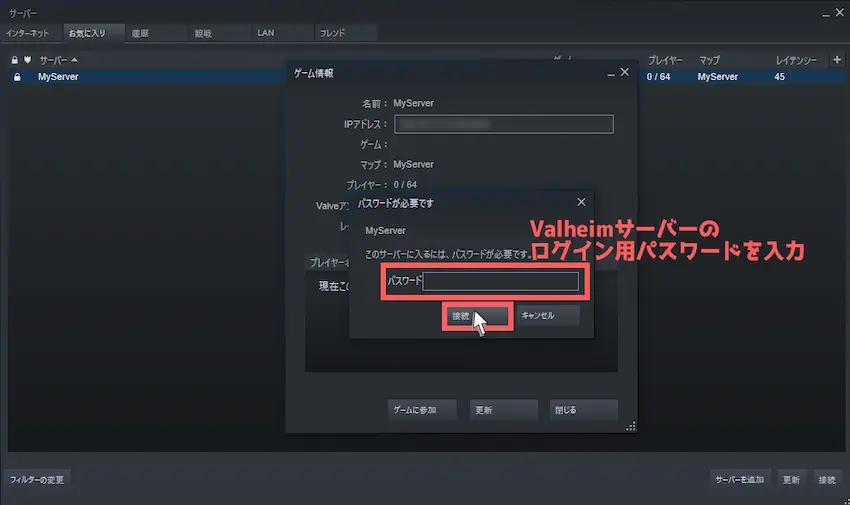
パスワードが入力できたら「接続」を選択します。
STEP
Valheimサーバーに接続完了
接続すると自動的にValheimが起動され、Valheimサーバーに接続することができます。
Valheimサーバーに接続の際に、もう一度パスワードの入力を求められるので「ログイン用パスワード」を入力しましょう。
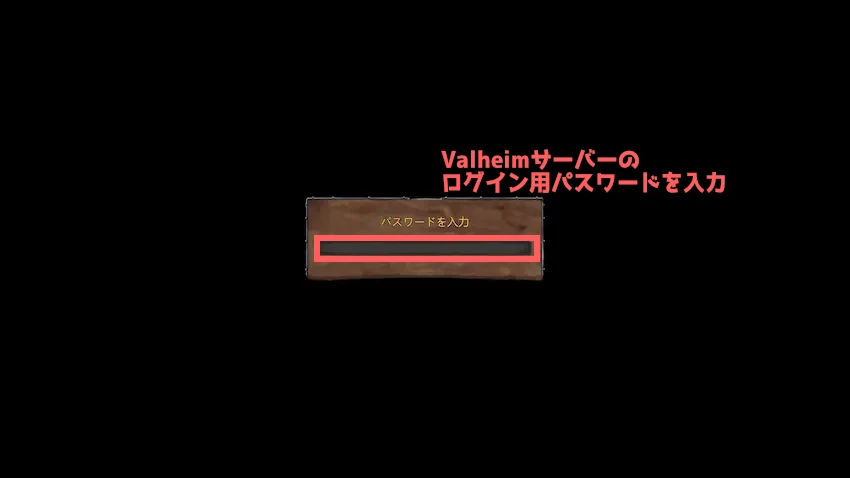
Valheimサーバーに接続することができたら完了です!

 揚げたてのポテト
揚げたてのポテトお疲れ様でした。
これでConoHa for GAMEでValheimサーバーの立て方は以上になります。
他の参加者にもサーバーのIPアドレスとパスワードを教えて、同じようにSteamへサーバー追加を行うとValheimサーバーに接続ができ、一緒に遊ぶことができるようになります。
Incompatible versionまたはバージョンが異なりますと表示されて参加できない場合
サーバーに参加した時にタイトル画面で「Incompatible version」または「バージョンが異なる」と表示されてしまった場合は、お持ちのValheimまたはサーバー側のValheimのバージョンが合っていないからです。
お持ちのValheim(クライアント)側でSteamからの自動アップデートがされてしまうと、Valheimのバージョンが上がります。それが原因で、Valheimサーバー側のバージョンが古くなり参加できなくなります。
 揚げたてのポテト
揚げたてのポテト要するにクライアント側とサーバー側のバージョンが同じでないといけないということです。
解決方法としては、クライアント側またはサーバー側のアップデートを行うことです。
お持ちのValheimのアップデート方法はSteamよりバージョンアップを行ってください。サーバー側のValheimアップデート方法は以下を参考にしてください。
STEP
ConoHaコントロールパネル「コンソール」起動
ConoHaコントロールパネルより「コンソール」を起動します。
LoginとPasswordを入力してコンソールにログインします。
STEP
アップデート用コマンドを実行する
以下はValheimサーバーのアップデートコマンドです。コマンドを入力し、実行してください。
steamcmd +login anonymous +force_install_dir /opt/valheim_server/ +app_update 896660 validate +exitコマンド実行すると完了までにしばらく時間が掛かるので待ちましょう。その後、コマンドが打てる状態に戻ったら完了です。
 揚げたてのポテト
揚げたてのポテトコンソールは使わないので閉じても問題ありません。
STEP
サーバーの再起動を行う
ConoHaコントロールパネルの「シャットダウン」→「起動」の順にサーバーの再起動を行ってください。
起動が完了したら、Valheimサーバーの参加しましょう!
これでアップデートが完了し、サーバーにも参加することができるようになったと思います。
シングルプレイのワールドで遊びたい
Valheimサーバーを立てたけど、シングルプレイで遊んでいたワールドを使って、遊びたいなと思う方もいらっしゃると思います。
シングルプレイのワールドをValheimサーバーで遊ぶ方法を紹介したいと思います。
必要なソフトをインストール
パソコンからConoHaサーバーに接続するには、「FTPソフト」が必要です。
FTPソフトは、「WinSCP」または「Cyberduck」というパソコンとレンタルサーバー同士のファイルやフォルダ等を共有させるソフトです。
FTPソフトは安全?
ファイル共有(転送)をする時に対象ファイルを暗号化させて送るので、転送中にファイルの中身が読み取られ悪用される心配が無いので、セキュリティ的に安全に使えます。
あわせて読みたい


【WinSCP】ファイル管理ソフトの接続方法や使い方を紹介!【徹底解説】
サーバーを管理する上でこんなお悩みはありませんか? 「コマンドでファイルやフォルダを管理するのが難しい」 「直感的にサーバーデータを管理したい」 「WinSCPの…
セキュリティグループの追加
ConoHaの初期設定では、セキュリティの関係でVPSに接続できないようになっています。
そのため、セキュリティグループを追加する必要があります。
追加方法は、ConoHaコントロールパネルからネットワーク情報を開き、セキュリティグループの「+」をクリックすると「IPv4v6-SSH」があるので、選択して「保存」して完了です。
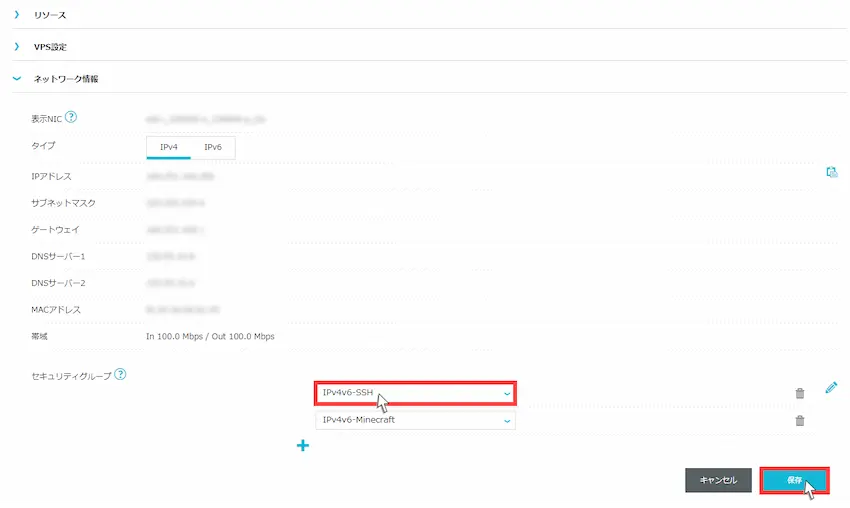
 揚げたてのポテト
揚げたてのポテト画像はマイクラサーバーの使い回しなので気にしないでください笑
ワールドデータをConoHaサーバーに入れる
STEP
FTPソフトからConoHaサーバーに接続する
FTPソフトを起動してください。
左上の「新しいセッション」を選択します。
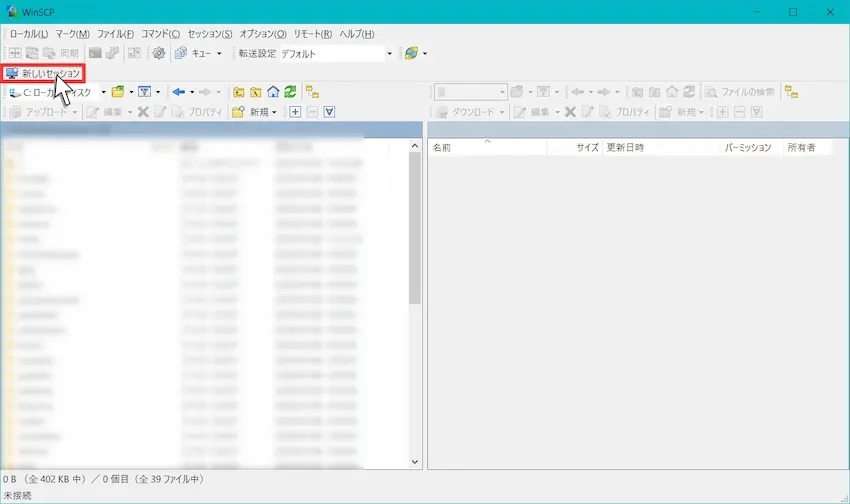
ConoHaに接続するために以下の必要な情報を入力します。
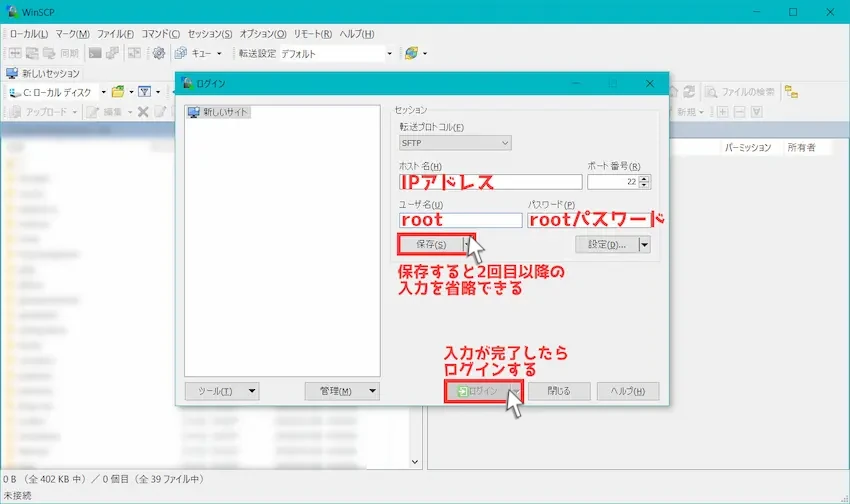
必要な情報
| ホスト名 | ConoHaのIPアドレス |
| ポート番号 | 22 |
| ユーザ名 | root |
| パスワード | rootパスワード(ConoHaのサーバー追加時に作成したrootパスワード) |
必要な情報が入力できたら、「保存」しておくと2回目以降のログイン時に省略することができます。
保存が完了したら「ログイン」を選択して次に進みます。
警告メッセージが表示された場合
このような警告メッセージが表示されたら、そのまま「はい」を選択して問題ありません。
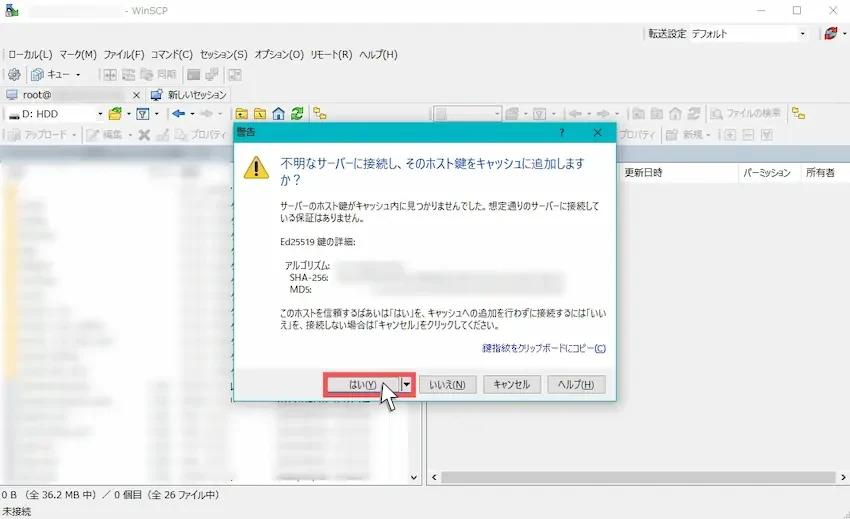
STEP
Valheimサーバーフォルダを表示
これでConoHaサーバーフォルダに接続することができました。
左側は自分のパソコンのフォルダ等で、右側はConoHaのフォルダ等の画面になります。
いま表示されているフォルダは、Valheimサーバーのフォルダではないので開く必要があります。赤枠のフォルダマークを選択しましょう。
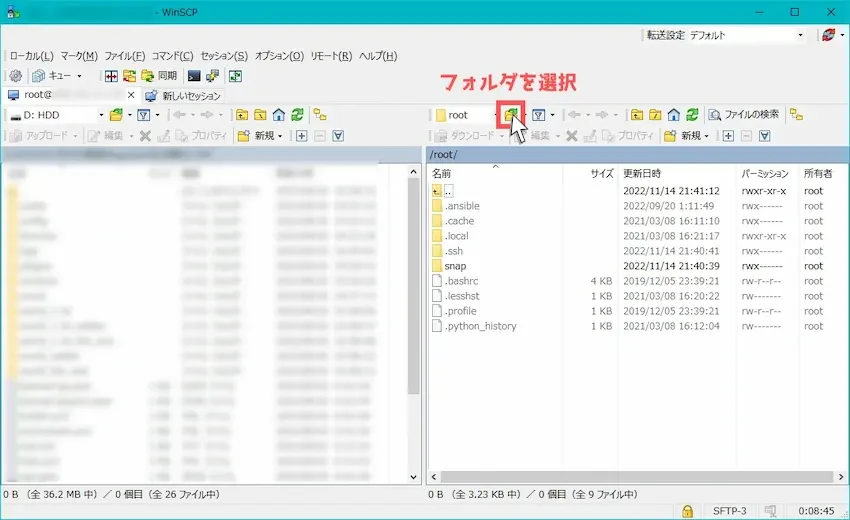
ディレクトリを開くという画面が表示されるので、以下のファイルパスを入力します。
/home/valheim/.config/unity3d/IronGate/Valheim/worlds_local入力できたら「開く」を選択します。
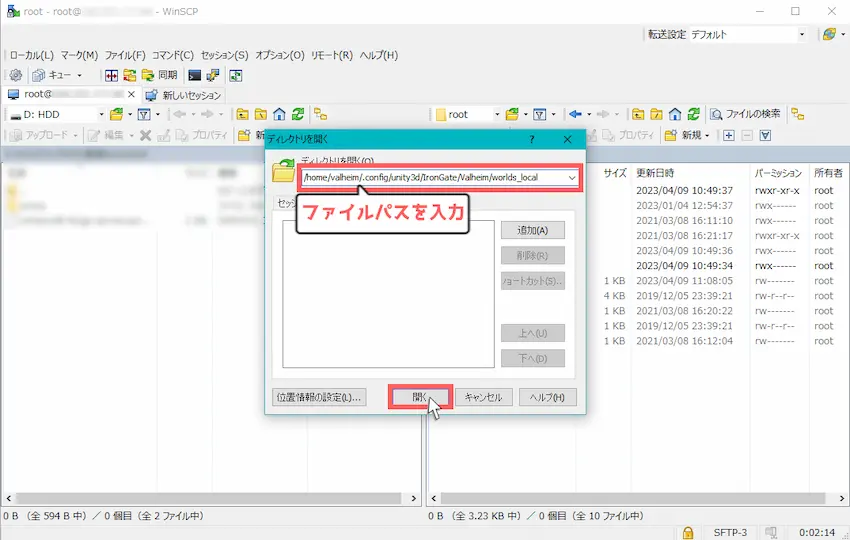
STEP
Valheimのワールドデータを入れ替える
Valheimサーバーのワールドデータがあるフォルダが開けたら、この中にあるワールドデータ(MyWorld)をすべて削除します。
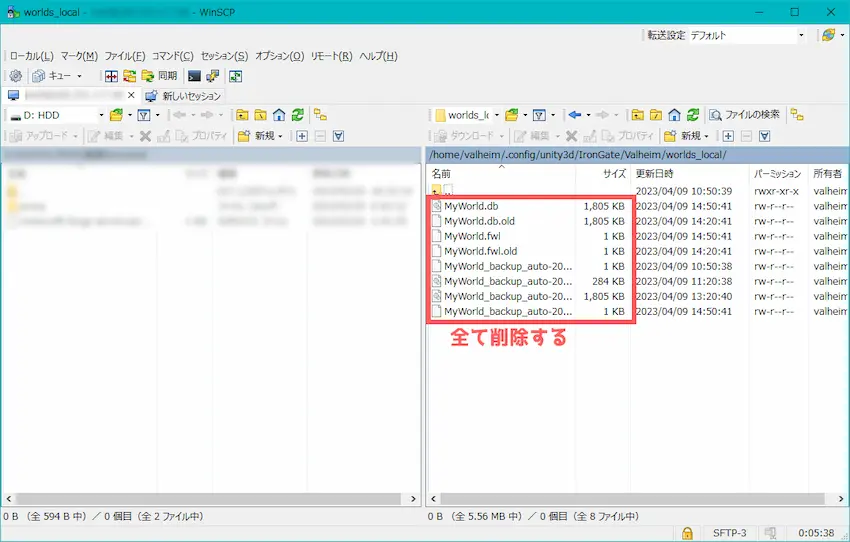
次にパソコン内のValheimワールドデータをConoHaサーバーへドラッグ&ドロップで導入します。
パソコン内のValheimワールドデータの場所について
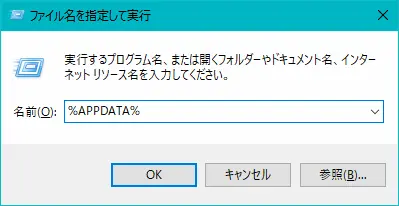
Windowsキー+Rキーを同時押しすると「ファイル名を指定して実行」というウィンドウが表示されるので、名前に%APPDATA%のファイルパスをします。
「AppData」→「LocalLow」→「IronGate」→「Valheim」→「worlds」の順にフォルダを開くとシングルプレイのワールドデータが開きます。
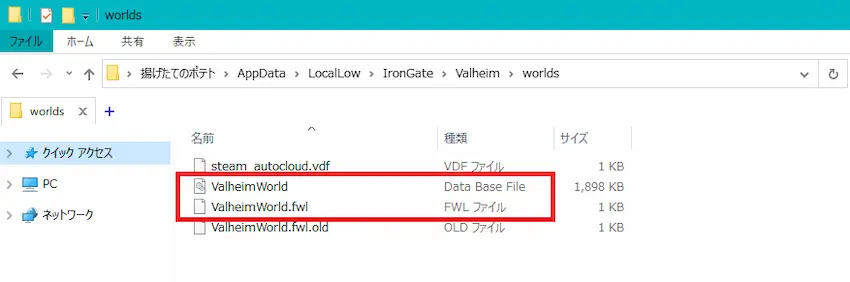
「ワールド名.fwl」がワールドデータ、「ワールド名.db」が建築物等データになります。
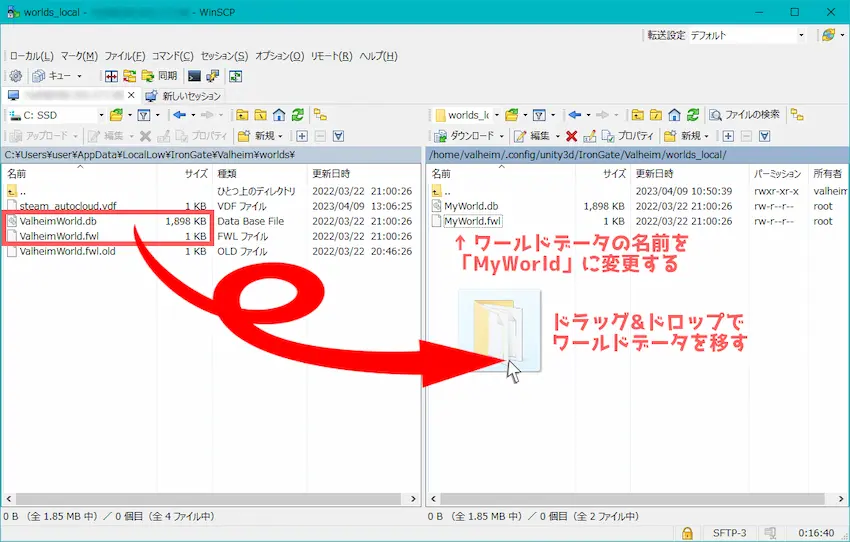
次に「ワールド名.db」の名前を「MyWorld.db」、「ワールド名.fwl」の名前を「MyWorld.fwl」に変更します。
STEP
所有者権限の変更
最後にワールドデータの所有者が「root」になっているので、所有者を「valheim」に変更する必要があります。
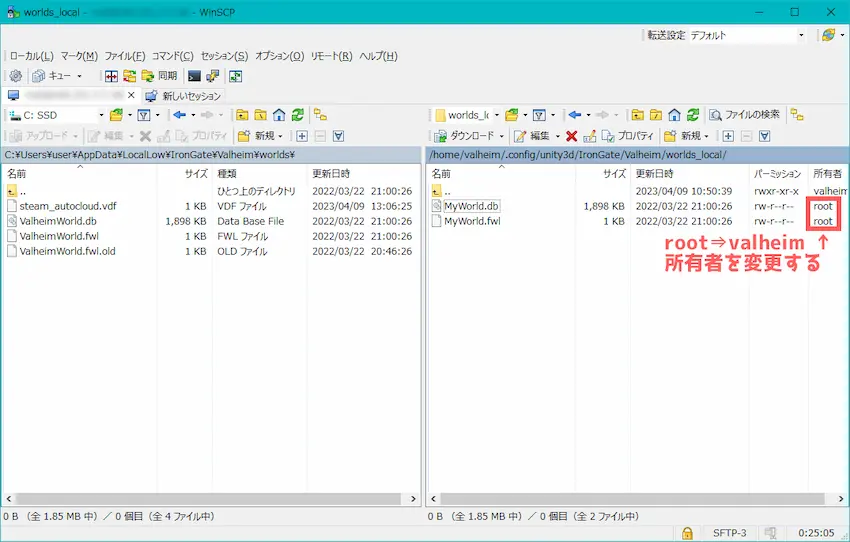
「MyWorld.db」と「MyWorld.fwl」を選択した状態で右クリックし、「プロパティ」を開きます。
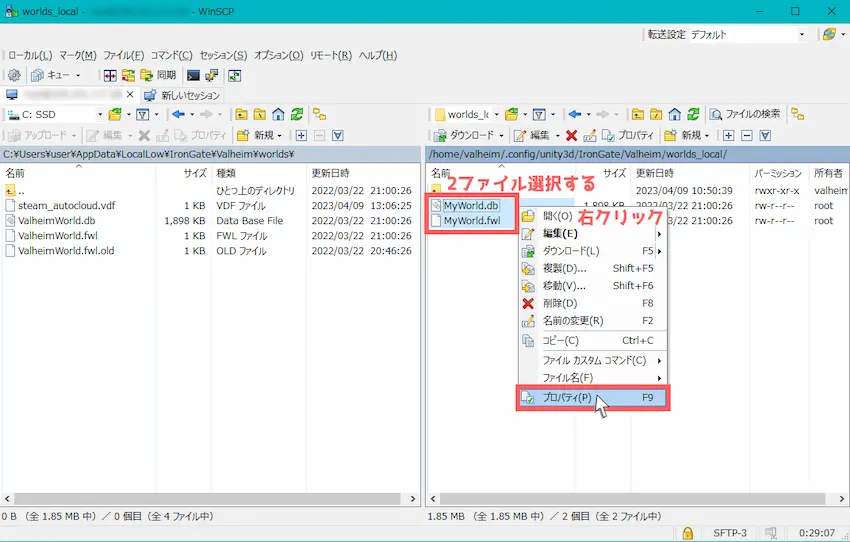
所有者の「▼」をクリックして、root[0]からvalheim[1000]を選択し、「OK」しましょう。
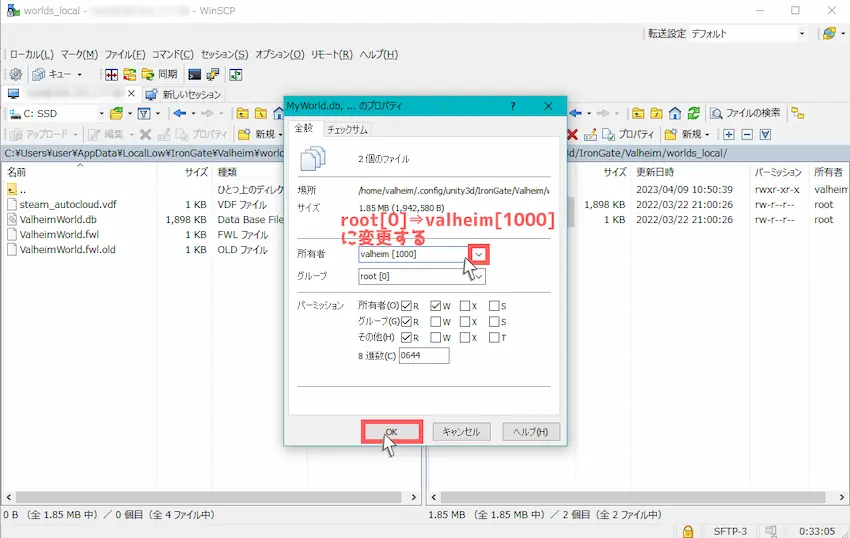
ワールドデータの所有者がvalheimに変わっていたら所有者の変更完了です。

STEP
ConoHaサーバーを再起動
あとはConoHaコントロールパネルより「再起動」してサーバーに参加すると移行したワールドデータで遊べると思います!
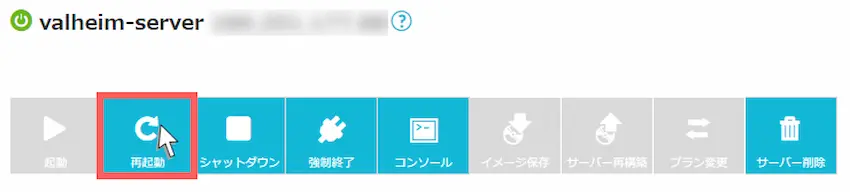
バックアップも可能
これを応用すれば、WinSCPを使ってサーバーフォルダからパソコンのフォルダにダウンロードすることでワールドデータのバックアップも可能です。
よくある質問
- Valheimサーバーをバージョンアップするにはどうすればいい?
-
ConoHaコントロールパネルにて「サーバー再起動」を行うと自動的に最新バージョンになります。
- シングルプレイからValheimサーバーにマップ移行はできるの?
-
できます!やり方は当記事で解説しているので参考にしてください。
まとめ
ConoHa for GAMEで立てたValheimサーバーはいかがだったでしょうか?
テンプレート機能を使うと、難しい操作が一切なく簡単にValheimサーバーを立てられたと思います。
今まで友達や身内同士で遊びたくても遊べなかった方も、ConoHa for GAMEなら比較的安く使えるので、とりあえず1ヶ月間で使ってみるのも良いと思います。
たくさんのお友達や仲間と一緒にValheimを楽しんでください!
 揚げたてのポテト
揚げたてのポテト最後までお読みいただきありがとうございました。
今後とも「揚げポテGameSV」をよろしくお願いします!





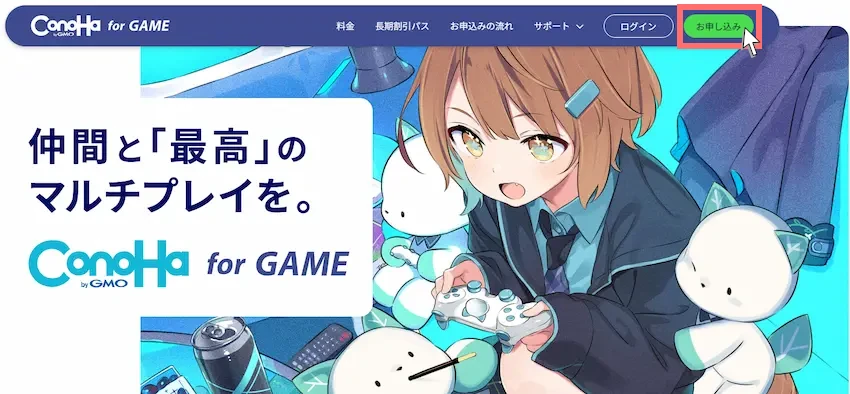

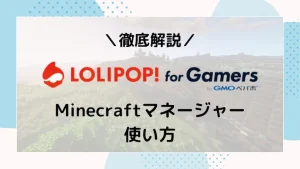



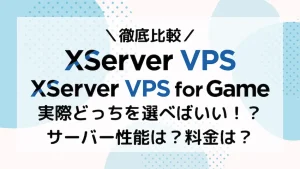



ワールドデータをアップロードした後にサーバーを再起動したところ、初期設定で生成されたワールドに強制的に書き換えられてしまいます。
また、ゲーム側でアップデートがあった後に再起動をかけても「古いバージョンです」と弾かれてログインできない状態です。
以前まではこのような現象は発生しなかったのですが、何かConoHa側かWinSCP側に仕様変更があったのでしょうか?