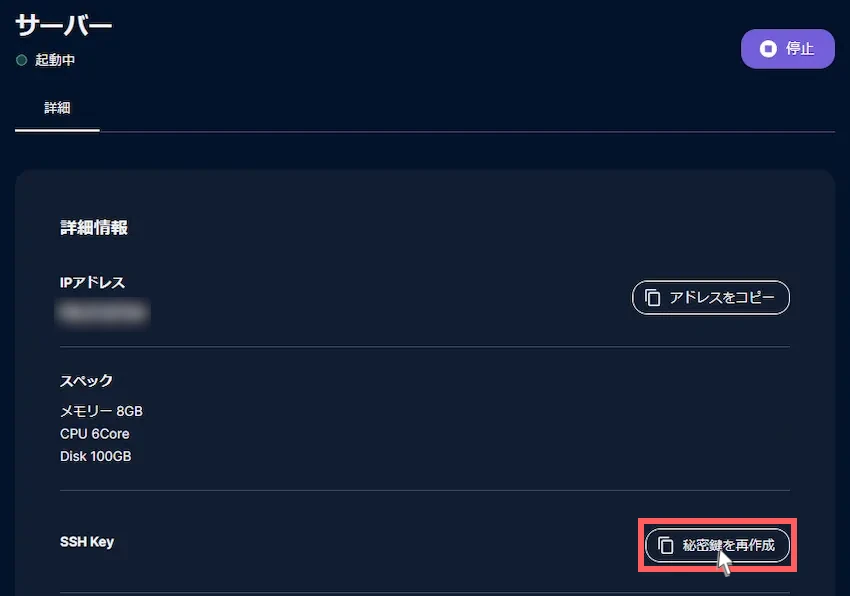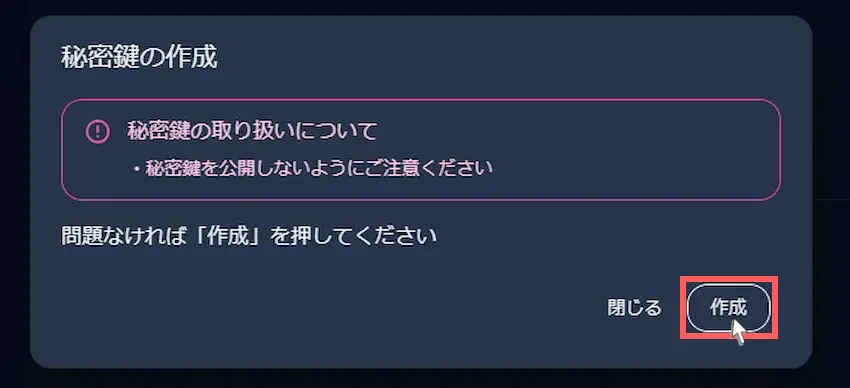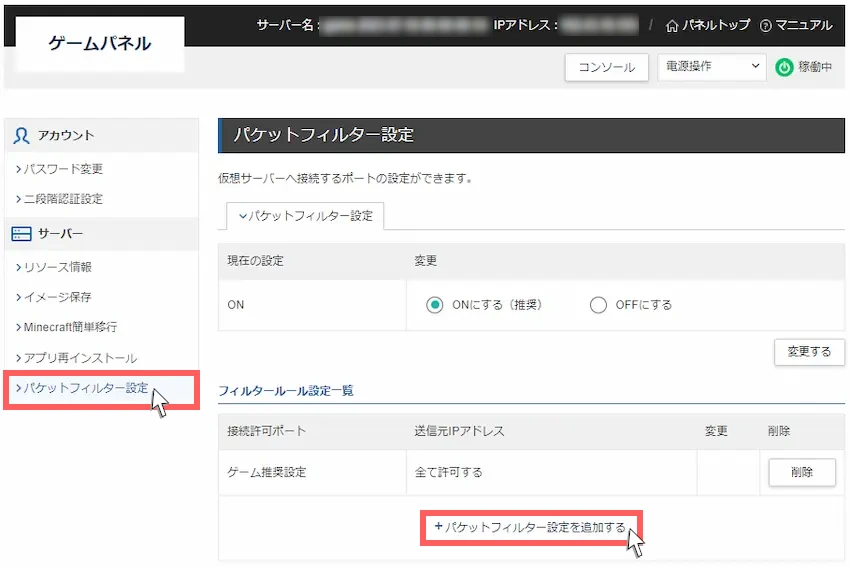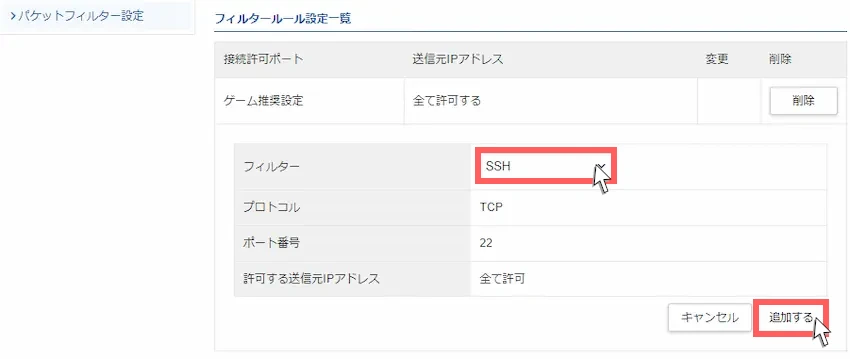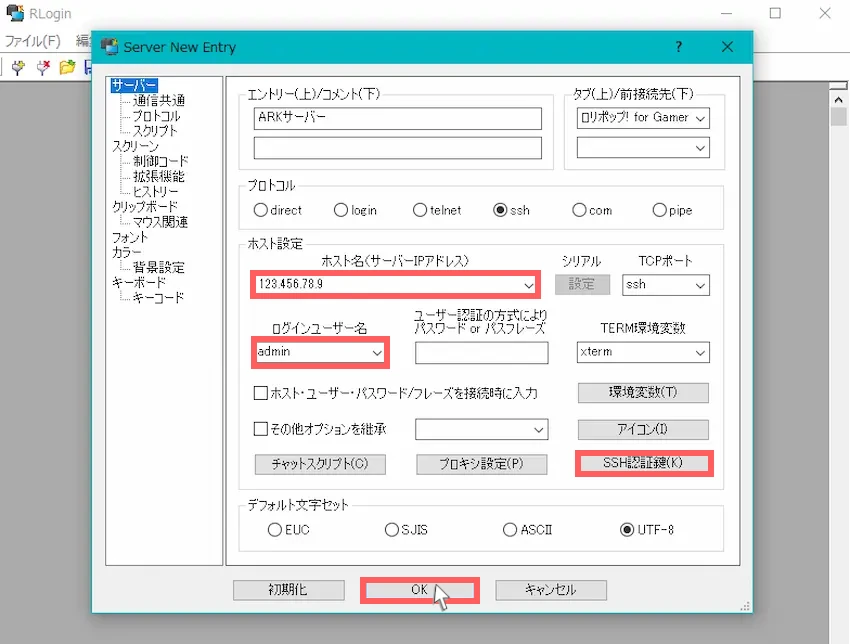\当サイト対応のゲームサーバー/
【7 Days to Die】管理者コマンド、権限付与の手順を分かりやすく紹介します!
当記事にはアフィリエイト広告が含まれています。
2023年10月1日より施行された景品表示法の指定告示(通称:ステマ規制)によって、広告を掲載しているサイトやメディア、SNS内に、読者が認識できるような表記が必須となりました。
当サイトにおいても景品表示法に則り、冒頭に表記するようにしていますので、ご理解の上、ご覧いただけますと幸いです。
当記事にはアフィリエイト広告が含まれています。
2023年10月1日より施行された景品表示法の指定告示(通称:ステマ規制)によって、広告を掲載しているサイトやメディア、SNS内に、読者が認識できるような表記が必須となりました。
当サイトにおいても景品表示法に則り、冒頭に表記するようにしていますので、ご理解の上、ご覧いただけますと幸いです。

こんな悩みを抱えていませんか?
「プレイヤーや荒らし対応のためにサーバー内で対処したい」
「管理者コマンドようなものがあれば便利になるんだけど…」
 揚げたてのポテト
揚げたてのポテトプレイヤーが困っている時や荒らしが出現した時にサーバー内ですぐに対応できるとスムーズな運営ができますね。
 揚げたてのポテト
揚げたてのポテト今回はそんな方のために7 Days to Dieのサーバー内で使える管理者権限について紹介したいと思います。
この記事を見れば、7 Days to Dieサーバーの管理者権限の付与や管理者コマンドの使い方まで分かるようになります。
初めての方でも分かりやすく画像付きで解説するので、ぜひご参考ください。
この記事を書いた人

揚げたてのポテト
- 当サイト「揚げポテGameSV」の管理人
- ゲームサーバー運用歴10年以上
- 見やすく、分かりやすくを心掛けて書いています。
当記事は「ConoHa for GAME」「ロリポップ! for Gamers」のレンタルサーバーに対応しています。
目次
管理者権限、管理者コマンドとは
7 Days to Dieサーバーでは、ゲーム内からコマンドと呼ばれるゲームに関する命令ができたり、サーバーを管理する権限があります。この権限を「管理者権限」と呼びます。
そして、サーバー管理者が実行可能なコマンドなので「管理者コマンド」と呼ばれることがあります。
例えば、管理者コマンドを使うと以下のことができます。
- 時間や天気を変更できる
- 指定したアイテムを入手できる
- 指定した場所にプレイヤーを移動させる
- サーバーを停止させる
などがあります。これらの他にも管理者コマンドは様々なことができます。
 揚げたてのポテト
揚げたてのポテト管理者コマンドは、サーバーを停止させり、荒らし行為ができるので管理者権限を付与するのは基本的に自分だけにしましょう!
管理者権限を付与する
管理者コマンドを使うには、まず管理者権限をプレイヤーに付与しなければ使えません。
管理者権限を付与するにはSSH接続できるコンソールが必要です。
今回は「RLogin」というSSH接続できるソフトを使っていきます。ダウンロードや簡単な使い方は以下の記事で紹介しているのでご参考ください。
あわせて読みたい


【RLogin】PowerShell、WinSCP不要でサーバー管理しよう!【簡単解説】
VPSでゲームサーバーを管理するにはSSH接続できるソフトが必要不可欠です。 当サイトにおいても、初心者向けにPowerShellやWinSCPを使ったサーバー管理を紹介してきまし…
 揚げたてのポテト
揚げたてのポテト当記事では「RLogin」を使って手順を進めていきます。
他のソフトでも大体手順は同じです。
初期設定(レンタルサーバーのみ)
以下のレンタルサーバーをお使いの方は、タブを選択して、SSH接続に必要な初期設定を行ってください。
\お使いのレンタルサーバーを選んでね/
初期設定では、セキュリティの関係でVPSに接続できないようになっています。
そのため、セキュリティグループを追加する必要があります。
追加方法は、ConoHaコントロールパネルから「ネットワーク情報」を開き、セキュリティグループの「+」をクリックすると「IPv4v6-SSH」があるので、選択して「保存」して完了です。
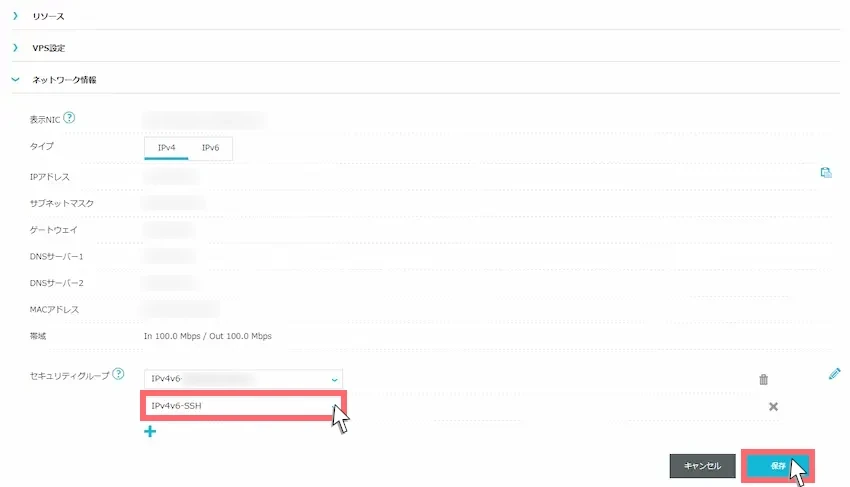
サーバーに接続する
RLoginを起動してください。
サーバーの接続情報を設定するためにServer Selectの「新規」をクリックします。
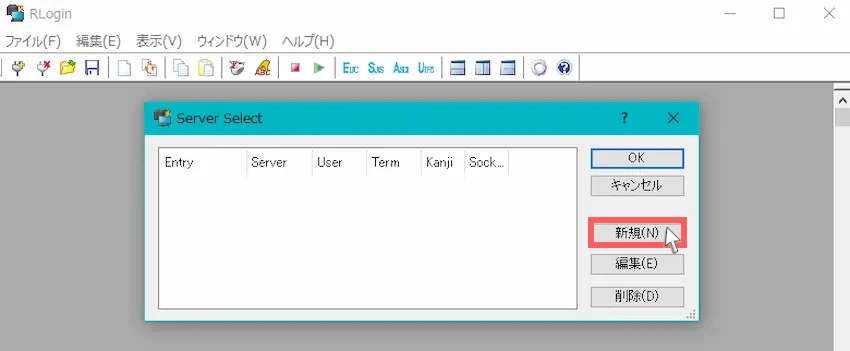
\お使いのレンタルサーバーを選んでね/
必要な項目に接続情報を入力してください。
| ホスト名 | ConoHaまたはXServerのIPアドレス |
| ログインユーザー名 | root |
| パスワード or パスフレーズ | rootパスワード(サーバー追加時に設定したrootパスワード) |
接続情報を入力できたら「OK」をクリックします。
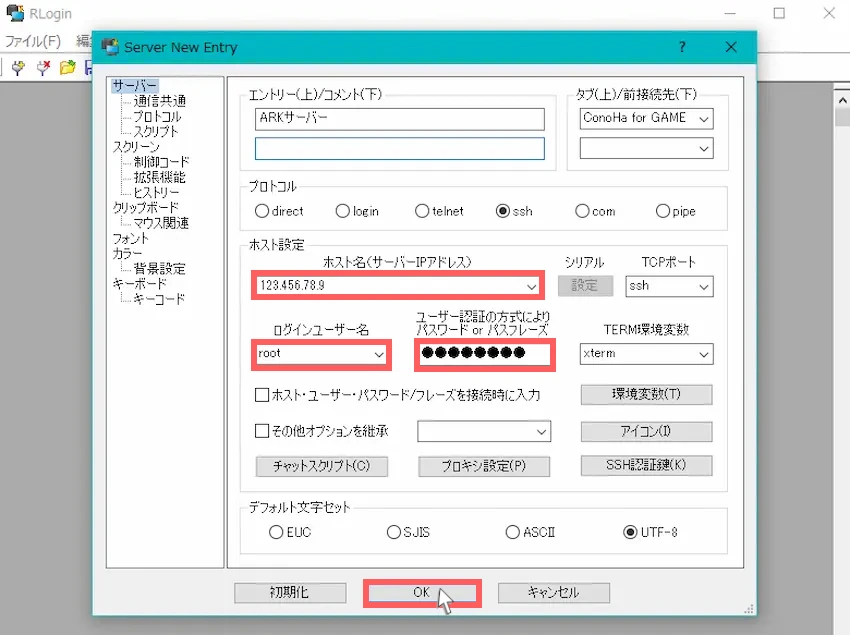
接続情報の設定が完了すると、Server Selectに表示されます。
Server Selectから接続したいサーバーを選択状態にして、「OK」をクリックすると接続できます。
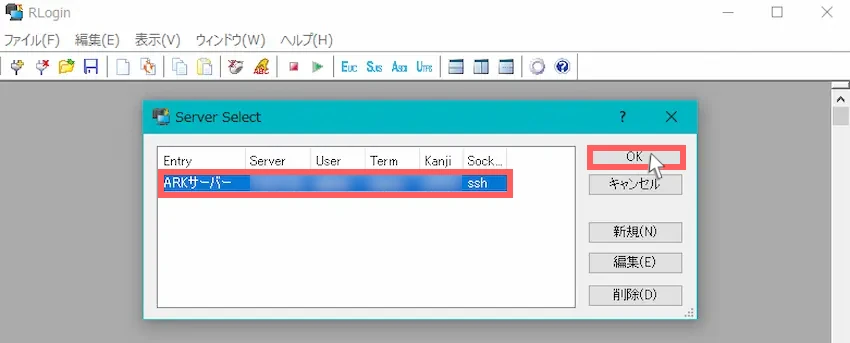
公開鍵の確認が表示されたら、そのまま「接続する」をクリックします。
次に信頼するホスト鍵のリストを~~と表示されたら、同じくそのまま「はい」をクリックします。
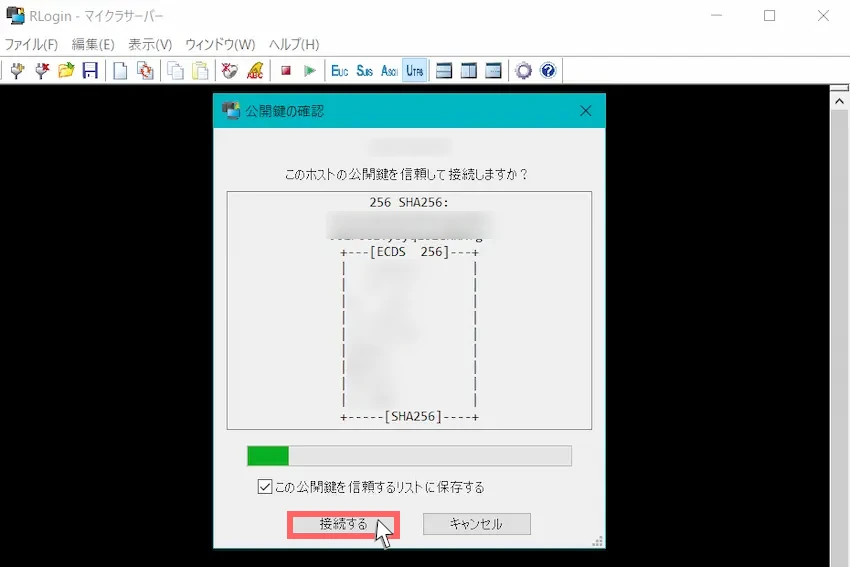
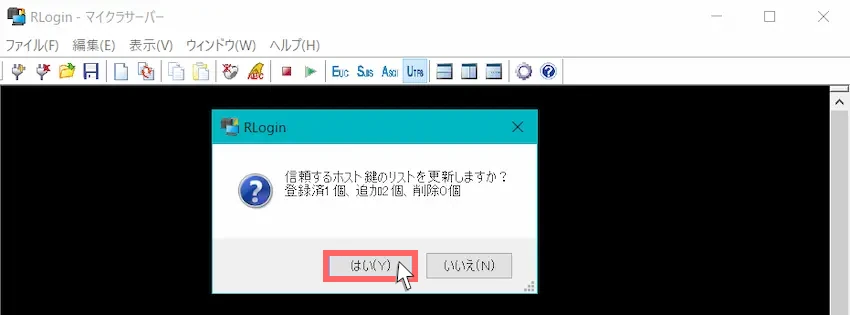
黒い画面(コンソール)が表示されたら、サーバー接続完了です。
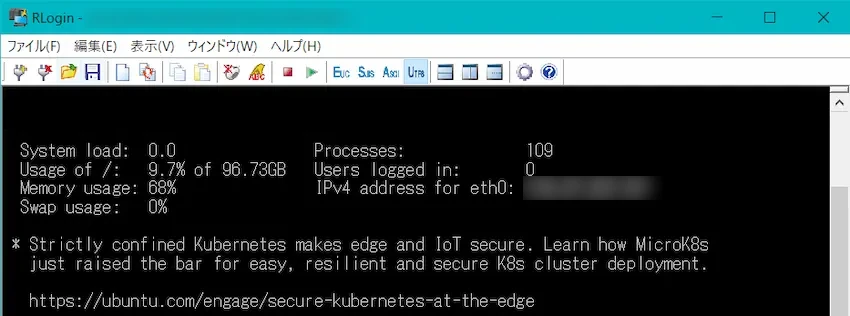
 揚げたてのポテト
揚げたてのポテトこの黒い画面は一般的にコンソールと呼ばれる画面になります。
ここで必要なコマンドを実行していきます。
サーバー設定を変更する
サーバー設定のserverconfig.xmlを編集して、以下の設定項目を変更してください。
<property name="TelnetEnabled" value="true"/> <!-- falseからtrueに変更 -->
<property name="TelnetPort" value="8081"/> <!-- 基本的に変更しない -->
<property name="TelnetPassword" value="20240707"/> <!-- 好きなパスワードを設定 -->serverconfig.xmlの編集方法は、以下の別記事にて解説しているのでご参照ください。
あわせて読みたい


【7 Days to Die】サーバー設定手順を分かりやすく紹介します!【徹底解説】
当記事はLinux(Ubuntu)で7 Days to Dieサーバーを立てている方向けです。 7 Days to Dieサーバーを立てて遊んでいるけど、サーバーってどうやって管理したら良いんだ…
 揚げたてのポテト
揚げたてのポテト再起動するとSSH接続が切断されてしまうので、再度接続してください。
管理者権限を付与する
次にコマンドを使って、管理者権限をプレイヤーに付与したいと思います。
コマンドを入力する欄に以下のコマンドを入力し、Enterキーで実行してください。
telnet localhost 8081「Please enter password」と表示されたら、先ほどTelnetPasswordで設定したパスワードを入力し、Enterキーを実行します。
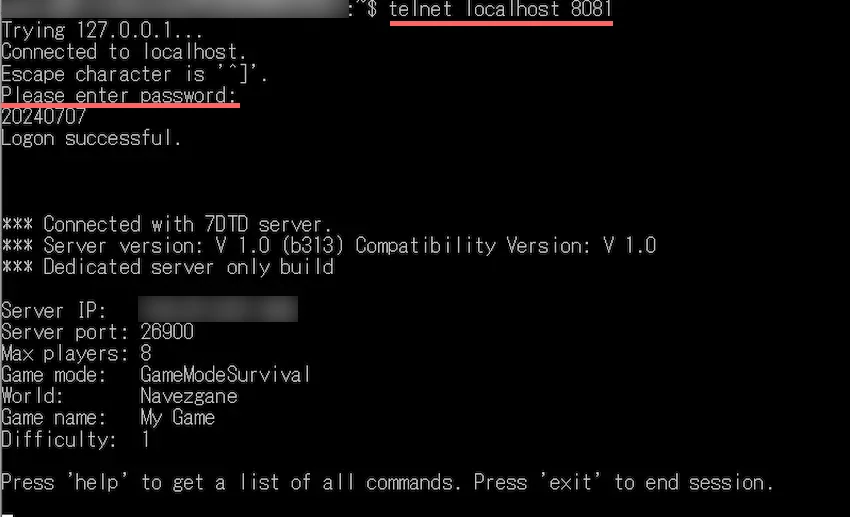
これで7 Days to Dieサーバーのゲームコマンドを実行できるようになりました。
この画面で管理者コマンドを実行するのも良いですが、今回はプレイヤーに管理者権限を付与したいと思います。
管理者権限を付与するには、サーバーに対象プレイヤーが存在する必要があるので、予めサーバーに接続させてから、以下のコマンドを実行してください。
admin add プレイヤーID 0 揚げたてのポテト
揚げたてのポテトこれでゲーム内で管理者コマンドを使えるようになりました。
管理者権限を削除したい時は、「admin remove プレイヤーID」を実行すると対象プレイヤーから管理者権限を削除できます。
管理者コマンドを使ってみる
7 Days to Dieサーバーに参加して、F1キーを押した時に管理者コマンドを実行してみましょう。
今回は試しに時間を変更する管理者コマンドを実行して、日時を5日目の12:00に変更してみます。
以下のコマンドを実行してみましょう。
settime 5 12 0 揚げたてのポテト
揚げたてのポテト指定した日時に変更されたと思います。
他にも経験値を与えてレベルを上げるコマンドや他のプレイヤーにテレポートするコマンドなどがあるので、色々試してみましょう。
以下の記事にて管理者コマンドが見やすかったので参考にしてください。
管理者コマンド一覧|Nitrado
Nitrado Gameserver
Spieleserver, Gameserver mieten, Hosting günstig und sofort | NITRADO
ひとこと
今回は7 Days to Dieのマルチサーバーで使える管理者権限の付与と管理者コマンドについて紹介してみました。
他にもブラウザから設定できるWEBダッシュモードなどがあるので、時間がある時に追記できればと思っています。
少しでも参考になれば幸いです!
 揚げたてのポテト
揚げたてのポテト最後までお読みいただきありがとうございました。
次回の記事でお会いしましょう!
0 件のコメント