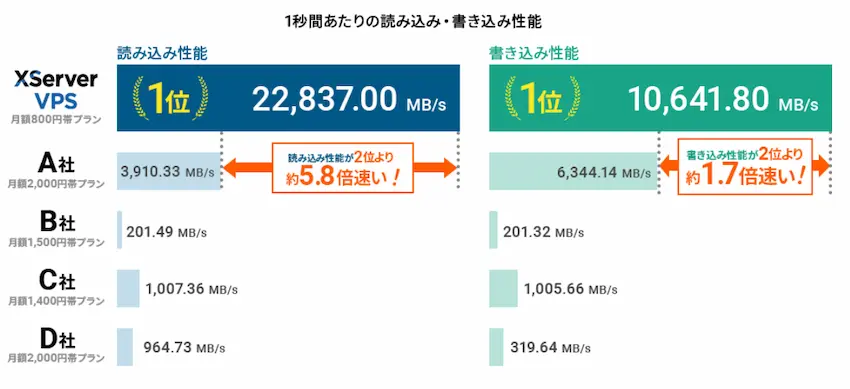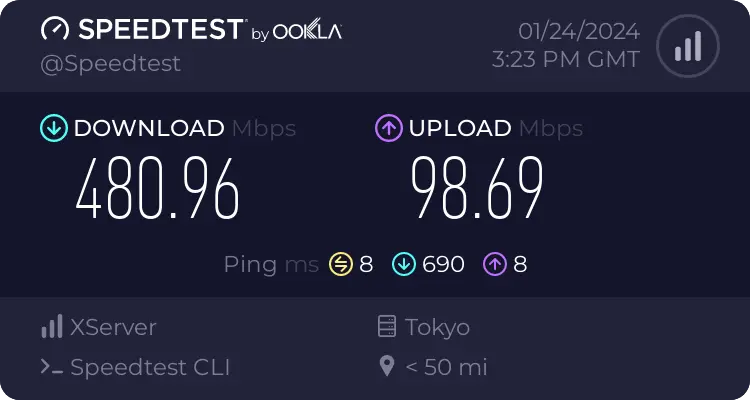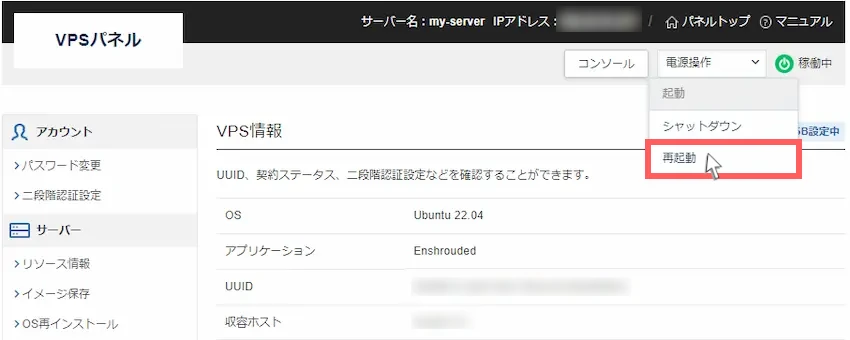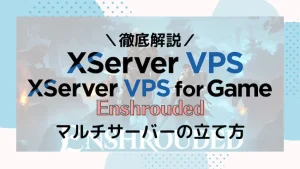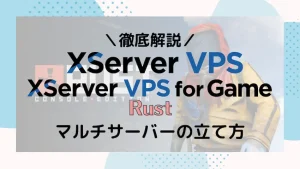\当サイト対応のゲームサーバー/
【XServer】かんたん!Enshroudedサーバーの立て方を紹介します!【初心者向け】
当記事にはアフィリエイト広告が含まれています。
2023年10月1日より施行された景品表示法の指定告示(通称:ステマ規制)によって、広告を掲載しているサイトやメディア、SNS内に、読者が認識できるような表記が必須となりました。
当サイトにおいても景品表示法に則り、冒頭に表記するようにしていますので、ご理解の上、ご覧いただけますと幸いです。
当記事にはアフィリエイト広告が含まれています。
2023年10月1日より施行された景品表示法の指定告示(通称:ステマ規制)によって、広告を掲載しているサイトやメディア、SNS内に、読者が認識できるような表記が必須となりました。
当サイトにおいても景品表示法に則り、冒頭に表記するようにしていますので、ご理解の上、ご覧いただけますと幸いです。
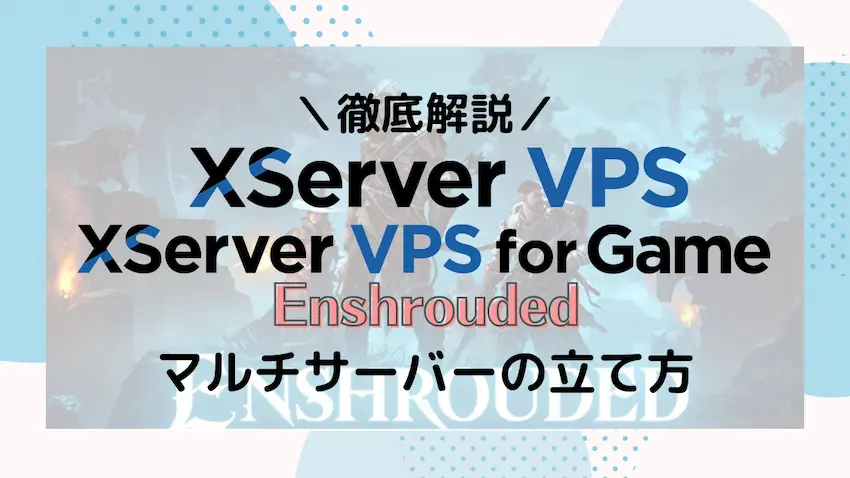
Enshroudedサーバーを立てたいけれど、「パソコン性能が悪い」「サーバー知識がない」など色々な問題で立てられない方がいらっしゃると思います。
 揚げたてのポテト
揚げたてのポテト今回はそんな方のために、レンタルサーバー「XServer VPS」を使って、Enshroudedサーバーの立て方を誰でも分かりやすく紹介していきます!
この記事では、「XServer VPS」でEnshroudedのマルチプレイサーバーの立て方を分かりやすく紹介していきます。
また、誰でも簡単にEnshroudedサーバーを立てられるようにテンプレート(アプリイメージ)が用意されていて、初心者の方でもこの記事の手順をマネするだけで、今すぐサーバーを立てることができます。
この記事を書いた人

揚げたてのポテト
- 当サイト「揚げポテGameSV」の管理人
- ゲームサーバー運用歴10年以上
- 見やすく、分かりやすくを心掛けて書いています。
目次
Enshroudedとは

Enshroudedとは、霧に覆われてしまった王国が舞台となり、オープンワールドを探索し、アイテムを集めてクラフトしたり建築することもできます。加えて、手ごわい敵やボスと戦いながらこの世界の謎を攻略していきます。
このEnshroudedは最大16人で遊べるのでマルチプレイならではの遊び方ができます。シングルプレイでも遊べますが、友達や仲間と一緒にワイワイしながらサバイバルするのも楽しみ方の1つだと思います。
 揚げたてのポテト
揚げたてのポテトValheimに似たような感じのゲームだと思います。
コツコツと探索や建築などが好きな方には面白いゲームです。
あわせて読みたい

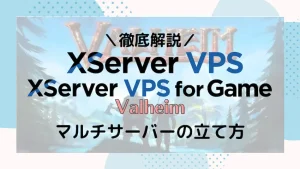
【XServer】スグできる!Valheimマルチサーバーの立て方を紹介!
Valheimサーバーを立てたいけれど、「パソコン性能が悪い」「サーバー知識がない」など色々な問題で立てられない方がいらっしゃると思います。 今回はそんな方のために…
サーバーとは
さて、Enshroudedでマルチプレイをするためには一緒に遊ぶ場所(サーバー)を用意する必要があります。

 揚げたてのポテト
揚げたてのポテト自分だけのサーバーを用意するので、好きなように遊べるのでとても楽しめますね。
専用サーバーの必要スペック
専用サーバーは、独自のサーバーを用意してEnshroudedのサーバーを立てる必要があります。
そのため、Enshroudedが動作するような、ある程度のパソコンスペック(性能)が必要になります。
| パーツ | 最低スペック(最大4人) | 推奨スペック(最大16人) |
|---|---|---|
| CPU | 6コア | 6コア~8コア |
| メモリ | 8GBプラン以上 | 16GB以上 |
| 備考 | メモリ8GBでも遊べるが最大4人まで | 快適に遊ぶならメモリ16GBは欲しい |
 揚げたてのポテト
揚げたてのポテトゲームサーバーの中ではかなり多くのメモリを消費するという印象でした。
また、Enshroudedは24時間365日でサーバー起動されていることが好まれます。
それらを踏まえると個人パソコンで立てるより、圧倒的にレンタルサーバーの方がサーバー費用や電気代などが抑えられるため、コスパが良くおすすめです。
 揚げたてのポテト
揚げたてのポテト国内では、数々のレンタルサーバーが存在しますが、筆者がおすすめするのは「XServer VPS」でEnshroudedサーバーを立てましょう!
なぜ、「XServer VPS」がおすすめなの?
XServer VPSの特徴は、大手他社より高性能+高速回線でありながら、料金も安くコスパが良いです。
以下は他社とのサーバー性能の比較になっています。
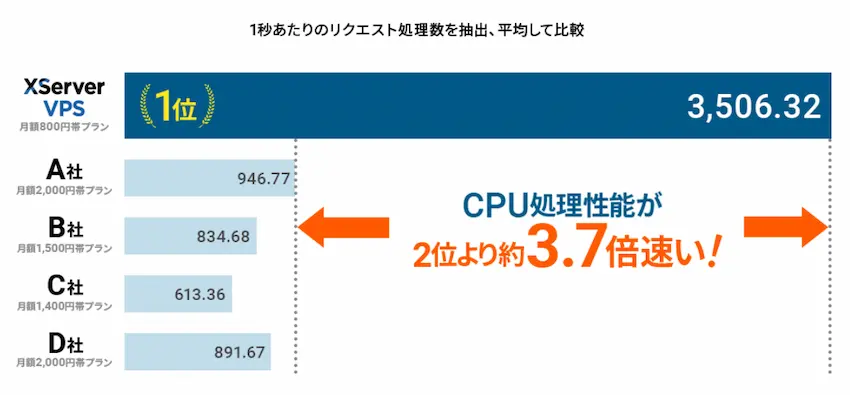
 揚げたてのポテト
揚げたてのポテトA社~D社はConoHa、さくら、KAGOYA等だと思われます。
このように、他社より高性能+高速回線を採用しており、プレイヤーが安定して遊べるサーバーを提供しています。
また、別サービスの「XServer VPS for Game」は、一見、ゲーム特化に見えますが、実際は「XServer VPS」の方が同料金なのにスペックが良いです。
というのもXServer VPS専用機能で「メモリ無料増設」というものがあります。
メモリ無料増設とは?
メモリ無料増設とは、その名の通り、サーバーのメモリ容量を無料で増やすことができます。
- メモリ4GBをメモリ6GBへ
- メモリ8GBをメモリ12GBへ
- メモリ16GBをメモリ24GBへ
 揚げたてのポテト
揚げたてのポテトもっとXServer VPSについて知りたい!という方は、以下の記事をご覧ください。
あわせて読みたい

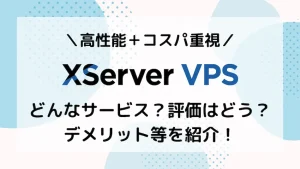
XServer VPSってどんなサービス?評価はどう?デメリット等を紹介!
朗報です! なんとWEBサーバー最大級で、国内シェア率No.1のXServer(エックスサーバー)に、新サービス「XServer VPS」が開始されました! しかも高性能+高速回線を採…
あわせて読みたい

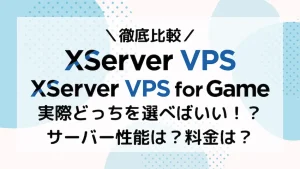
【徹底比較】XServer VPSとfor Gameは実際どっちを選べばいい?違いは?
「ゲームサーバーで遊びたいけど、「XServer VPS」と「XServer VPS for Game」のどっちを選べばいいの?」 「ホームページを見てるけど違いが分からない!」 上記のよ…
XServerアカウントの作成
それでは早速、Enshroudedサーバーを立てたいところですが、XServer VPSを利用するには、まずXServerアカウントの作成が必要です。
XServerアカウント作成手順は以下の記事をご参考ください!
アカウント作成手順


【徹底解説】XServerアカウント作成手順を紹介します!【XServer VPS/for Game対応】
「XServerサービスを使ってみたいけど、アカウント作成がよく分からない」 「アカウント作成って手順が多そうだし、めんどくさそう…」 こんな方たちのお悩みを解決…
 揚げたてのポテト
揚げたてのポテトXServerアカウントの作成手順を載せると長くなってしまうので別記事にまとめることにしました。
XServer VPSのサーバープランを決める
XServer VPSのアカウント作成後、もしくはログインするとサーバーのお申し込みページに移動します。
ここからEnshroudedサーバーの性能(スペック)となるサーバープランを選んでいきます。
STEP
サービスは「標準サーバー」を選択
いくつかのサーバーが表示されるので、ゲーム向けは「標準サーバー(Linux系サーバー)」を選択します。
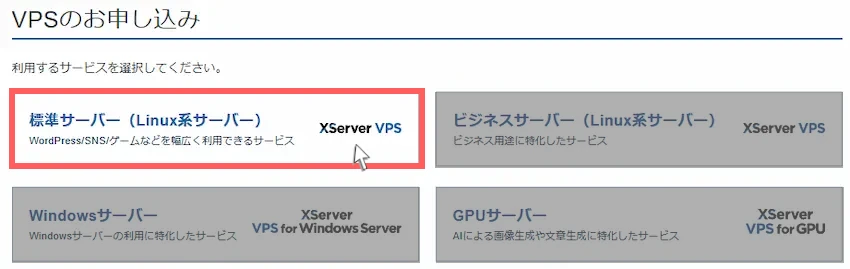
STEP
サーバープランを選択
当記事では快適に遊ぶなら24GBプラン以上を推奨しています。
12GBプランでも2~3人程度であれば遊ぶことは可能でしたが、人数が増えたり、ワールドが広がっていくとカクつく印象がありました。
| パーツ | 最低スペック(最大4人) | 推奨スペック(最大16人) |
|---|---|---|
| CPU | 6コア | 6コア~8コア |
| メモリ | 8GB以上 | 16GB以上 |
| 備考 | メモリ8GBでも遊べるが最大4人まで | 快適に遊ぶならメモリ16GBは欲しい |
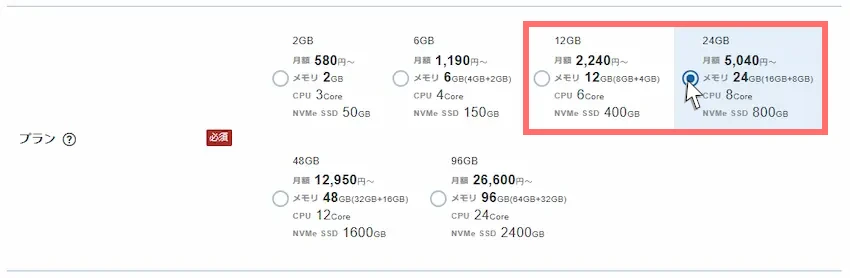
 揚げたてのポテト
揚げたてのポテト5人以上で遊ぶ場合は無難に24GBプランで立てた方が楽しく遊べると思います。
STEP
サーバーの契約期間を選択
サーバーの契約期間を「1ヶ月・3ヶ月・6ヶ月・12ヶ月」から選択します。
複数月でまとめて購入すると、1ヶ月あたりの料金が安くなる、キャンペーンが適用されるのでおトクに使うこともできます。

| 割引キャンペーン 12月11日まで | 6GBプラン (旧 4GBプラン) | 12GBプラン (旧 8GBプラン) | 24GBプラン (旧 16GBプラン) |
|---|---|---|---|
| 1ヶ月 | 2,200円/月 割引なし | 4,400円/月 割引なし | 9,750円/月 割引なし |
| 3ヶ月 | 1,995円/月 | 3,990円/月 | 8,778円/月 |
| 6ヶ月 | 1,900円/月 | 3,800円/月 | 8,360円/月 |
| 12ヶ月 | 1,620円/月 | 3,239円/月 | 7,019円/月 |
例:12GBプラン(月額料金4,400円)
割引キャンペーン
3ヶ月適用した場合
3ヶ月適用した場合
割引キャンペーン
3ヶ月適用しない場合
3ヶ月適用しない場合
- 月の途中から契約すると料金はどうなるの?
-
月の途中から契約した場合は、日割り計算に当てはまります。詳しくはこちらをご覧ください。
例えば、2025年5月20日に契約すると、2025年5月20日~5月31日の日割り計算+2025年6月1日~6月30日の月額料金で請求されます。
STEP
イメージタイプを選択
サーバープランを選択できたら、イメージタイプ「アプリケーション」を選択し、「他のアプリケーションを表示する」をクリックします。
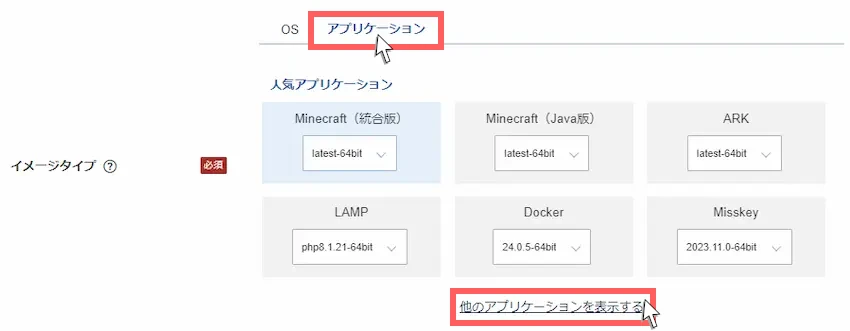
その中から「Enshrouded」を選択しましょう。
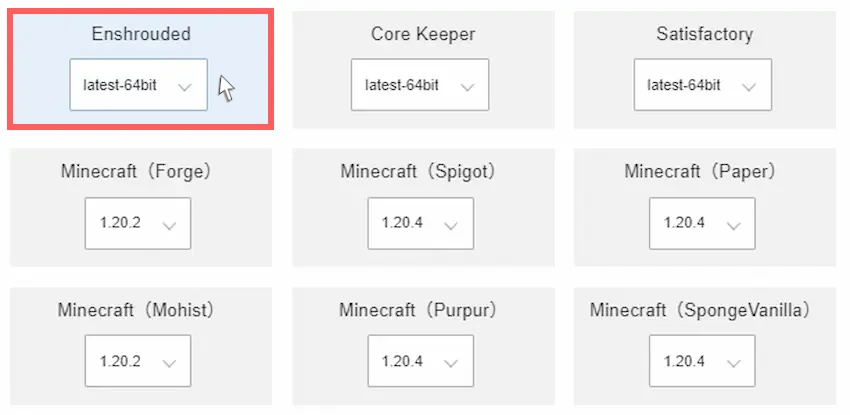
STEP
rootパスワードを入力
次にrootパスワードの設定になります。
rootパスワードは、サーバーを管理する時に必要になるので入力したrootパスワードは必ずメモしましょう。
半角英字、半角数字、半角記号から2種類以上を含んだ9文字以上70文字以内で入力する。
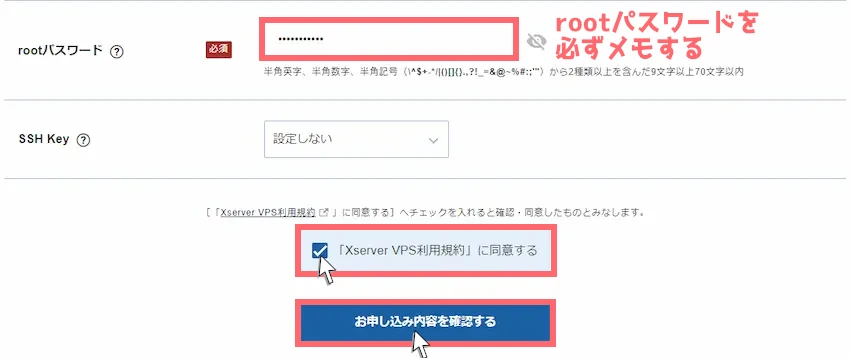
上記の入力が完了したら、XServer VPS利用規約をご覧になった上で「XServer VPS利用規約に同意する」にチェックを付け、「お申し込み内容を確認する」をクリックします。
STEP
申込内容を確認し、サーバーを申し込む
お申し込み内容を確認し、問題なければ「お支払いへ進む」をクリックしてください。
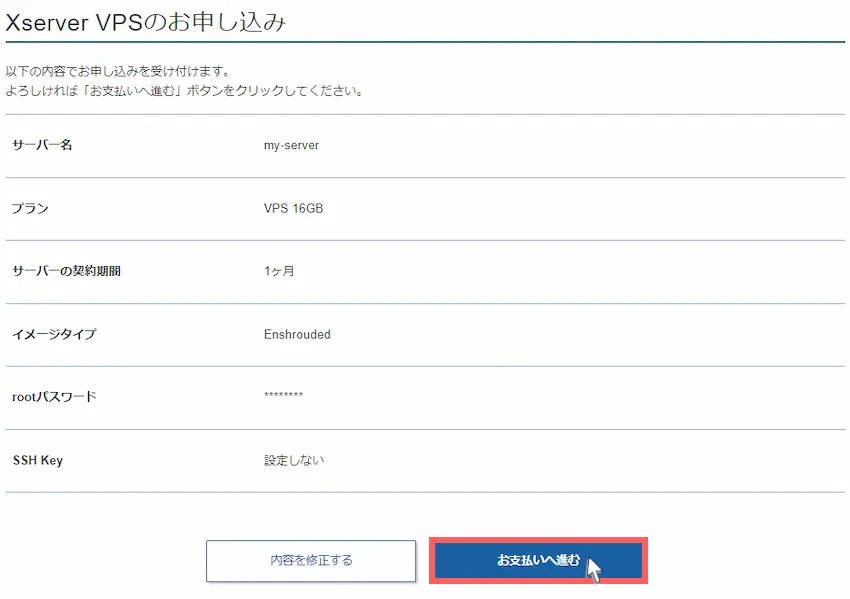
STEP
支払い方法を選択
次に支払い方法を選択していきます。
XServer VPSでは、「クレジットカード」または「コンビニ払い/銀行払い」に対応しています。
どちらか支払方法を選択したら「決済画面へ進む」をクリックします。
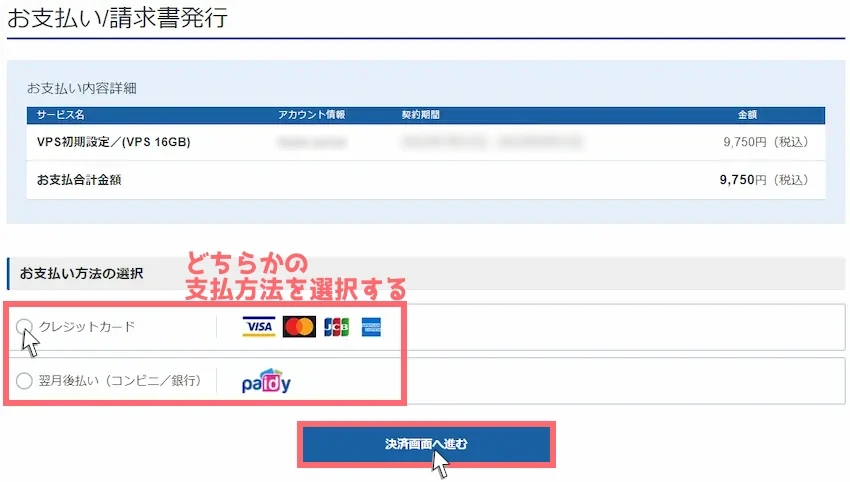
 揚げたてのポテト
揚げたてのポテトクレジットカードなら自動更新の設定ができるのでおすすめです。
クレジットカードを選択した方は、カード情報を入力して「確認画面へ進む」をクリックします。
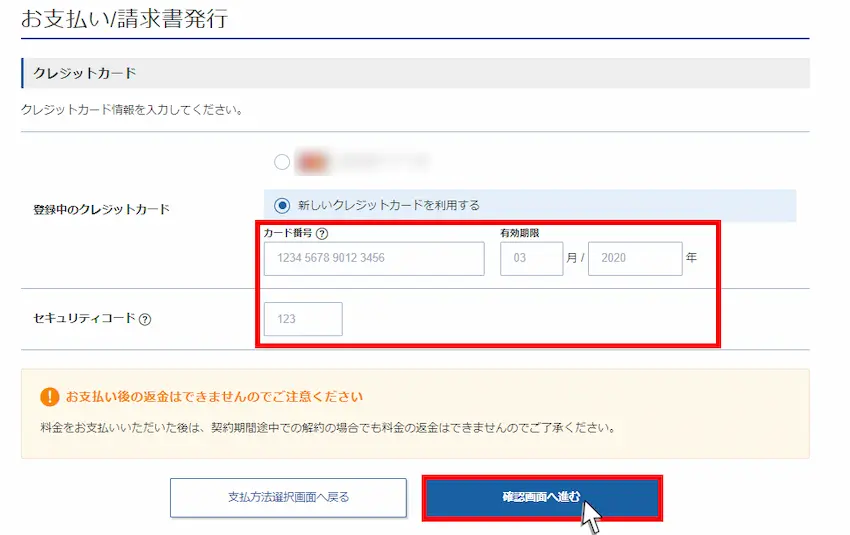
最後に「支払いをする」をクリックして支払いを完了します。
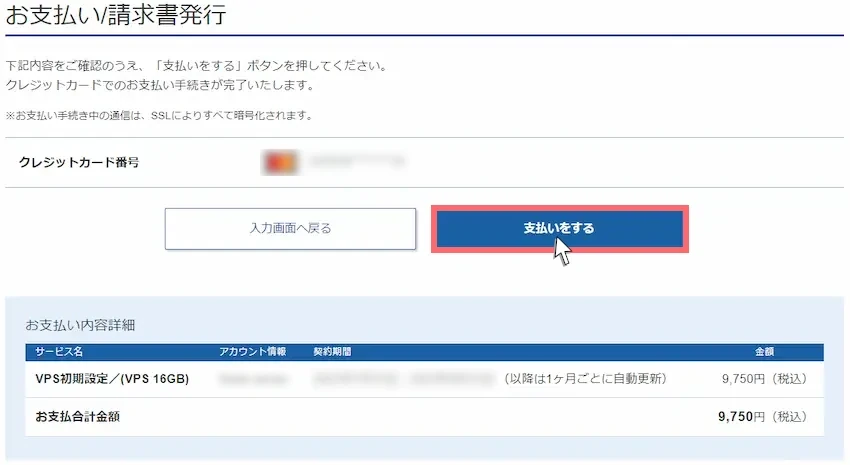
以下の画面が表示されたら料金の支払い完了です。そして「トップに戻る」をクリックします。
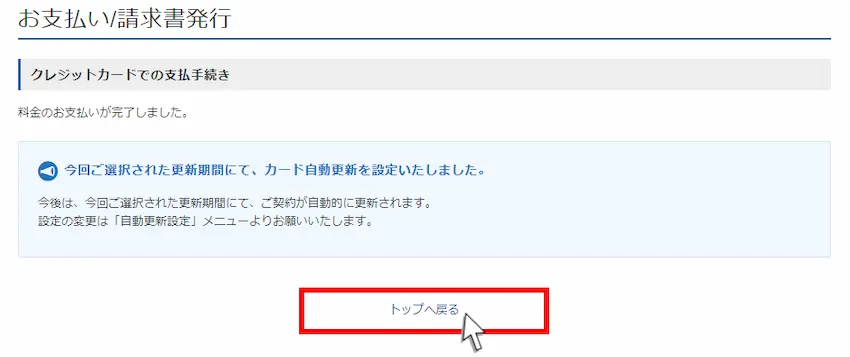
STEP
完了
支払い完了後、Enshroudedサーバーの自動構築が開始されます。(最大1日かかる場合もある)
トップ画面に戻ったら「VPS管理」を選択します。(サーバー設定中の時は待ちましょう)

こちらはVPSパネルというサーバー管理画面です。
右上に「稼働中」となっていたらEnshroudedサーバーの立ち上げが完了しました!
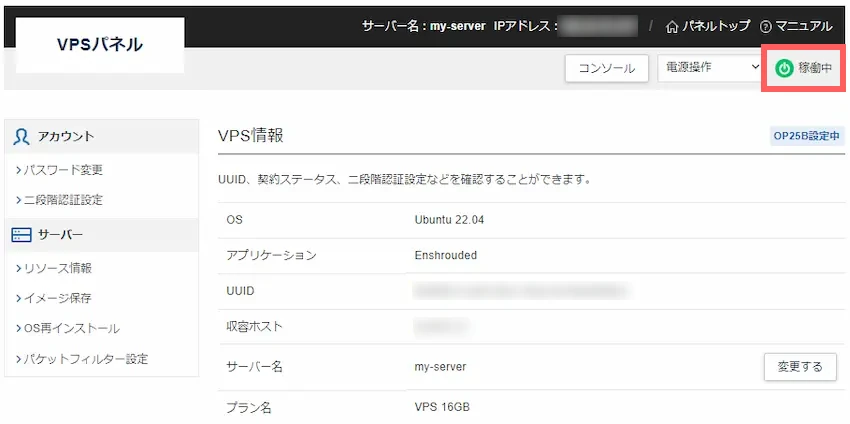
これでEnshroudedサーバー立ち上げが完了しました!
 揚げたてのポテト
揚げたてのポテトお疲れ様でした。
これでEnshroudedサーバーで遊べる状態になっています!
 揚げたてのポテト
揚げたてのポテトアプリイメージ機能とても便利ですよね!
それでは、Enshroudedサーバーに接続してみましょう!
Enshroudedサーバーに接続しよう
それでは、Enshroudedサーバーに接続するために、専用のIPアドレスとパスワードを確認する必要があります。
このIPアドレスとパスワードが分からないとサーバーに接続することができないのでご注意ください。
STEP
コンソールを開く
VPSパネルの右上にある「コンソール」をクリックします。
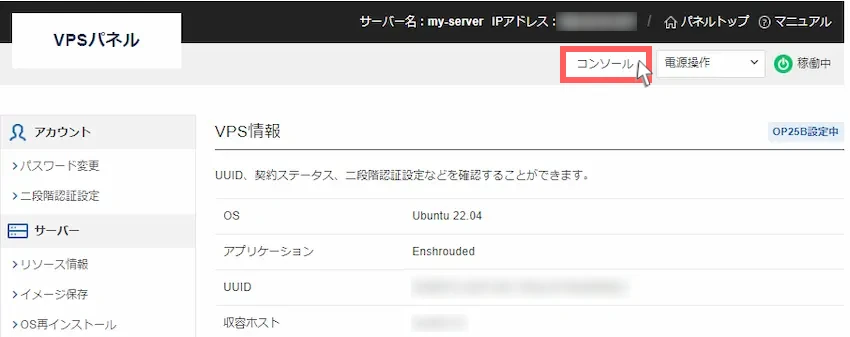
黒い画面(コンソール画面)が表示されると思います。
コンソールに接続するために、Enterキーを押してログインの入力モードに切り替えます。
次にloginにrootを入力して実行、Passwordは契約時に設定した「rootパスワード」を入力して実行します。

STEP
IPアドレスとパスワードを確認する
ログイン完了すると、Enshrouded用のIPアドレスとパスワードが表示されます。
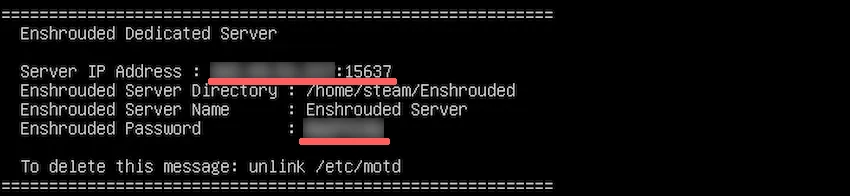
赤線にあるServer IP Addressが「IPアドレスとポート番号」で、その下のEnshrouded Passwordが「パスワード」になります。
この2つの情報がEnshroudedサーバーに接続するための必要な情報になるのでメモしましょう。
| 項目 | 説明 |
|---|---|
| Server IP Address | Enshroudedサーバーの接続用のIPアドレスとポート番号 |
| Enshrouded Password | Enshroudedサーバーの接続用パスワード |
STEP
Enshroudedサーバーに接続する
Enshroudedを起動して、「プレイ」をクリックし、プレイ項目で「参加 – オンラインゲームに参加」をクリックします。

次に右側の「サーバーの検索(IPv4アドレス)」を選択し、画面中央の検索画面でコンソール画面で確認した「IPアドレス:15637」を入力します。
入力できたら「探す」をクリックします。
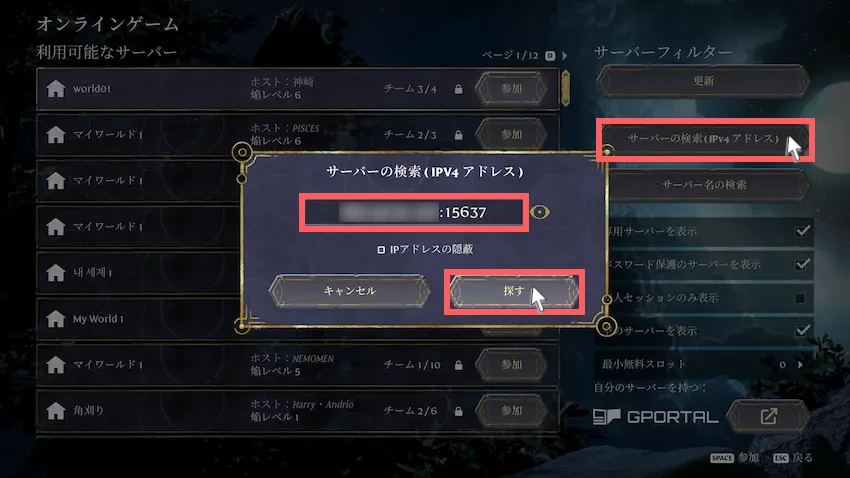
サーバーが見つかったら「お気に入りに追加」をクリックします。
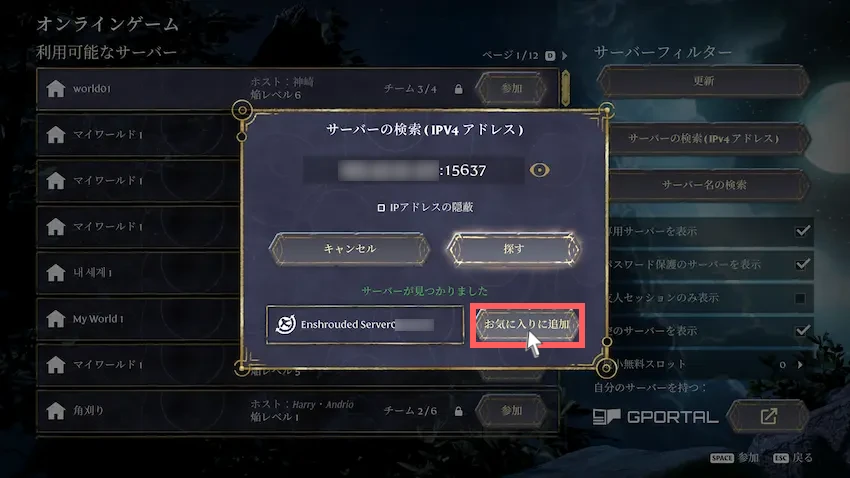
利用可能なサーバーに★が付いているものが作成したサーバーです。
「参加」をクリックするとパスワードが求められるので、コンソール画面で確認した「パスワード」を入力します。(入力欄の隣にある目のマークを押すとパスワードを表示して確認できます)
パスワードの入力ができたら「確定」をクリックします。
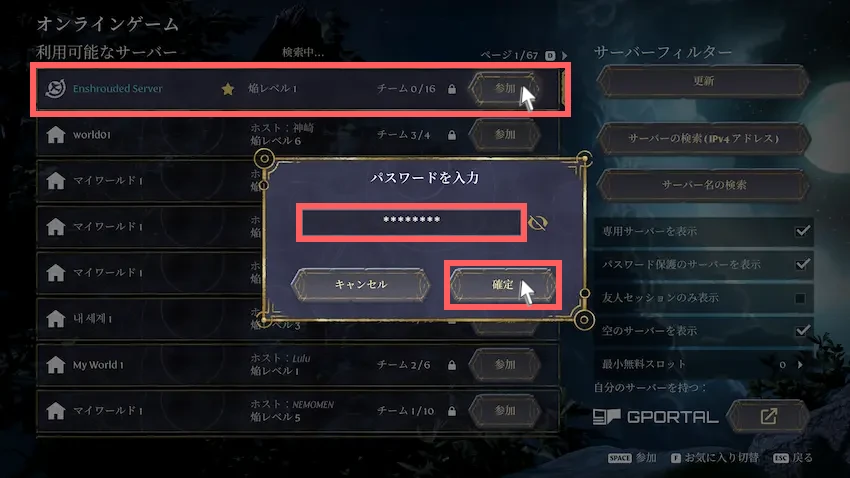
STEP
接続完了
Enshroudedの世界に入ることができたら接続成功です!
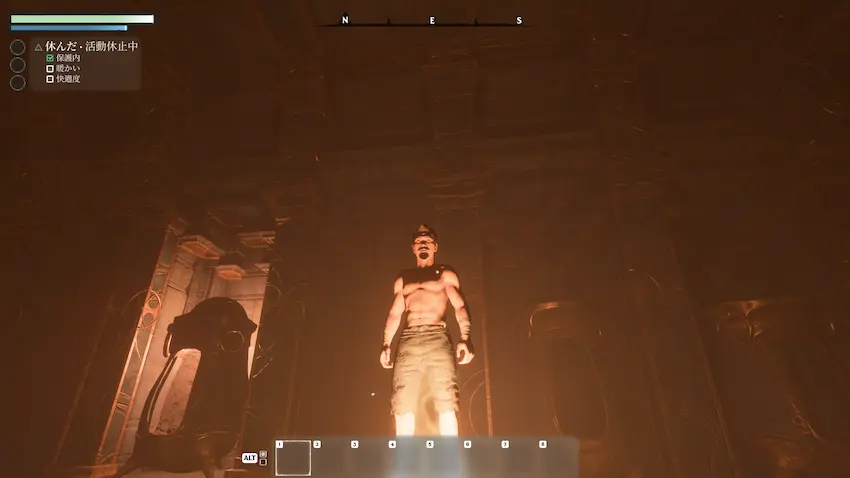
 揚げたてのポテト
揚げたてのポテトお疲れ様でした。
XServer VPSでEnshroudedサーバーの立て方は以上になります。
他の参加者にもサーバーのIPアドレスとパスワードを教えて、同じ手順を行うとサーバーに接続ができ、一緒に遊べるようになります。
サーバー設定について
Enshroudedでは、簡単なサーバー設定ができるようになっています。
早期アクセス版ということもあり、細かいサーバー設定やコマンドは用意されてないようです。
サーバー設定でできること
- サーバー名の変更
- サーバーパスワードの変更
- ポート番号の変更
- 最大接続数の変更
Enshroudedのサーバー設定手順
VPSパネルまたはゲームパネルにて「コンソール」を開きます。
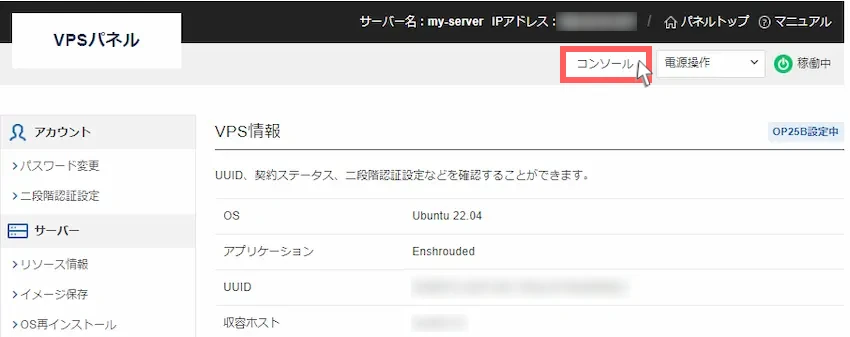
コンソールにログインしたら、以下のコマンドを実行します。
nano /home/steam/Enshrouded/enshrouded_server.json一番上までスクロールすると設定項目が表示されます。
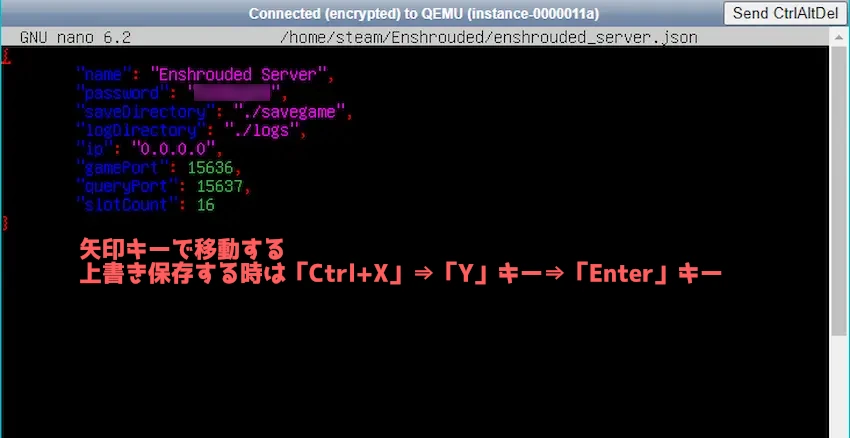
編集したい場所までは、矢印キー(←↑↓→)で移動することができます。
上書き保存するには、「Ctrl+X」キーを押した後に「Y」キー、「Enter」キーの順に押すと、上書き保存ができます。
| 設定名 | 初期値 | 説明 |
|---|---|---|
| name | Enshrouded Server | サーバーの名前を変更します。 |
| password | XXXXX | サーバー接続に必要なパスワードを設定します。 |
| saveDirectory | ./savegame | 保存ファイルが保存される場所 |
| logDirectory | ./logs | サーバーログが保存される場所 |
| ip | 0.0.0.0 | IPアドレスを指定します。 |
| gamePort | 15636 | 接続用ポート番号を設定します。 |
| queryPort | 15637 | クエリポート番号を設定します。 |
| slotCount | 16 | 最大接続数を設定します。(最大16人) |
 揚げたてのポテト
揚げたてのポテト主に変更する項目はサーバー名とパスワードくらいだと思います。
その他は基本的に変更しないようにしましょう。
よくある質問
- Enshroudedサーバーをアップデートするにはどうすればいいの?
-
VPSパネルより「再起動」を行うと自動的に最新バージョンにアップデートされます。
アップデート後の初回起動には時間が掛かる場合があります。
まとめ
XServer VPSで立てたEnshroudedサーバーはいかがだったでしょうか?
アプリイメージ機能を使うと、難しい操作が一切なく簡単にEnshroudedサーバーを立てられたと思います。
今まで友達や身内同士で遊びたくても遊べなかった方も、とりあえず1ヶ月間で使ってみるのも良いと思います。
たくさんのお友達や仲間と一緒にEnshroudedを楽しんでください!
 揚げたてのポテト
揚げたてのポテト最後までお読みいただきありがとうございました。
今後とも「揚げポテGameSV」をよろしくお願いします!
0 件のコメント