\当サイト対応のゲームサーバー/
【ConoHa】誰でも簡単にARKマルチサーバーの立て方を紹介!【徹底解説】
当記事にはアフィリエイト広告が含まれています。
2023年10月1日より施行された景品表示法の指定告示(通称:ステマ規制)によって、広告を掲載しているサイトやメディア、SNS内に、読者が認識できるような表記が必須となりました。
当サイトにおいても景品表示法に則り、冒頭に表記するようにしていますので、ご理解の上、ご覧いただけますと幸いです。
当記事にはアフィリエイト広告が含まれています。
2023年10月1日より施行された景品表示法の指定告示(通称:ステマ規制)によって、広告を掲載しているサイトやメディア、SNS内に、読者が認識できるような表記が必須となりました。
当サイトにおいても景品表示法に則り、冒頭に表記するようにしていますので、ご理解の上、ご覧いただけますと幸いです。

ARKサーバーを立てたいけれど、「パソコン性能が悪い」「サーバー知識がない」など色々な問題で立てられない方がいらっしゃると思います。
 揚げたてのポテト
揚げたてのポテト今回はそんな方のために、レンタルサーバー「ConoHa for GAME」を使って、ARKサーバーの立て方を誰でも分かりやすく紹介していきます!
この記事では、「ConoHa for GAME」でARKのマルチプレイサーバーの立て方を分かりやすく紹介していきます。
ConoHa for GAMEは誰でも簡単にARKサーバーを立てられるようにテンプレートが用意されていて、初心者の方でもこの記事の手順をマネするだけで、今すぐサーバーを立てることができます。
この記事を書いた人

揚げたてのポテト
- 当サイト「揚げポテGameSV」の管理人
- ゲームサーバー運用歴10年以上
- 見やすく、分かりやすくを心掛けて書いています。
目次
ARK: Survival Evolvedとは

ARK(ARK:Survival Evolved)は、恐竜が存在する謎の島に漂着したプレイヤーが、自給自足で素材から道具や食料を作り、生き延びて謎を解き脱出を目指す、オープンワールドサバイバルアクションとなっています。
このゲームでは、1人で遊ぶシングルプレイの他に複数人で遊べるマルチプレイがあります。
マルチプレイでは、なんと最大100人の大人数で協力プレイが可能です。友達と仲間と一緒に恐竜の世界を楽しみながらサバイバルするのもARKの楽しみ方の1つだと思います。
 揚げたてのポテト
揚げたてのポテト恐竜がリアルでかっこいい!
恐竜に乗ったり空を飛ぶこともできるので面白いです!
サーバーとは
さて、ARKでマルチプレイをするためには一緒に遊ぶ場所(サーバー)を用意する必要があります。

 揚げたてのポテト
揚げたてのポテト自分だけのサーバーを用意するので、好きなように遊べるのでとても楽しめますね。
サーバー種類
ARKにはサーバーの種類が大きく分けて、「非専用サーバー」と「専用サーバー」の2種類あります。
それぞれは同じサーバーですがメリットやデメリットがあるので紹介します。
- 非専用サーバー
-
専用サーバーは独自のサーバーを用意しなければなりませんが、非専用サーバーは不要です。
ただし、サーバーを立てる人(ホスト)がマップにログインしている限り、サーバーに入れます。逆を言えば、ホストが居なくなるとサーバーに入れなくなります。これが非専用サーバーのデメリットだと思っています。
また、最大接続人数が8人までに制限されていることやゲーム内でプレイヤーの行動範囲が制限されていて、ホストプレイヤーから一定距離以上を離れることができません。
これらにより、非専用サーバーは身内向けのサーバーといえます。
- 専用サーバー
-
非専用サーバーと違い、独自のサーバーを用意してARKサーバーを立てる必要があります。
そのため、同じパソコン内でARKクライアントとサーバーを立てるなら、ある程度のパソコンスペック(性能)が必要になります。
CPU Core i5 2.5GHz以上 メモリ 8GB以上 容量 100GB以上(SSD推奨) ネットワーク 100Mbps以上 ARK: Survival Evolved Wikiより引用 また、専用サーバーを作成するにはパソコンの知識が少し必要で、パソコン操作が苦手な方には不向きだと思っています。
ただし、非専用サーバーは8人まででしたが、専用サーバーは10人でも30人でも入れることやプレイヤーの行動制限もないため自由に遊ぶことができます。
 揚げたてのポテト
揚げたてのポテト専用サーバーは自由に遊べるのはいいけどパソコン操作が苦手だなと思った方もいらっしゃると思います。
そこで、筆者がおすすめしたいのはレンタルサーバーである「ConoHa for GAME」でARKの専用サーバーを立てましょう!
レンタルサーバーはパソコンスペックや難しいパソコン知識は必要なく使えるのでとても便利です!
今回紹介する「ConoHa for GAME」について徹底解説しています!
ConoHa for GAMEについて何も知らないよ!という方は以前、ConoHa for GAMEについて詳しく紹介しているので以下の記事をご覧ください。
あわせて読みたい


ConoHa for GAMEってどんなサービス?評価は?デメリット等を紹介!
ゲーム対応のレンタルサーバーで調べると、「 ConoHaが良い!」「 ConoHaがおすすめ!」とConoHa推しの記事やYouTubeなどを多く見かけると思います。 人によっては、な…
ARKサーバーを立てよう
それでは早速、ConoHa for GAMEでARKサーバーを立てたいところですが、ConoHa for GAMEを利用するには、まずConoHaアカウントの作成が必要です。
既にConoHaアカウントをお持ちの方も、後半でARKサーバーの契約するのでそのままご覧ください。
STEP
お申し込みページを開く
STEP
メールアドレスとパスワードを入力
ConoHaアカウントを作成するために、「メールアドレス」と「パスワード」を入力します。
パスワードは英大文字と英小文字、数字の最低1文字以上を入れる必要があります。
パスワードは重要になるので、しっかりとしたパスワードを入力しましょう。
今後、ConoHaにログインするにはメールアドレスとパスワードが必要になるので、アカウント作成時にメモすることをおすすめします!
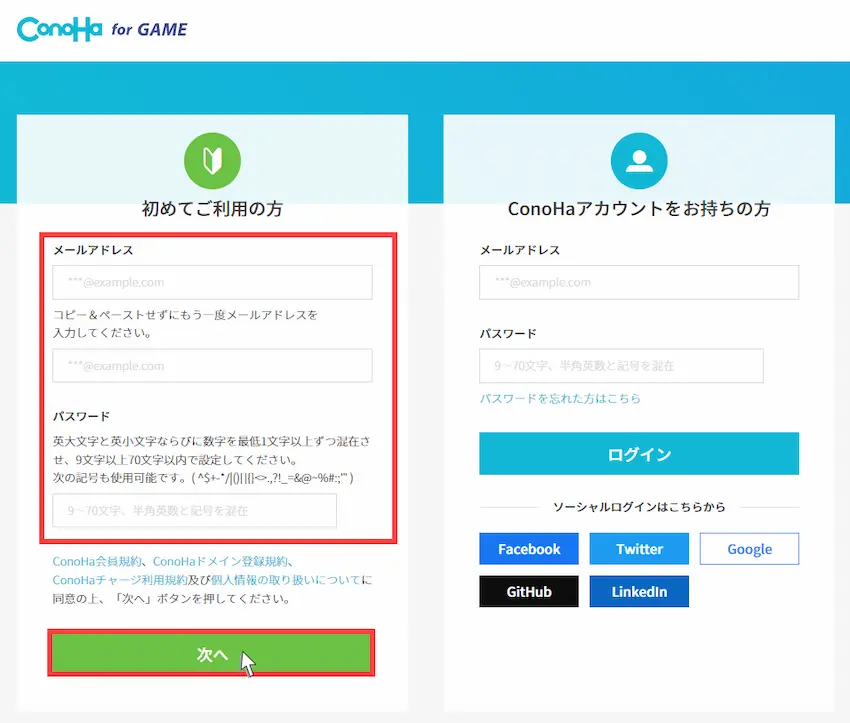
メールアドレスとパスワードの入力ができたら「次へ」をクリックしてください。
STEP
個人情報の入力
次にConoHaアカウント作成に必要な個人情報を入力します。主に必要項目を入力しましょう。
入力できたら先程と同じように右側の「次へ」をクリックします。
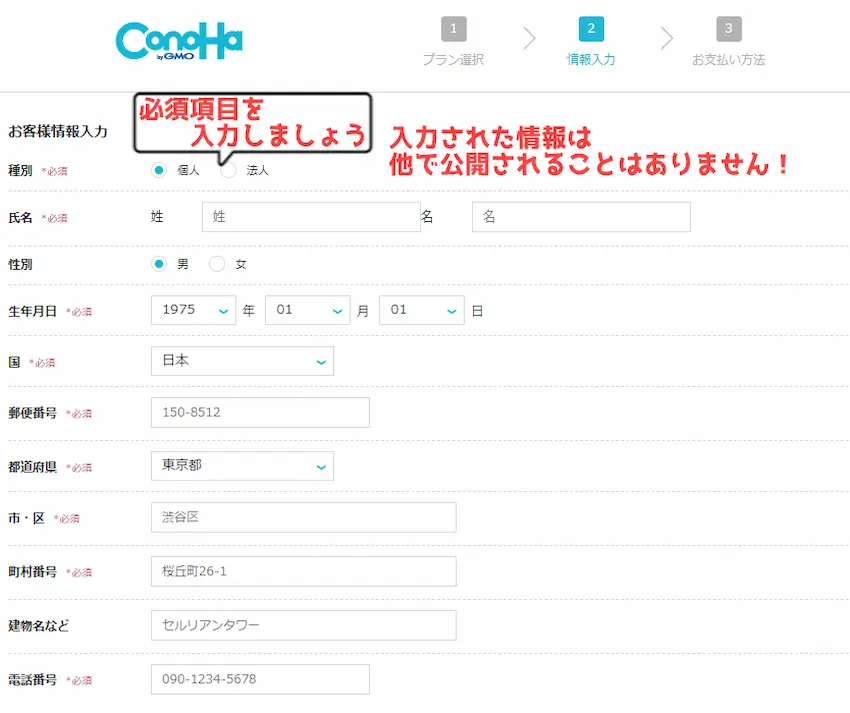
STEP
電話/SMS認証を行う
次は本人認証が必要となります。
電話番号を入力してメッセージ(SMS認証)もしくは電話音声(電話認証)を選択します。
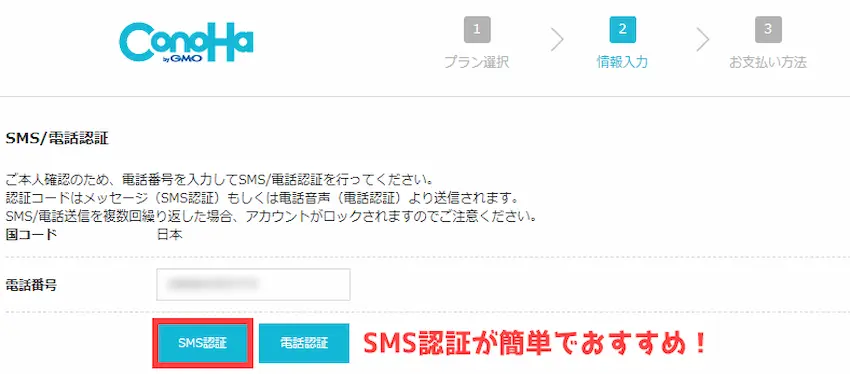
| 認証方法 | 説明 |
|---|---|
| SMS認証【おすすめ】 | スマホ等に認証コードのメッセージが届き入力するだけ |
| 音声通話認証(電話認証) | 電話に出る必要があり、認証コードが分かるまで時間が掛かる |
 揚げたてのポテト
揚げたてのポテトおすすめはSMS認証です!
電話番号を入力して「SMS認証」をすると、スマホ等のメッセージに認証コードが届くので認証コードを入力して「送信」をクリックしてください。
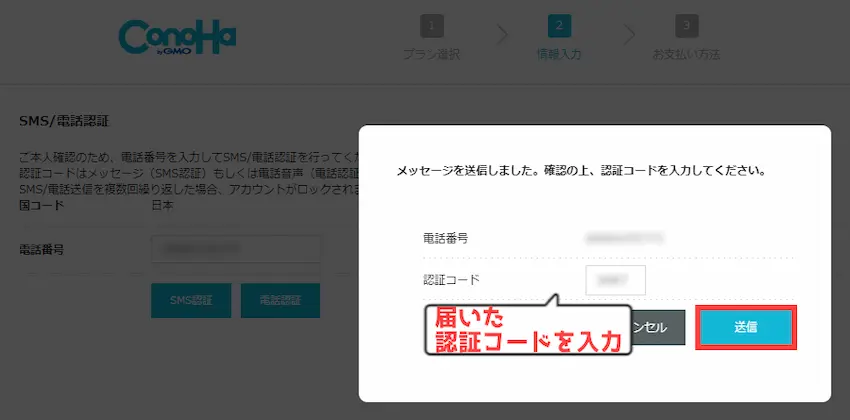
STEP
お支払い方法を選択
本人認証が完了すると、事前にお支払い情報を入力する必要があります。
お支払い方法は様々対応しているので、クレジットカードをお持ちではない方でも利用できます!
お支払方法は「クレジットカード」・「ConoHaチャージ」の2つです。
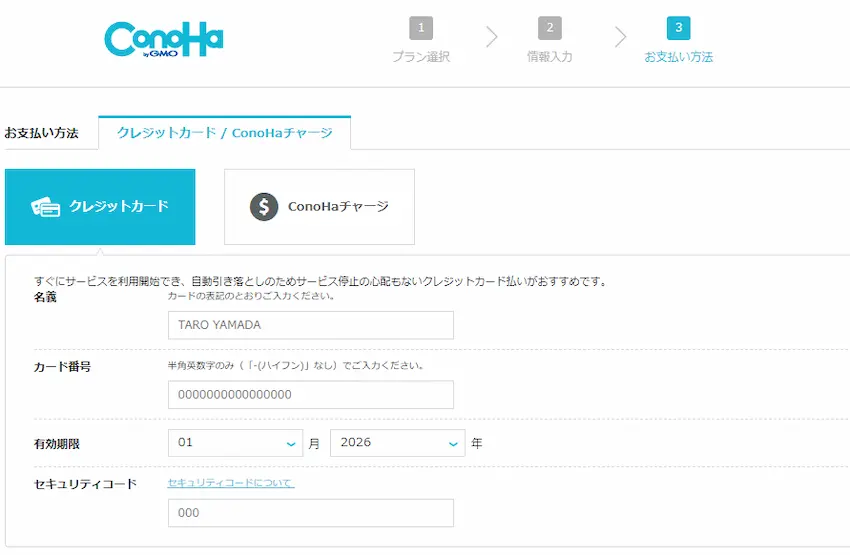
クレジットカードを登録しておくと、翌月から自動引き落としになるので払い忘れが無くなるのでおすすめです。
中にはクレジットカードをお持ちになってない方もいると思います。
 揚げたてのポテト
揚げたてのポテトそんな方はConoHaチャージをおすすめします!
ConoHaチャージとは?
ConoHaチャージは、事前にチャージ(入金)した金額分のみサービスのご利用が可能な、プリペイド形式のお支払い方法です。
クレジットカードの他、PayPalやAmazon Pay、コンビニ決済、銀行決済(ペイジー)に対応しています。
STEP
イメージタイプの選択
次に、どのゲームサーバーを立てるかをイメージタイプの中から選びます。
今回はARKサーバーを立てたいので「ARK: Survival Evolved」を選択してください。
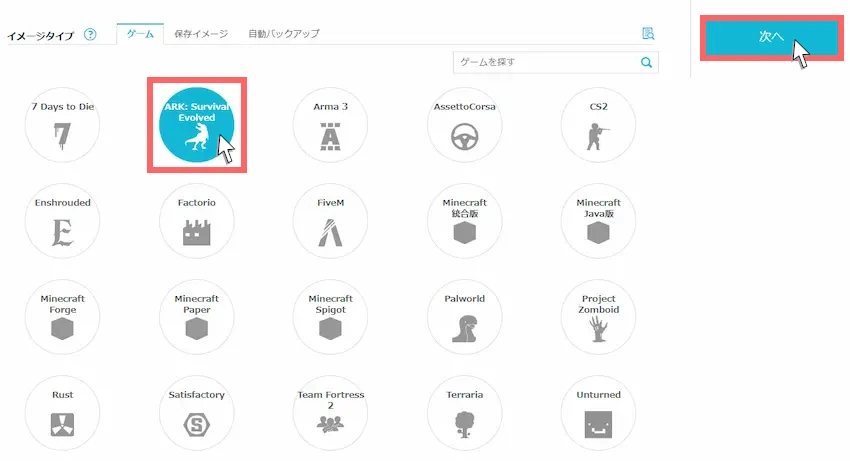
イメージタイプを選択できたら「次へ」をクリックします。
STEP
料金タイプと料金プランを選択
料金タイプの選択
長期割引パスとは1ヶ月以上まとめて購入すると、ひと月あたりの割引率がアップします。
1ヶ月以内しか利用しない方は「時間課金」を選択した方が、長期割引パスよりおトクになる時もあります。
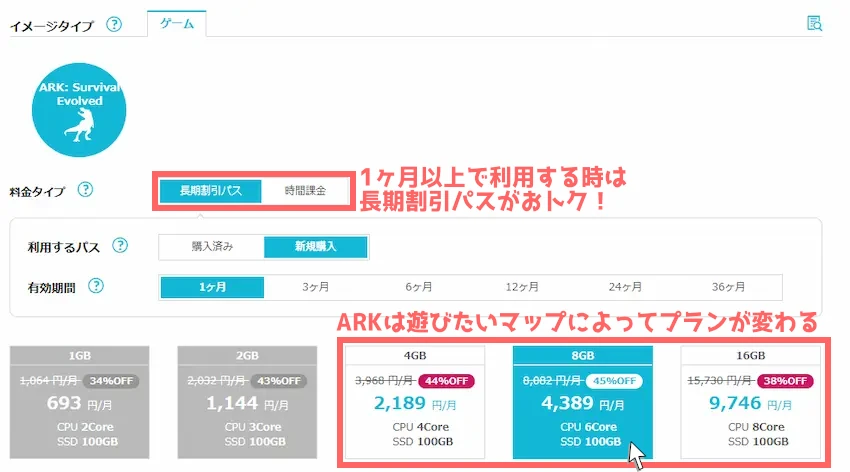
長期割引パスについては以下の表を参考にしてください。
\割引率は毎月コロコロ変わるので公式サイトをチェック/
| 長期割引パス 10月24日まで | 4GBプラン | 8GBプラン | 16GBプラン |
|---|---|---|---|
| 時間課金 | 3,969円/月 割引なし | 8,083円/月 割引なし | 15,730円/月 割引なし |
| 1ヶ月 | 1,292円/月 67%OFF | 2,283円/月 71%OFF | 3,996円/月 74%OFF |
| 3ヶ月 | 1,119円/月 71%OFF | 1,894円/月 76%OFF | 3,515円/月 77%OFF |
| 6ヶ月 | 1,068円/月 63%OFF | 1,808円/月 77%OFF | 3,355円/月 78%OFF |
| 12ヶ月 | 1,021円/月 74%OFF | 1,688円/月 79%OFF | 3,195円/月 79%OFF |
例:8GBプラン(月額料金8,083円)
長期割引パス
3ヶ月適用した場合
3ヶ月適用した場合
割引キャンペーン
3ヶ月適用しない場合
3ヶ月適用しない場合
料金プランの選択
当記事では快適に遊ぶならメモリ8GB以上を推奨しています。
独自で検証した結果、2~4人程度の人数であれば4GBプランでも動作しますが重いです…。
8GBプランなら問題なく快適に遊ぶことができました。
 揚げたてのポテト
揚げたてのポテト今後、MODやカスタムマップを導入予定であれば、確実に8GBプランは必要です。大人数だと16GBプランの方が安定します。
STEP
rootパスワードの設定/ネームタグの設定
rootパスワードは、サーバーを管理する時に必要になります。
英大文字、英小文字、数字、記号をそれぞれ含めて設定する必要があります。
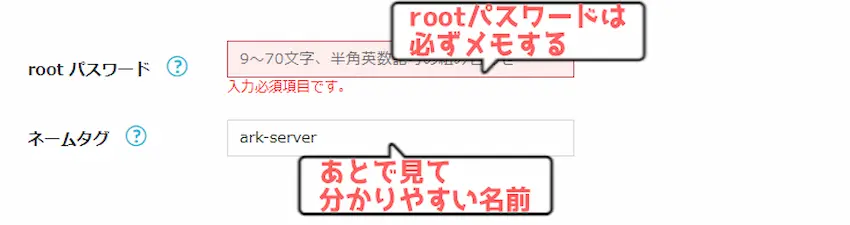
入力したrootパスワードは忘れないように必ず控えておいてください。
rootパスワードとネームタグまで入力できたら右側の「次へ」で次のステップへ進みます。
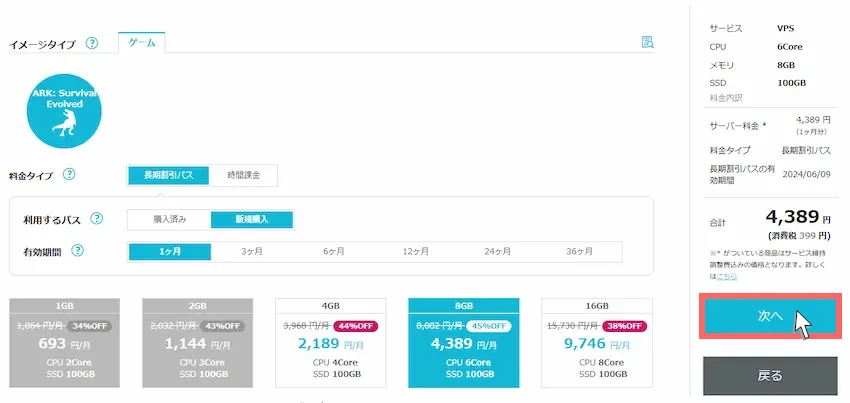
STEP
サーバープランのお申し込み
お支払方法の選択と入力が完了したら下の「お申し込み」ボタンをクリックしてください。
お申し込みするとすぐにARKサーバーの自動構築が始まります。
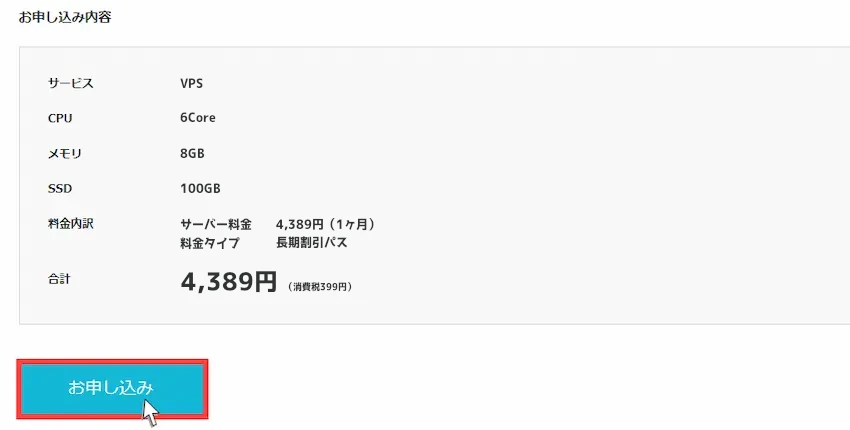
STEP
完了
サーバーリストのステータスが「起動中」になったらARKサーバーの立ち上げが完了したという合図です。
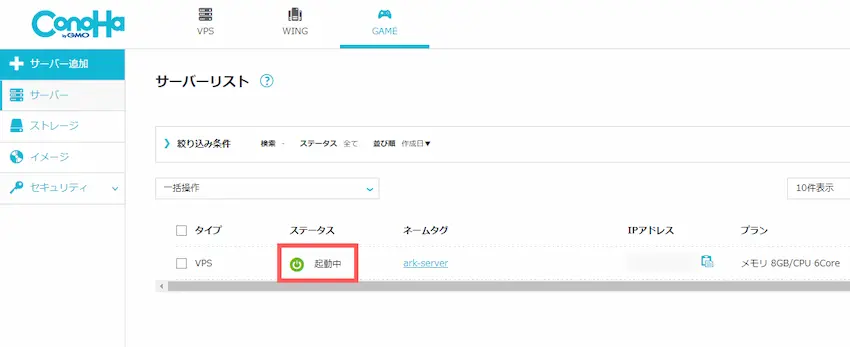
これでConoHa for GAMEのARKサーバー立ち上げが完了しました!
 揚げたてのポテト
揚げたてのポテトお疲れ様でした。
これでARKサーバーで遊べる状態になっています!
 揚げたてのポテト
揚げたてのポテトテンプレート機能とても便利ですよね!
それでは、ARKサーバーに接続してみましょう!
ARKサーバーに接続しよう
それでは、契約したARKサーバーに接続するために、専用のIPアドレスとパスワードを確認する必要があります。
このIPアドレスとパスワードがないとARKサーバーに接続することができないのでご注意ください。
STEP
ConoHaコントロールパネルを開く
まず、ConoHaのサーバーリストからネームタグ「サーバー名」を選択し、ConoHaコントロールパネルを開きます。

以下の画面になったらこれがConoHaコントロールパネルです。
ConoHaコントロールパネルでは、サーバーの起動やシャットダウン(停止)、再起動などのサーバーに関する操作が行えます。
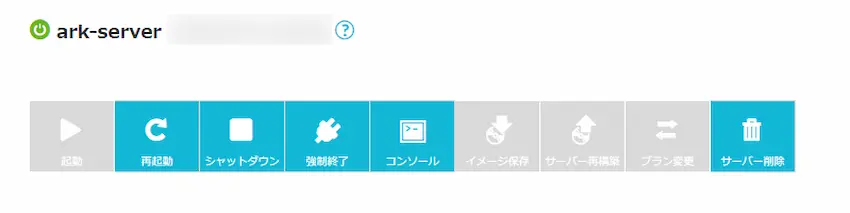
STEP
ConoHaコントロールパネルから「コンソール」を開く
次にConoHaコントロールパネルから「コンソール」をクリックして開いてください。
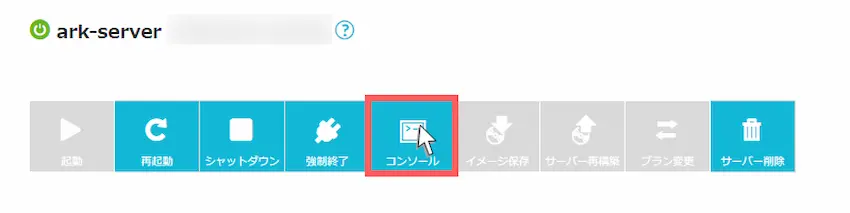
黒い画面(コンソール画面)が表示されると思います。
コンソールに接続するために、Enterキーを押してログインの入力モードに切り替えます。
次にloginにrootを入力して実行、Passwordは契約時に設定した「rootパスワード」を入力して実行します。
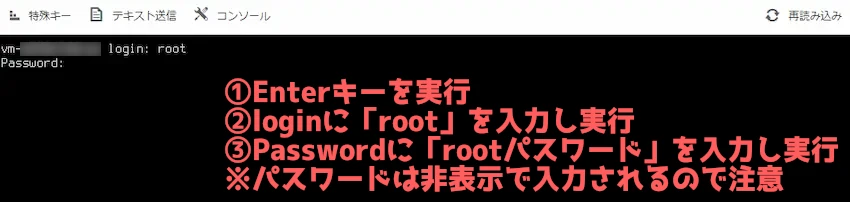
STEP
IPアドレスとパスワードを確認する
ログインが完了すると、ARKサーバーに接続するためのIPアドレスやパスワードが表示されます。
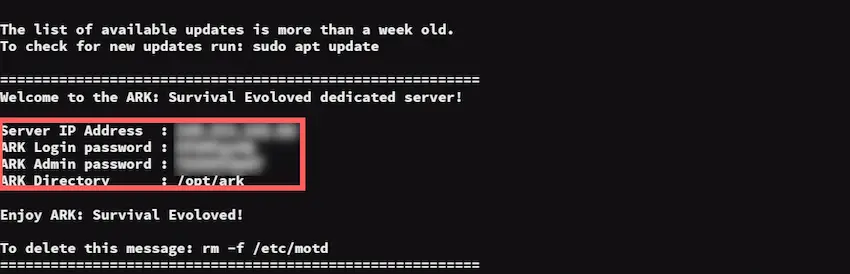
赤枠に囲まれた部分にあるIP Addressの横の数字が「IPアドレス」で、その下のARK Login passwordがARKサーバーの「パスワード」になります。
この2つの情報がARKサーバーに接続するための必要な情報になるのでメモしましょう。
| 項目 | 説明 |
|---|---|
| Server IP Address | サーバーアドレス(IPアドレス) |
| ARK Login password | ARKサーバーのログイン用パスワード |
| ARK Admin password | ARKサーバーの管理者コマンド用パスワード |
STEP
SteamにARKサーバーのIPアドレスを登録する
次に、Steamを起動してください。
Steam左上の「表示」を選択し、表示された項目の中に「ゲームサーバー」があるのでクリックして開きます。
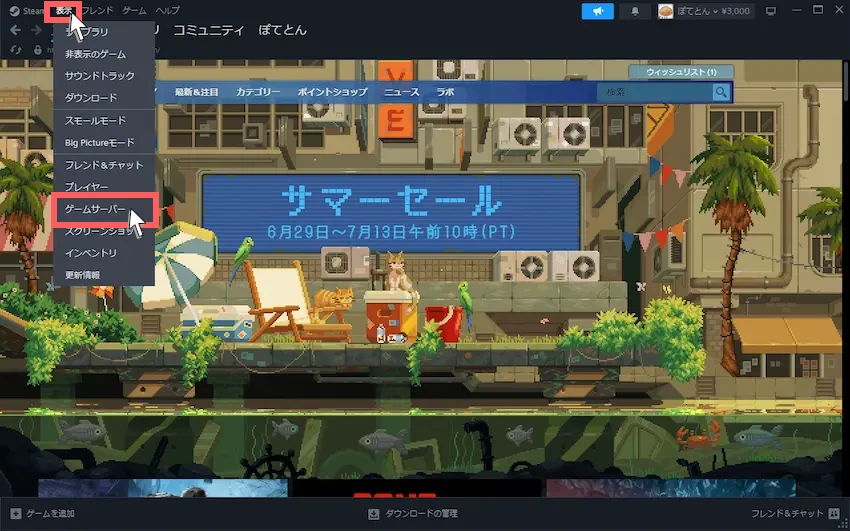
ウィンドウが開くと思うので「お気に入り」を選択し、右下の「+」を選択します。
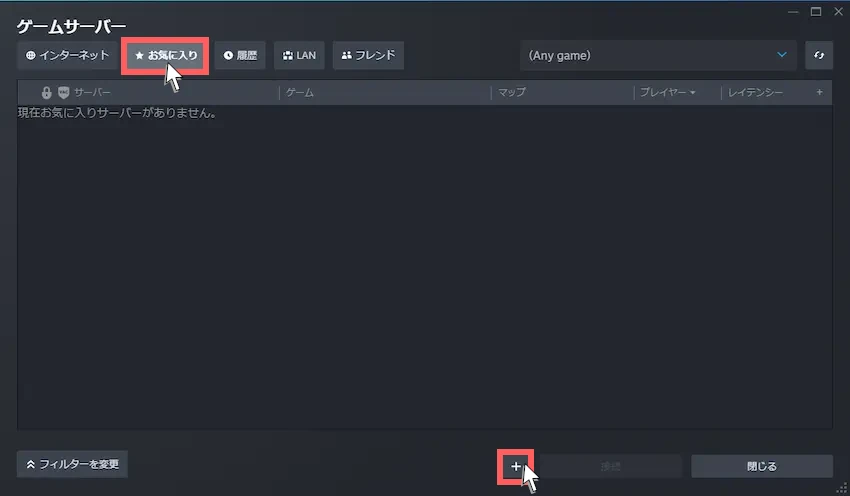
先ほど、コンソールで確認した「IPアドレス」を赤枠の中に入力してください。
その後、「OK」を選択します。
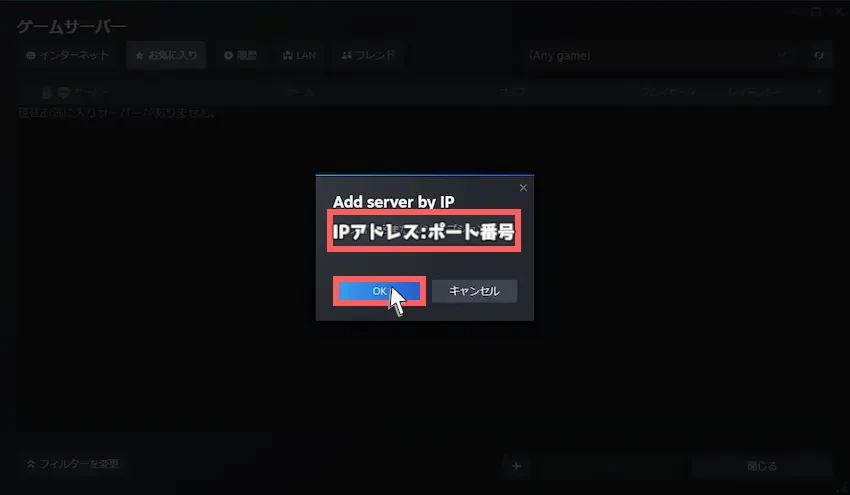
STEP
ARKサーバーに接続する
アドレスをお気に入り追加するとARKサーバーが表示されます。ARKサーバーを選択した状態で、右下の「接続」を選択してください。
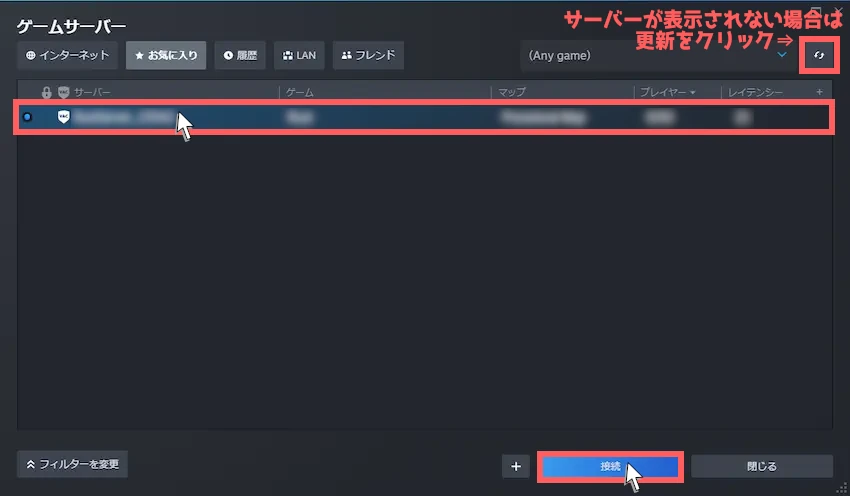
- 失敗と表示され、SteamにARKサーバーが表示されない
-
たまにSteamに表示されない場合がありますが、ARKサーバーが完全に起動していないためです。
10~15分程度の時間を置いてから再度登録すると表示されると思います。
- 「ゲームサーバー上でプレイできません」と表示される
-
接続を選択した時に「ゲームサーバー上でプレイできません」と表示された場合は「更新」してから、再度「接続」を選択するとできるようになります。
次に、パスワードが要求されると思うので、IPアドレスと同じようにコンソールで表示されたARKサーバーの「ログイン用パスワード」を入力しましょう。(rootパスワードではありません)

パスワードが入力できたら「接続」を選択します。
STEP
ARKサーバーに接続完了
接続すると自動的にARKが起動され、ARKサーバーに接続することができます。
左上のサーバー名とSteamで追加したサーバー名が一致しているので自分で立てたサーバーということが分かります。
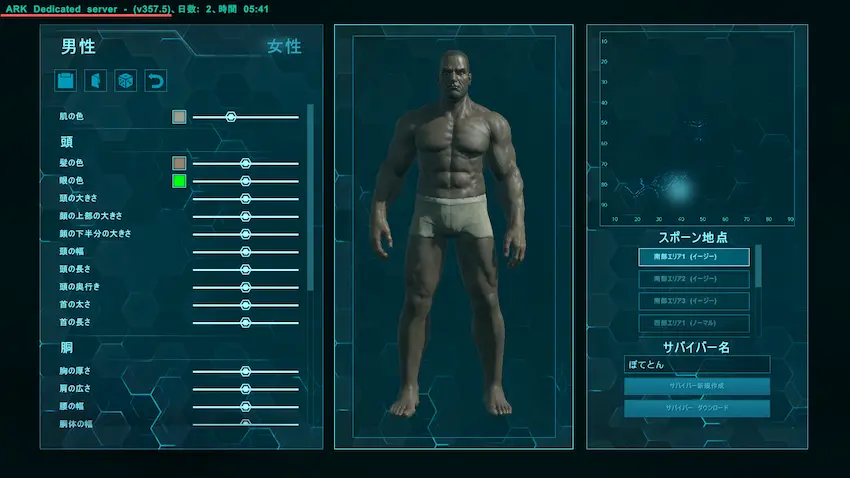
 揚げたてのポテト
揚げたてのポテトお疲れ様でした。
これでConoHa for GAMEでARKサーバーの立て方は以上になります。
他の参加者にもサーバーのIPアドレスとパスワードを教えて、同じようにSteamへサーバー追加を行うとARKサーバーに接続ができ、一緒に遊ぶことができるようになります。
ARKサーバーのマップ変更やサーバー設定方法
レンタルサーバーにおいてもARKサーバーのマップ変更やサーバー設定、MOD導入は可能です。
別記事にて詳しく解説しているので以下よりご覧ください。
あわせて読みたい


【徹底解説】ARKサーバーでマップ変更やサーバー設定方法を紹介!【ConoHa/ロリポップ対応】
ARKサーバーを立てて遊んでいるけど、ARKサーバーってどうやって管理したら良いんだろう?マップ変更やサーバー設定方法が分からない!と困っていませんか? 今回は、AR…
よくある質問
- ARKサーバーをバージョンアップするにはどうすればいい?
-
ConoHaコントロールパネルにて「サーバー再起動」を行うと自動的に最新バージョンになります。
- ARK Server Managerを入れるにはどうすればいい?
-
ConoHaのテンプレートイメージでは「ARK Server Manager」を入れることができません。
- シングルプレイからARKサーバーにマップ移行はできるの?
-
色々と試行錯誤をしてみましたが、シングルプレイからマップ移行はできなさそうです…。
(情報をご存じの方がいればコメントにて教えてください!)
まとめ
ConoHa for GAMEで立てたARKサーバーはいかがだったでしょうか?
テンプレート機能を使うと、難しい操作が一切なく簡単にARKサーバーを立てられたと思います。
今まで友達や身内同士で遊びたくても遊べなかった方も、ConoHa for GAMEなら比較的安く使えるので、とりあえず1ヶ月間で使ってみるのも良いと思います。
たくさんのお友達や仲間と一緒にARKを楽しんでください!
 揚げたてのポテト
揚げたてのポテト最後までお読みいただきありがとうございました。
今後とも「揚げポテGameSV」をよろしくお願いします!





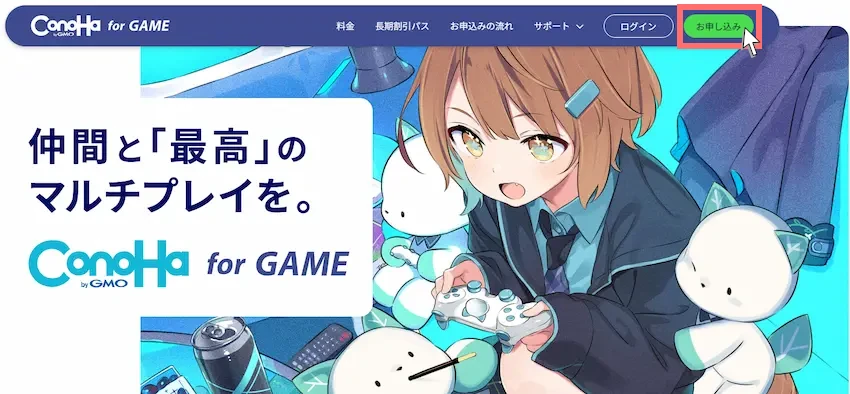









Steamにお気に入りのサーバーを追加しようとすると失敗してしまいます
いつも愛読させていただいてます。
先日conohaのvpsでarkサーバーを立てたのですがそのサーバーデータをローカルに移す方法はあるのでしょうか?
質問失礼いたします。
貴サイトのおかげでConohaでサーバーを立てて遊ぶことが出来ているのですが、
LostIslandにマップを変更した際に一部の場所、確認できているだけではアイスワイバーンの巣全域で地面や壁をすり抜けてしまいます。
サーバーの再構成も試みたのですが変わらず。
WinSCPでark-server.serviceのあるフォルダないのファイルの1つがいつの間にか表記が赤くなっているのですが、これが原因なのでしょうか?
昨日4㎇のARKサーバーを購入し何度IPを確認し更新を待っても「応答がありません」とsteamの方で表示され入ることが出来ないまま一日が経過してしまいました。どうにか解決法はありませんか?調べて出来ること(ファイアフォール等)は既にやっていて原因すら全くわかりません。