\当サイト対応のゲームサーバー/
【Linux版】超解説!GTA5のFiveMサーバーの立て方を紹介!【徹底解説】
当記事にはアフィリエイト広告が含まれています。
2023年10月1日より施行された景品表示法の指定告示(通称:ステマ規制)によって、広告を掲載しているサイトやメディア、SNS内に、読者が認識できるような表記が必須となりました。
当サイトにおいても景品表示法に則り、冒頭に表記するようにしていますので、ご理解の上、ご覧いただけますと幸いです。
当記事にはアフィリエイト広告が含まれています。
2023年10月1日より施行された景品表示法の指定告示(通称:ステマ規制)によって、広告を掲載しているサイトやメディア、SNS内に、読者が認識できるような表記が必須となりました。
当サイトにおいても景品表示法に則り、冒頭に表記するようにしていますので、ご理解の上、ご覧いただけますと幸いです。

FiveMサーバーを立てたいけれど、「パソコン性能が悪い」「サーバー知識がない」など色々な問題で立てられない方がいらっしゃると思います。
 揚げたてのポテト
揚げたてのポテトそんな方のために、Linux版でGTA5のFiveMサーバーの立て方を誰でも分かりやすく紹介していきます!
この記事では、Linux(Ubuntu)でコマンドを使ったGTA5のFiveMのマルチプレイサーバーの立て方を分かりやすく紹介していきます。
LinuxのUbuntu環境を構築できれば、ほとんど同じ手順でFiveMサーバーを立てられると思います。
 揚げたてのポテト
揚げたてのポテト全体の投票数は少ないですが、公開できなかった方はほとんどいませんでした!サーバー作成にご参考ください!
この記事を書いた人

揚げたてのポテト
- 当サイト「揚げポテGameSV」の管理人
- ゲームサーバー運用歴10年以上
- 見やすく、分かりやすくを心掛けて書いています。
レンタルサーバーのテンプレートで立てたい方はこちら
あわせて読みたい


【ConoHa】簡単!GTA5のFiveMサーバー立て方を紹介します!
当記事はPCユーザー向けです。(PS4版、Xbox版等のCS版は対応してません) FiveMサーバーを立てたいけれど、「パソコン性能が悪い」「サーバー知識がない」など色々な問…
あわせて読みたい


【ロリポップ】超おトク!GTA5のFiveMサーバー立て方を紹介します!【徹底解説】
当記事はPCユーザー向けです。(PS4版、Xbox版等のCS版は対応してません) FiveMサーバーを立てたいけれど、「パソコン性能が悪い」「サーバー知識がない」など色々な問…
あわせて読みたい


【XServer】徹底解説!GTA5のFiveMのサーバー立て方を紹介します!
当記事はPCユーザー向けです。(PS4版、Xbox版等のCS版は対応してません) FiveMサーバーを立てたいけれど、「パソコン性能が悪い」「サーバー知識がない」など色々な問…
目次
FiveMとは

FiveMとは、PC版のGTA:O(GTAオンライン)にMODという追加要素を入れて、GTA:Oと異なる遊び方で楽しめるマルチプレイサーバーのことです。
GTA:Oとの大きな違いは、主にロールプレイ(RP)を意識した立ち回りが必要なサーバーです。ロールプレイとは、ゲーム内での職業や会話をキャラクター本人になりきるという遊び方のことです。
最近では、ストリーマー界隈(スト鯖)で注目されたVCRGTAやストグラ、にじさんじGTA、ホロライブGTAにて、配信者同士のロールプレイをワイワイと楽しんでいる様子から視聴者も感化されて、一時期、Steamの売上トップになるほどの注目度でした。
 揚げたてのポテト
揚げたてのポテトストリーマー界隈で遊んでいるサーバーは、ストリーマー専用サーバーです。こちらもレンタルサーバーを借りて運営が行われているようです。
FiveMの由来は、GTA5(グランド・セフト・オートV、通称:グラセフ)の「5(Five)」とMODの「M」を組み合わせて「FiveM」と名付けられました。
サーバーとは
さて、FiveMでマルチプレイをするためには一緒に遊ぶ場所(サーバー)を用意する必要があります。

FiveMでは、既に有志の方が開放しているサーバーで遊ぶこともできますが、ルールが決められていたり、知らない人が多く参加しています。
そのため、ロールプレイ初心者からすると、ロールプレイの仕方が分からず、コミュニケーションが取れずに楽しめない方もいるそうです。
 揚げたてのポテト
揚げたてのポテトそんな中、自分だけのサーバーを用意することで、独自ルールを作り、身内だけ呼んで、好きなように遊べるので楽しめるメリットがあります。
必要なサーバースペック
FiveMサーバーが必要とするサーバースペックは、公式サイトによると以下の通りです。
| パーツ | 最低スペック | 推奨スペック |
|---|---|---|
| CPU | Intel Core 2 Q6600 @ 2.4GHz AMD Phenom 9850 @ 2.5GHz | Intel Core i5 3470 @ 3.2GHz AMD X8 FX-8350 @ 4GHz |
| メモリ | 8GB | 16GB |
FiveMサーバーは、ゲームサーバーの中でもかなり高負荷の部類なので、要求されるサーバースペックも大きいです。
また、FiveMサーバーはゲームの世界に生活があるため、24時間365日でサーバー起動されていることが好まれます。
それらを踏まえると個人サーバーで立てるより、圧倒的にレンタルサーバーの方がサーバー費用や電気代などが抑えられるため、コスパが良くおすすめです。
 揚げたてのポテト
揚げたてのポテト国内では、数々のレンタルサーバーが存在しますが、筆者がおすすめするのは「ConoHa VPS」と「XServer VPS」です!
初心者向けにおすすめできるレンタルサーバー2社
 XServer VPS | 大手他社より3~4倍のサーバー性能&高速回線を提供 初めての方でも直感的な操作で分かりやすい 無料でメモリ容量を増設できる「メモリ無料増設」が新実装! |
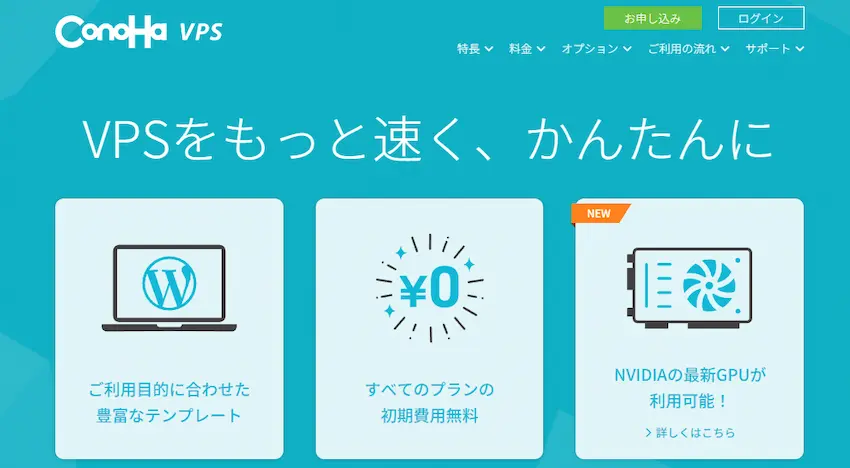 ConoHa VPS | 国内トップの知名度だから安心して使える 1ヶ月以上利用する方はまとめトクの料金がおトク |
レンタルサーバーのテンプレートで立てたい方はこちら
あわせて読みたい


【ConoHa】簡単!GTA5のFiveMサーバー立て方を紹介します!
当記事はPCユーザー向けです。(PS4版、Xbox版等のCS版は対応してません) FiveMサーバーを立てたいけれど、「パソコン性能が悪い」「サーバー知識がない」など色々な問…
あわせて読みたい


【ロリポップ】超おトク!GTA5のFiveMサーバー立て方を紹介します!【徹底解説】
当記事はPCユーザー向けです。(PS4版、Xbox版等のCS版は対応してません) FiveMサーバーを立てたいけれど、「パソコン性能が悪い」「サーバー知識がない」など色々な問…
あわせて読みたい


【XServer】徹底解説!GTA5のFiveMのサーバー立て方を紹介します!
当記事はPCユーザー向けです。(PS4版、Xbox版等のCS版は対応してません) FiveMサーバーを立てたいけれど、「パソコン性能が悪い」「サーバー知識がない」など色々な問…
サーバーOS「Ubuntu22.04」を選択する
サーバーOSは、Linuxの「Ubuntu22.04」を使用してください。
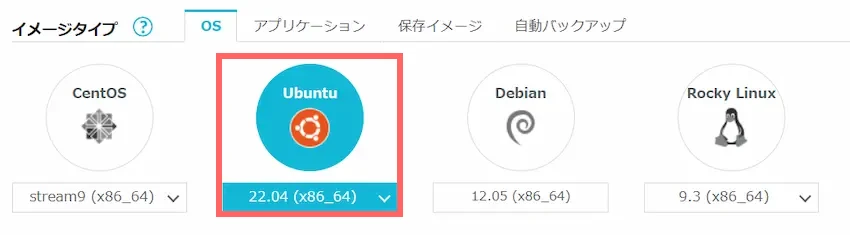
 揚げたてのポテト
揚げたてのポテト当記事では、VPSのUbuntu22.04を想定して進めるので、他のバージョンは正常に動作しない可能性があります。
初期設定
それでは、作成したVPSに接続して、FiveMサーバーを立てる準備(初期設定)を行っていきます。
慣れないコマンド操作が出てきますが、記事通りに行えば問題ありませんので安心してください。
VPSに接続する
VPSに接続する方法はいくつかあるのですが、今回はWindowsパソコンに標準搭載の「Windows PowerShell(以下、PowerShell)」から接続していきたいと思います。(コマンドプロンプトでも接続できます)
STEP
Windows PowerShellを開く
Windows PowerShellを開きたいと思うので左下の「Windowsマーク」をクリックします。
アルファベット順に並んでいるアプリケーションの中から「Windows PowerShell」を探して開きます。
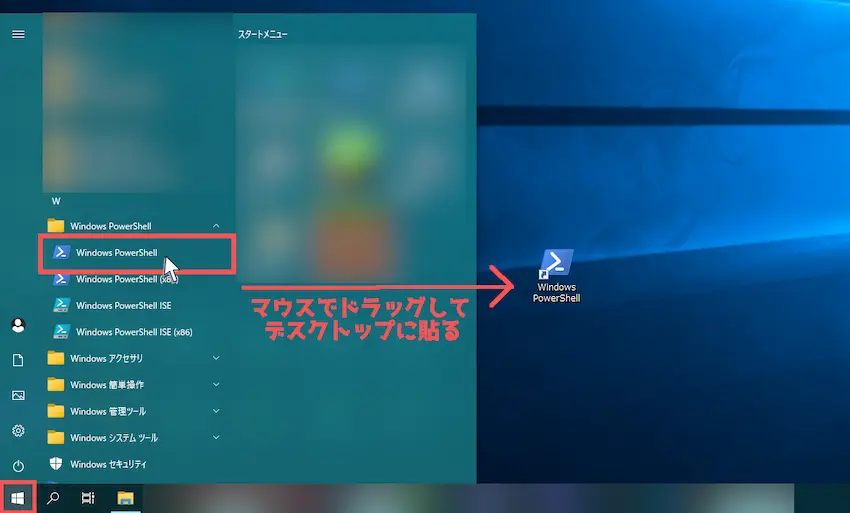
STEP
PowerShellを日本語に対応させる
PowerShellのデフォルトでは日本語に対応していません。
上部のWindows PowerShellで右クリックし、「プロパティ」を選択します。
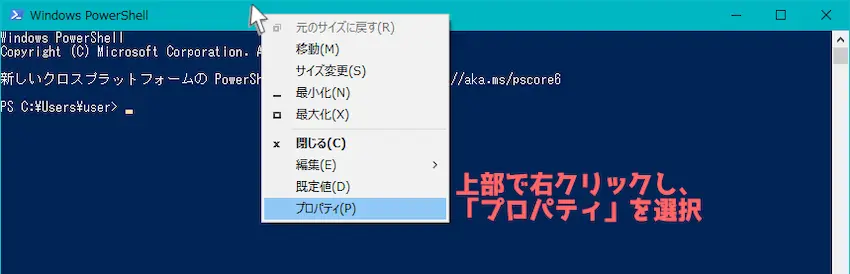
プロパティの「フォント」タブを選択し、フォントを「MSゴシック」を選択して「OK」します。
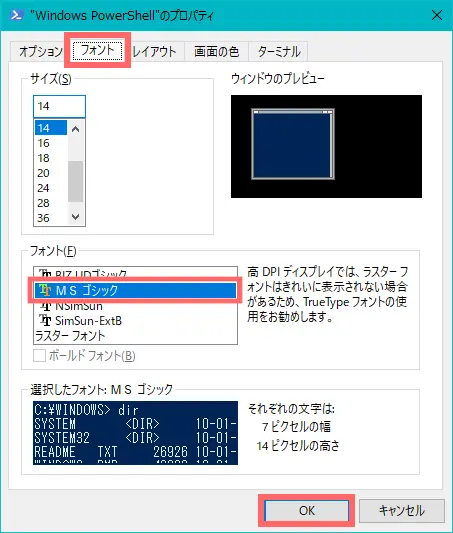
 揚げたてのポテト
揚げたてのポテトこれでPowerShellを日本語に対応できました。
STEP
PowerShellからVPSに接続する
PowerShellにVPSに接続する以下のコマンドを入力し、Enterキーで実行します。
ただし、「123.456.78.9」部分は、上記のIPアドレスに置き換えて入力してください。
ssh root@123.456.78.9
実行した時に「Are you sure you want to continue connecting (yes/no/[fingerprint])?」と聞かれたら「yes」を入力し、Enterキーで実行してください。
次に以下の画面になると思いますが、こちらはVPS接続に必要な「rootパスワード」の入力を求められています。
rootパスワードはサーバープランを申し込む時に決めているので、それを入力して実行します。
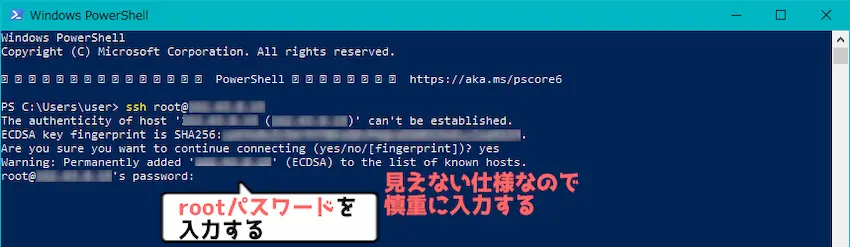
- 「WARNING: REMOTE HOST IDENTIFICATION HAS CHANGED!」と表示されて接続できない
-
@@@@@@@@@@@@@@@@@@@@@@@@@@@@@@@@@@@@@@@@@@@@@@@@@@@@@@@@@@@ @ WARNING: REMOTE HOST IDENTIFICATION HAS CHANGED! @ @@@@@@@@@@@@@@@@@@@@@@@@@@@@@@@@@@@@@@@@@@@@@@@@@@@@@@@@@@@ IT IS POSSIBLE THAT SOMEONE IS DOING SOMETHING NASTY! Someone could be eavesdropping on you right now (man-in-the-middle attack)!上記のエラーが発生してVPSに接続できない場合は、以下のコマンドを順番に実行すると接続できるようになります。
ssh-keygen -R 123.456.78.9 ssh root@123.456.78.9
STEP
接続完了
おそらく以下の画面に切り替わるのでこのような画面になればVPSの接続完了です。
今後はこの画面を使って、サーバーの初期設定やFiveMサーバー構築を進めていきます。
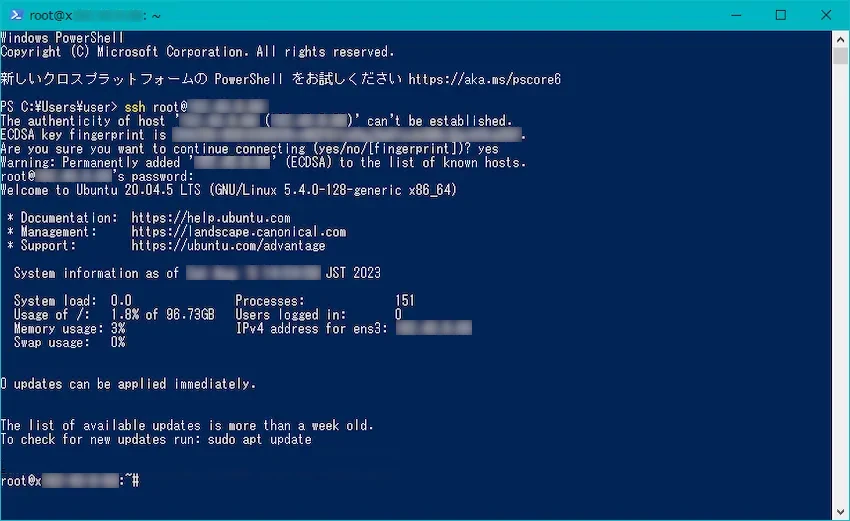
この画面でコピペするには、ショートカットの「Ctrl+C」や「Ctrl+V」が使えないので、貼り付ける時は、画面内で「右クリック」すると貼り付け(ペースト)ができるので、コマンド入力に活用してください。(コピーは別の方法です)
 揚げたてのポテト
揚げたてのポテトここまでお疲れさまでした。
VPSの準備が整ったので、これからFiveMサーバーの立て方を紹介していきます。
サーバーの初期設定
無事にVPS接続できたので、サーバーの初期設定を行っていきたいと思います。
コマンドを使っての作業になりますが、記事通り行っていただければ問題ありません。
STEP
VPSのパッケージをアップデートする
セキュリティ向上のために、VPS(Ubuntu)のパッケージというものをアップデートします。
apt update && apt upgrade -y
アップデートする理由(豆知識)
Ubuntuでは、各ソフトウェアが「パッケージ」という形で管理されています。
VPSは、このパッケージが古いバージョンのまま使われていることがあるので、まずは各パッケージを最新版にアップデートすることが鉄則です。
古いパッケージにはセキュリティ欠陥やバグが含まれることもあります。なので、セキュリティ向上のためにアップデートは重要になります。
実行すると、沢山の文字が表示されますが、焦らずにアップデートを見届けましょう。
アップデート中に以下の画面が表示されることがあります。
パターン①
以下の画面が表示されたら、Enterキーを押します。
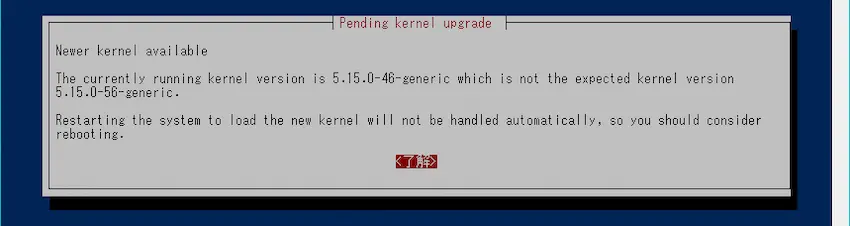
TABキーを押すと「了解」が赤くなるのでこの状態でEnterキーを押します。
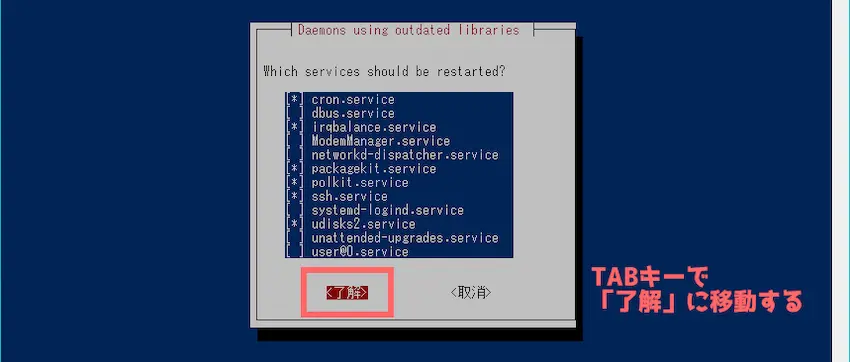
パターン②
2番目の「keep the local version currently installed」を選択して、Enterキーを押してください。
選び方は↑↓キーで選択できます。
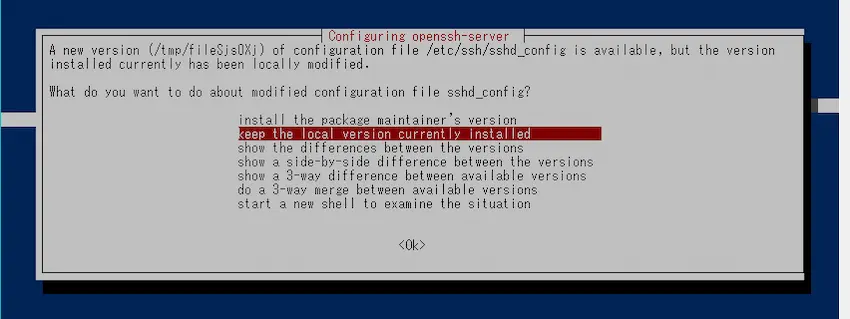
パターン③
以下の画面では、「n」を入力して実行してください。

アップデート完了
「root@x123-456-78-9」となっていればアップデート完了です。次のステップへ進みましょう。

STEP
MariaDBをインストールする
MariaDBというデータベースのパッケージをインストールしていきます。詳しい説明は省くので気になる方はお調べください。
以下のコマンドを実行してMarisDBをインストールします。
apt install mariadb-server -y
STEP
MariaDBのセキュリティ設定
MariaDBのセキュリティを向上させるためにいくつかの設定を行います。質問形式での設定になるので、記事通りに進めてください。
mysql_secure_installationこの質問にはVPS接続時と同様の「rootパスワード」を入力して実行します。入力は非表示なので1文字1文字を慎重に入力しましょう。
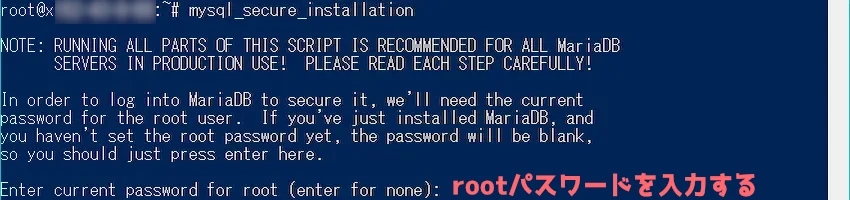
この質問は、「n」を入力して実行します。

この後も質問が続きますが、全て「y」で入力して問題ありません。
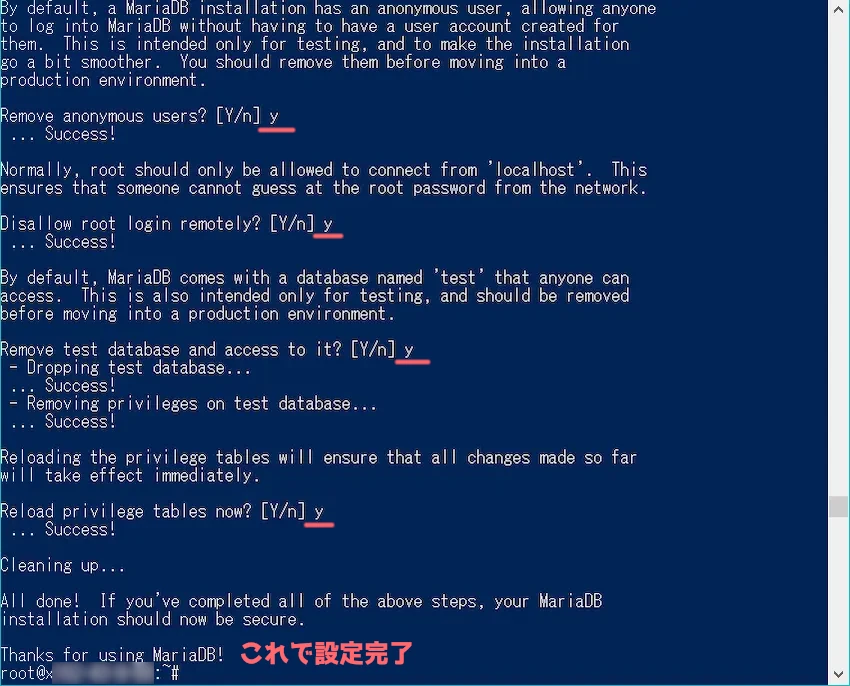
「Thanks for using MariaDB」と表示されたら設定完了です。
STEP
ファイアウォールの設定
VPSのファイアウォールの設定を行っていきます。
デフォルトはファイアウォールが無効になっていることがあるので以下のコマンドで有効にします。
ufw enableこの時に「Command may disrupt existing ssh connections. Proceed with operation (y|n)?」と聞かれたら「y」を入力し、実行してください。
次に、ポート番号の開放を行っていきます。(以下のコマンドを順番に実行してください)
ufw allow 22/tcp
ufw allow 3306/tcp
ufw allow 30110
ufw allow 30120
ufw allow 40120| ポート番号 | プロトコル | 説明 |
|---|---|---|
| 22 | TCP | PowerShell等の接続用ポート番号 |
| 3306 | TCP | データベース(MariaDB)接続用ポート番号 |
| 30110 | TCP/UDP | FiveMのサーバーリストの表示用ポート番号 |
| 30120 | TCP/UDP | FiveMサーバーの接続用ポート番号 |
| 40120 | TCP/UDP | txAdminの接続用ポート番号 |
ConoHa VPSをお使いの方はこちらの設定も行ってください!
以下は「ConoHa VPS v3」をお使いの方向けの設定です。
上記の設定だけでは、完全にポート開放ができないため、CoonoHaコントロールパネルから設定を行う必要があります。
左側の「セキュリティ」を選び、「セキュリティグループ」をクリックします。
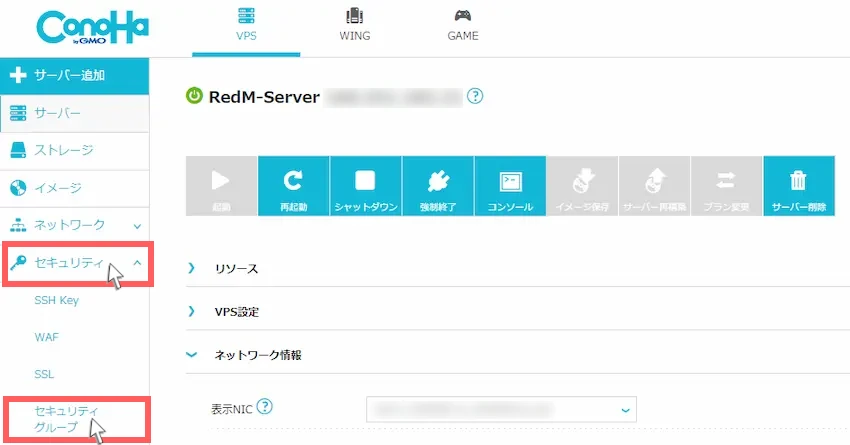
次に右上の「セキュリティグループ」を開き、セキュリティグループ名に「AllPort」と入力して「保存」します。

作成した「AllPort」を選び、「+」を選択すると以下の画面が表示されます。
通信方向「IN」、イーサタイプ「IPv4」、プロトコル「全て」、IP/CIDR「0.0.0.0/0」を入力します。
その後、「決定」をクリックしてセキュリティルールを保存します。
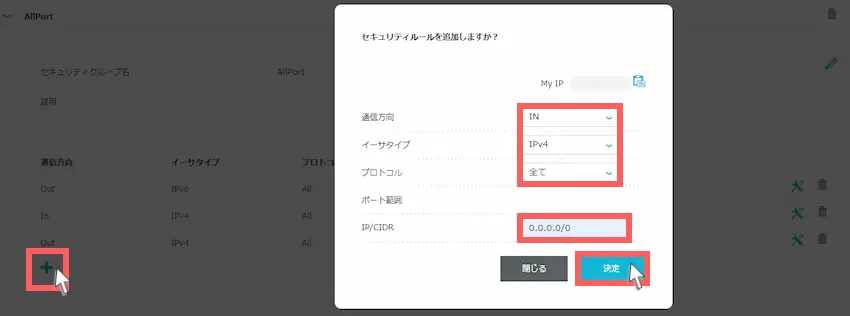
最後にConoHaコントロールパネルの「ネットワーク情報」より作成した、セキュリティグループ「AllPort」を追加したら設定完了です。
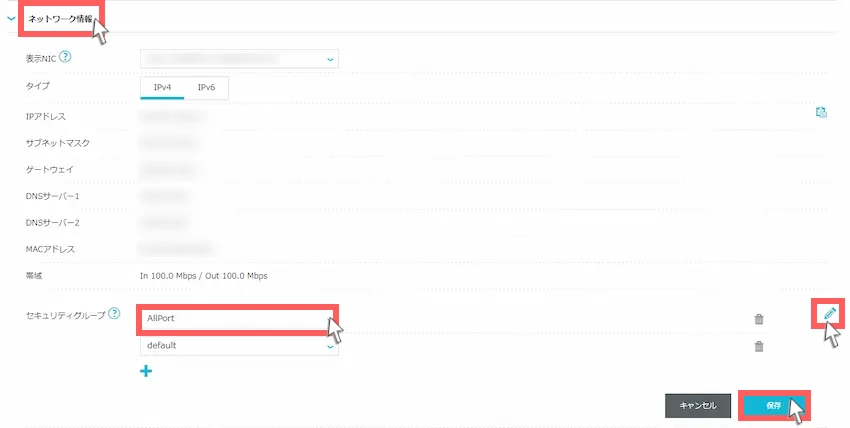
ファイアウォールを設定する理由(豆知識)
全てのポート番号が開放されている状態なのでセキュリティ的に問題があります。
そのため、ファイアウォールを使用して一部のポート番号のみを開放する設定にします。
 揚げたてのポテト
揚げたてのポテト全てのドアが開放していたのを、玄関のみ開放したイメージです。
接続したファイアウォールを適用するために以下のコマンドを実行します。
ufw reload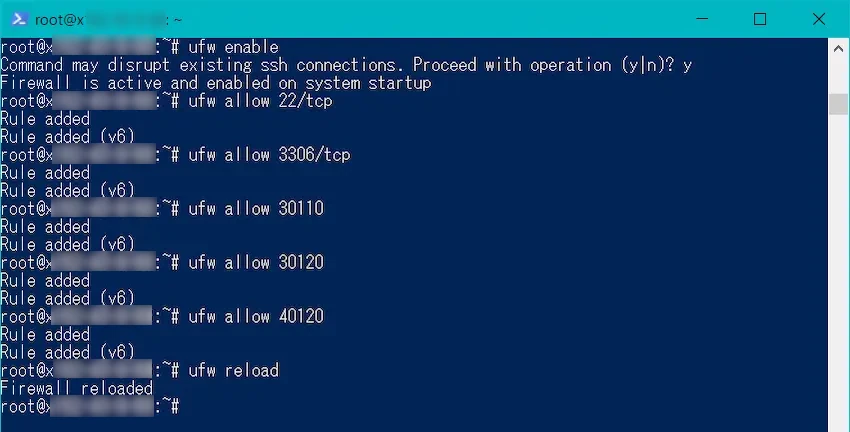
きちんとファイアウォールが適用されているか確認してみましょう。
ufw status「Status: acitve(アクティブ)」となっていれば、ファイアウォール有効になっています。
また、設定したポート番号も表示されていれば問題無く適用されています。
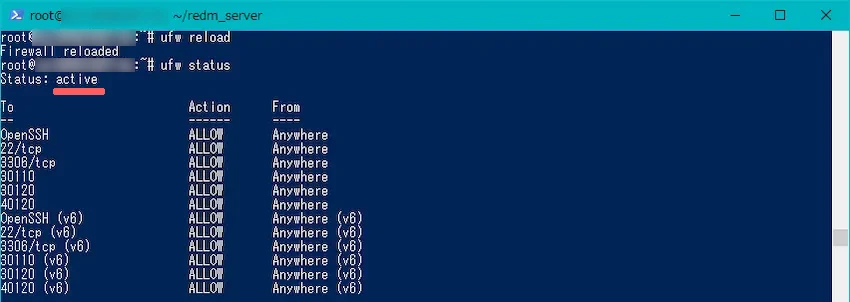
STEP
FiveMサーバー用のフォルダ(ディレクトリ)を作成する
事前にFiveMサーバー用のフォルダ(ディレクトリ)を作成しておきます。
 揚げたてのポテト
揚げたてのポテトUbuntuでは、フォルダのことをディレクトリと呼びます
以下のコマンドを実行してください。
mkdir fivem_server && cd $_実行後、「fivem_server」という画面になっていたら問題なくフォルダ作成ができています。

お疲れ様でした、これでサーバーの初期設定は完了です。
 揚げたてのポテト
揚げたてのポテト知識ある方が見ると初期設定はこれだけ?と思うかもしれませんが、初心者向けの最低限の初期設定なのでご理解くださいませ。
 揚げたてのポテト
揚げたてのポテトもっとセキュリティを高めたい!と思う方は、FiveMサーバーを立てられたらチャレンジしてみても良いと思います!
FiveMサーバーを作成しよう
ようやくFiveMサーバーを立てる準備が整ったので、FiveMサーバーを立てていきたいと思います。
色々なコマンド操作が必要になってきますが、記事通りに進めてもらえれば、FiveMサーバーを立てられるようになっているので、ご安心ください。
 揚げたてのポテト
揚げたてのポテト必ず、上記のfivem_serverの場所に移動している状態から始めて下さい。
FiveMサーバーの本体データをダウンロード
まず、FiveMサーバーの本体データを公式サイトからダウンロードしていきます。
※最新の推奨版(#7290)をダウンロード先に指定しています。(2024年1月9日時点)
wget https://runtime.fivem.net/artifacts/fivem/build_proot_linux/master/7290-a654bcc2adfa27c4e020fc915a1a6343c3b4f921/fx.tar.xz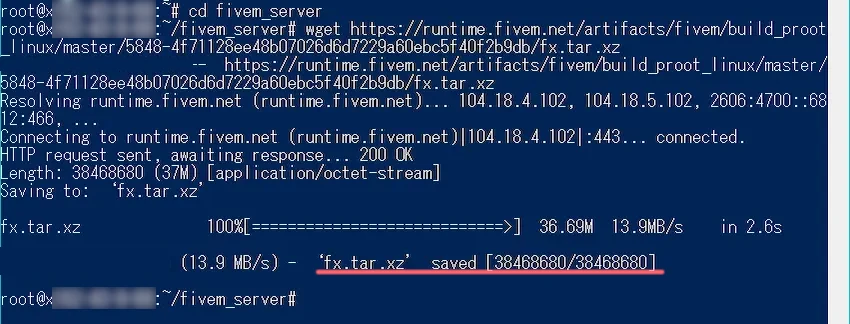
本体データは圧縮フォルダになっているので、以下のコマンドで解凍(展開)します。
tar -xvf fx.tar.xz && rm fx.tar.xz 揚げたてのポテト
揚げたてのポテトこれで必要なデータはダウンロードは完了です。
あとはMariaDBのユーザー設定を行います。
MariaDBのユーザー設定を行う
次にMariaDBを管理するためのユーザー設定を行います。
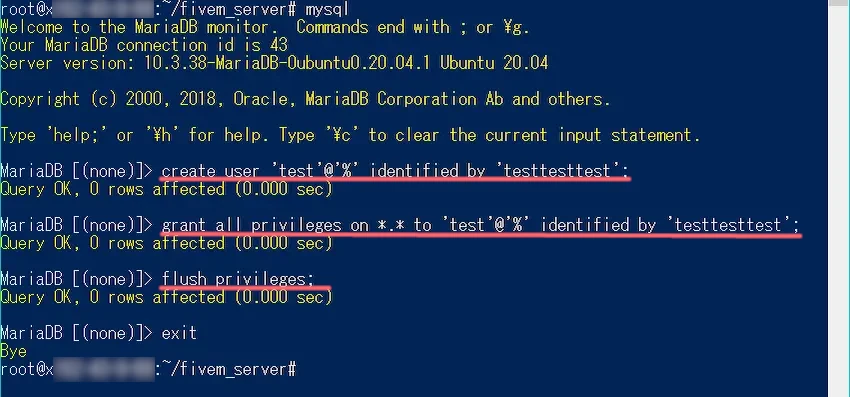
以下のコマンドを実行して、MariaDB(MySQL)に接続します。
mariadb次にMariaDBのユーザーを追加し、パスワードを設定します。(usernameとpasswordにはご自身で決めたユーザー名とパスワードに置き換える)
create user 'username'@'%' identified by 'password';MariaDBで追加したユーザーに権限を付与します。(usernameとpasswordは、上記の追加したユーザー名とパスワードに置き換える)
grant all privileges on *.* to 'username'@'%' identified by 'password';これらのユーザー設定をMariaDBに適用します。
flush privileges;これでMariaDBに関する全ての設定が完了しました。
上記の設定が完了したら以下のコマンドでMariaDBから切断します。
exit 揚げたてのポテト
揚げたてのポテト次にFiveMサーバーを起動してtxAdminに接続していきます。
FiveMサーバーを起動しよう
FiveMサーバー(FXServer)を起動して、txAdminというサーバー管理ツールに接続します。
screen -S fivem bash ./run.sh
フォルダ移動ができていない場合
以下のコマンドでサーバーを起動するためのfivem_serverに移動します。
cd fivem_serverこのようなサーバーログが流れたらFiveMサーバーの起動完了です。
Use the PIN below to registerに表示された「4桁のPINコード」をメモしてください。
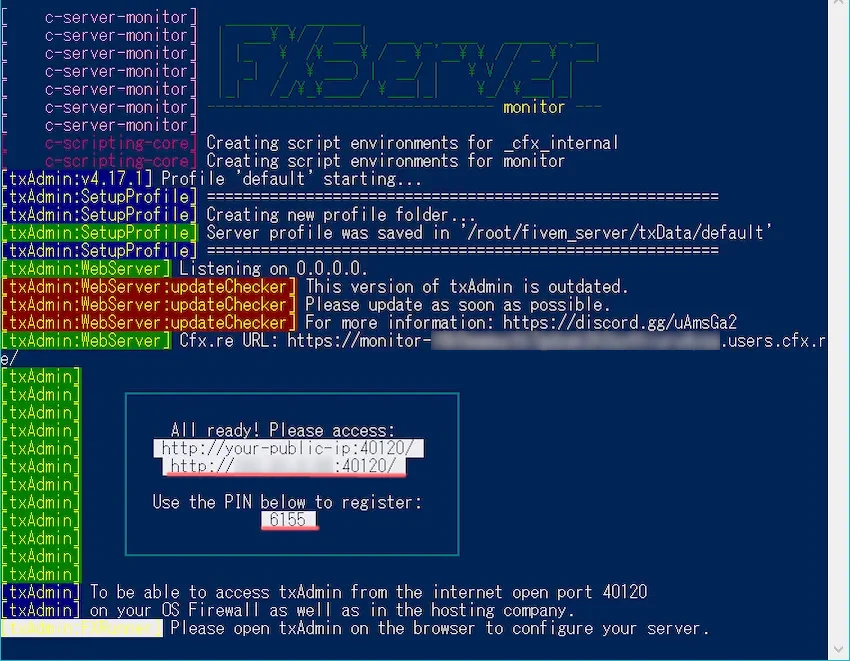
 揚げたてのポテト
揚げたてのポテトPowerShellは閉じずに、次のステップへ進んでください。
FiveMのライセンスキーを取得する
txAdminの接続やFiveMサーバーの公開時に、ライセンスキーが必要になるので、FiveMサーバーをCfx公式に登録して、ライセンスキーを発行する必要があります。
STEP
Cfxアカウント登録する
登録するには以下のリンクを開いてください。
ページを開くと、このような画面になるので、「Sign in」をクリックして、Cfxアカウント登録を行います。
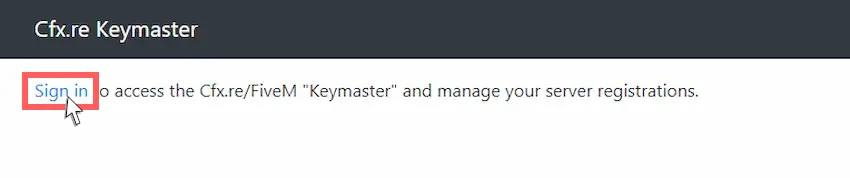
「Create your account」をクリックして、Cfxアカウント登録画面に切り替えます。
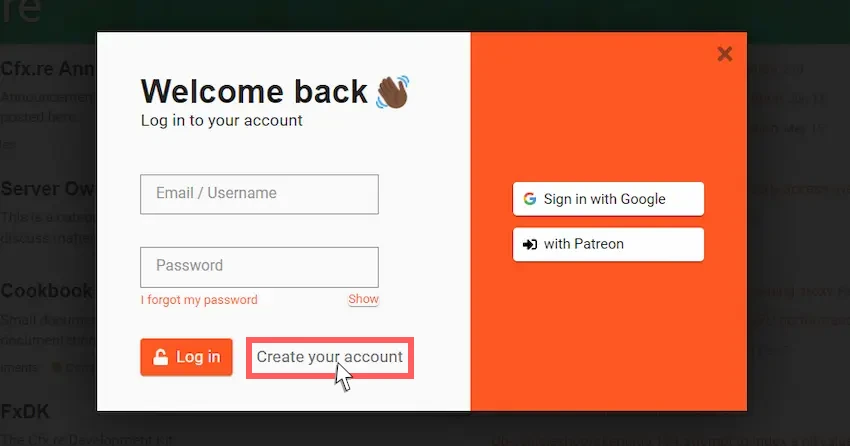
アカウント登録のメールアドレスやユーザー名、パスワードを入力して「Create your account」で完了します。
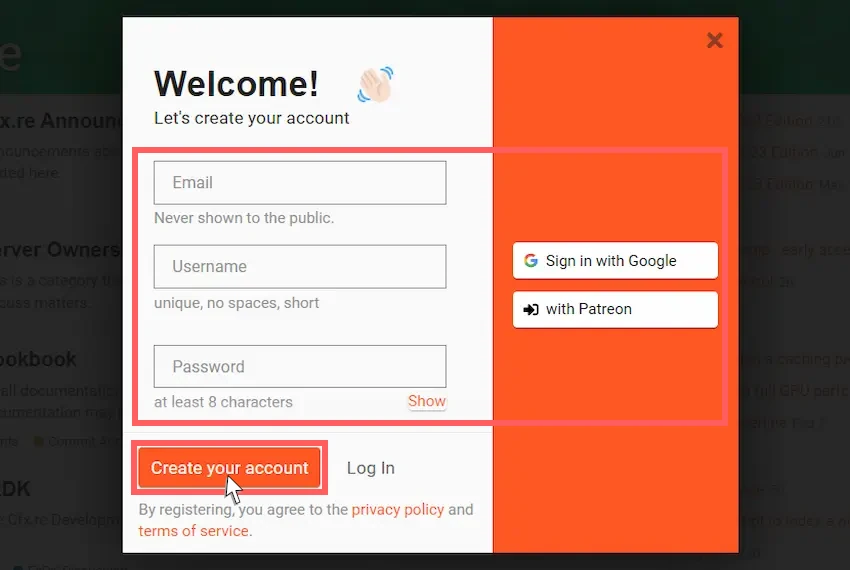
登録したメールアドレスに承認メールが届くので、確認してください。
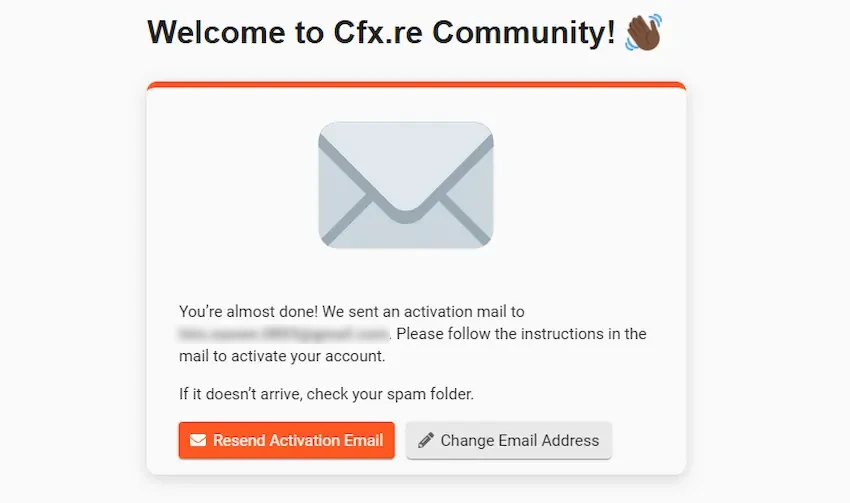
以下のような承認メールが届くので記載されているURLをクリックして、承認ページへ移動します。
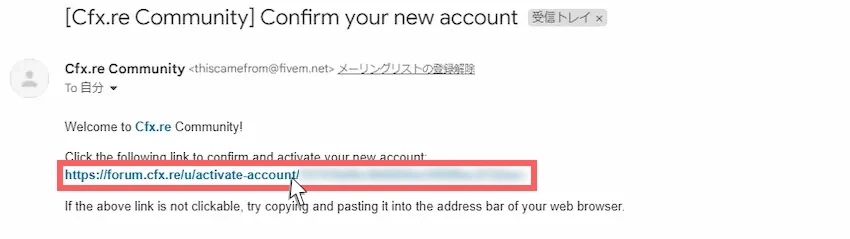
「Click here to activate your account」をクリックして、アカウントの承認してください。
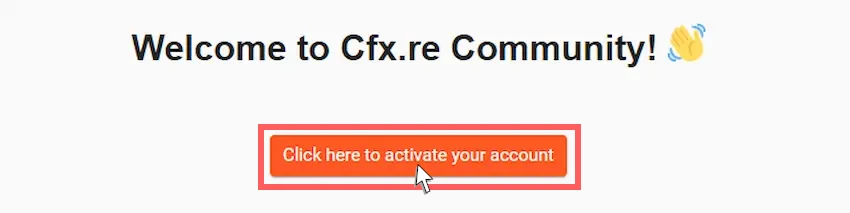
これでCfxアカウント登録は完了しました。
 揚げたてのポテト
揚げたてのポテトこのサイトはMODをダウンロードする時にも使われるので、アカウント情報は大切に保管しておきましょう。
STEP
ライセンスキーの発行
次に、FiveMサーバーを登録して、ライセンスキーを発行するので、「Register a new server」をクリックして、サーバー登録画面に移動します。
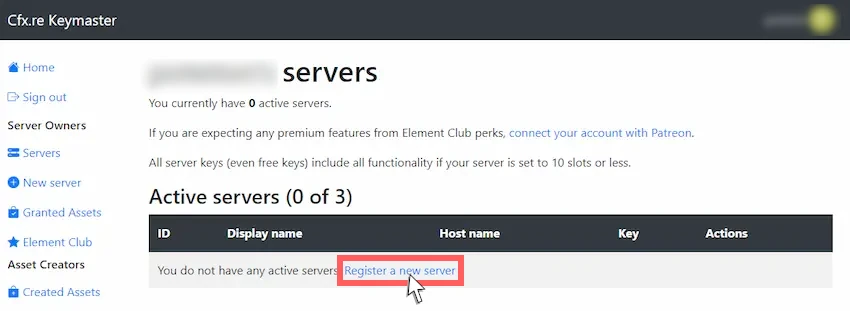
サーバー情報を登録していきます。登録する情報は以下の通りです。
基本的にIPアドレス以外は入力できれば良いので、適当で問題ありません。
| Display name | サーバー登録名を入力 |
| Initial server IP address | VPSのIPアドレスを入力 |
| Server type | レンタルサーバーはVPSを選択 ※パソコンの場合はOther/Home hostedで良い |
| Which server provider are you using? | VPSのサービス名を入力 ※入力できれば何でもよい |
サーバー情報を入力できたら、Google Botにチェックを入れ、「Generate」をクリックしましょう。
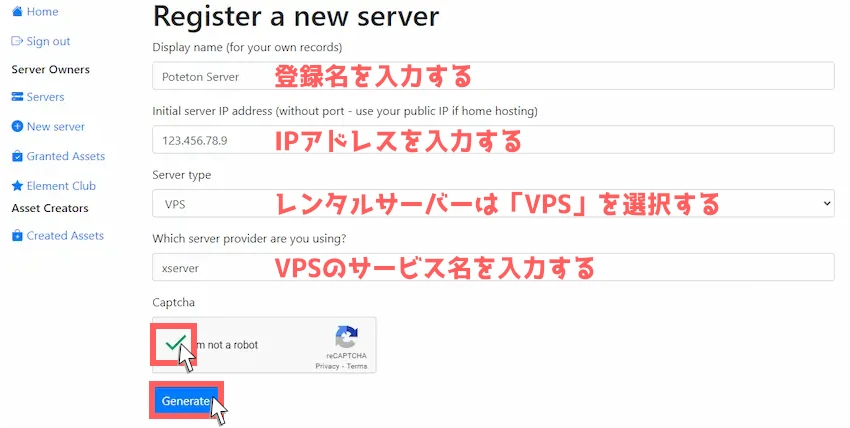
これでFiveMサーバーのライセンスキー発行が完了しました。
STEP
完了
Keyの「Copy」をクリックして、ライセンスキーをコピーしましょう。あとで使うのでメモしておいてください。
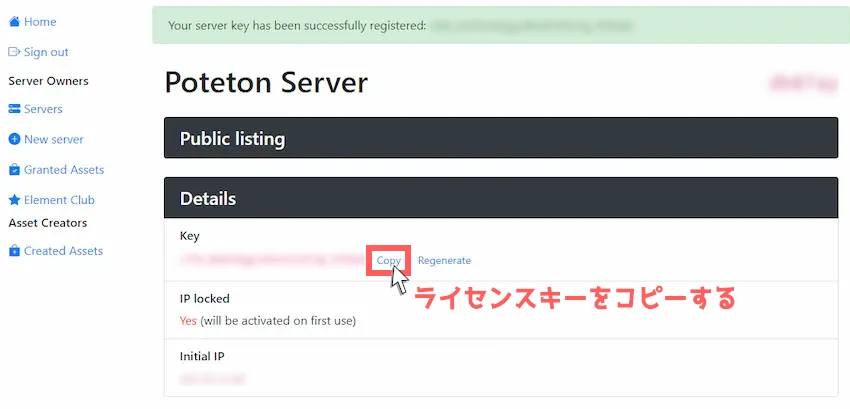
txAdminに接続する
次に、FiveMサーバー管理ツールの「txAdmin」に接続するために、以下のURLをブラウザのアドレスバーに入力して検索してください。(123.456.78.9はVPSのIPアドレスに置き換える)
http://123.456.78.9:40120
txAdminの画面になったら、先程の「4桁のPINコード」を入力して「Link Account」をクリックします。
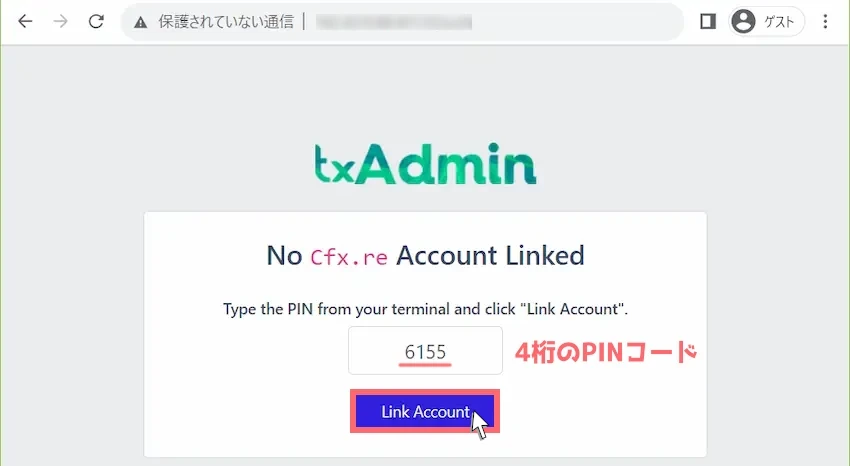
ログイン画面が表示されるので、ライセンスキーを発行したCfxアカウント情報を入力して、「Log in」をクリックします。
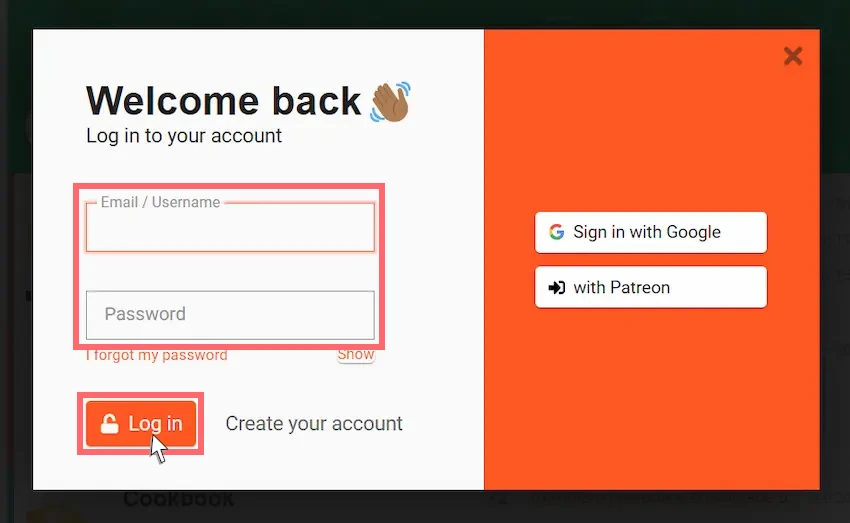
CfxアカウントとtxAdminを連携するか確認されるので「CONTINUE」をクリックします。
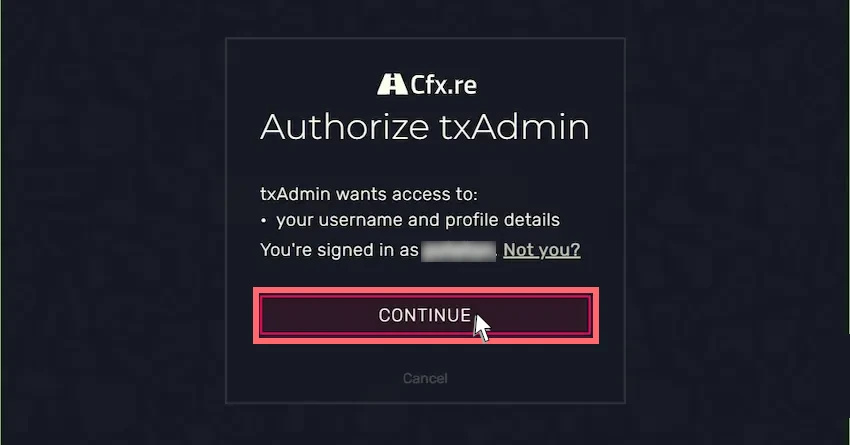
次に、ログインできなくなった時のバックアップパスワードを設定する必要があるので、新しくパスワードを設定してください。「Password」と「Confirm Password」には同じパスワードが必要です。
入力できたら、同意にチェックし、「Create Master Account」をクリックします。
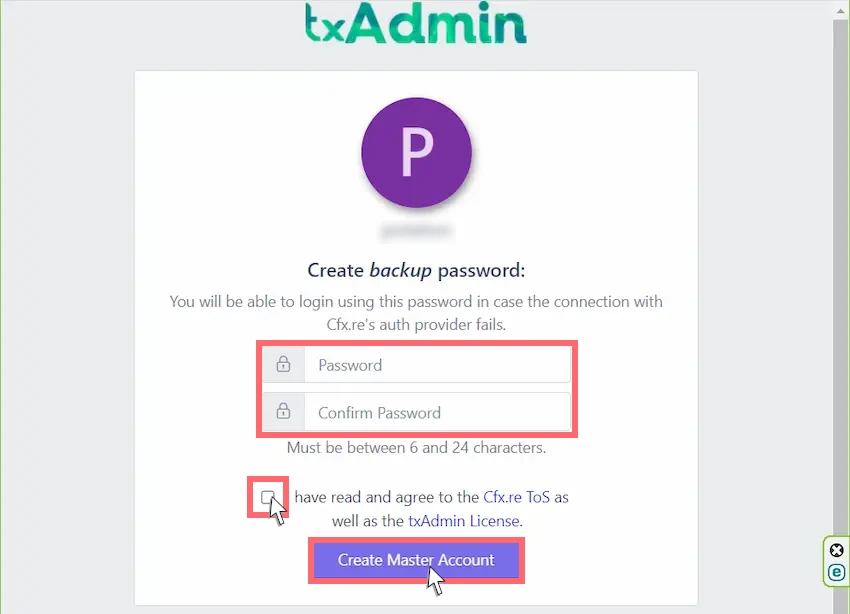
これでtxAdminに接続完了しました。
FiveMサーバーのセットアップを行う
txAdminを使って、FiveMサーバーのセットアップを行います。
STEP
そのまま「Next」を選び、次のステップへ進みます。
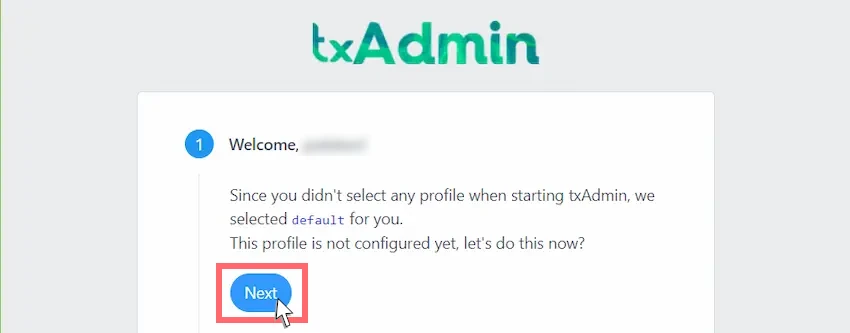
STEP
サーバー名を入力し、「Next」を選び、次のステップへ進みます。
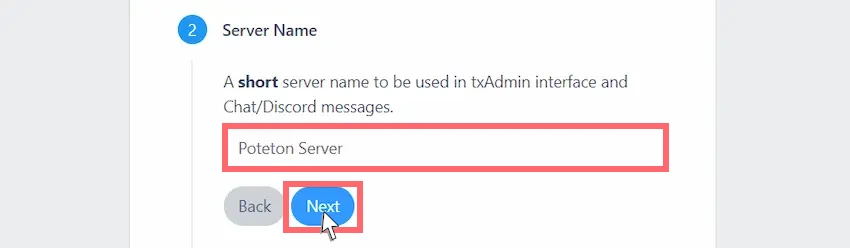
STEP
「Popular Recipes」を選び、次のステップへ進みます。
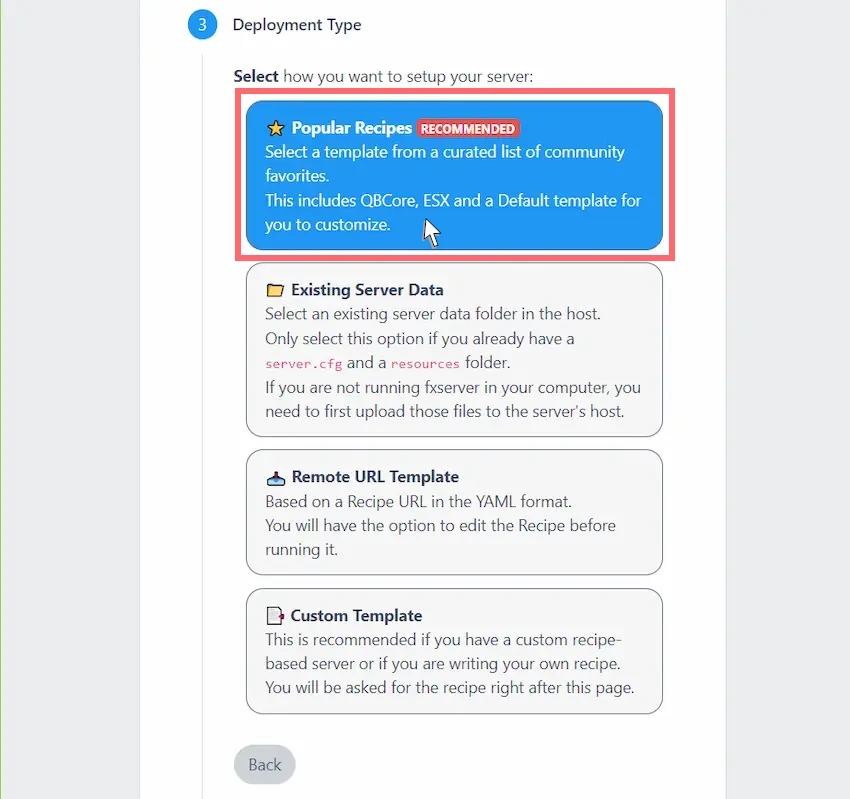
STEP
MODを導入する前提MODを選択します。
特に理由がなければ、「QBCore Framework」を選び、次のステップへ進みます。
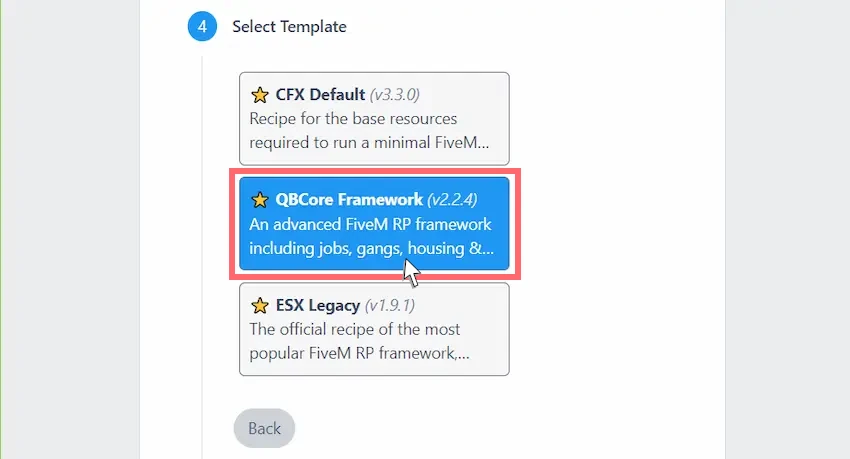
STEP
QBCoreのデータ保存場所を指定します。
このままでも良いですが、デフォルトの名前が長いので、「Change Path」をクリックします。
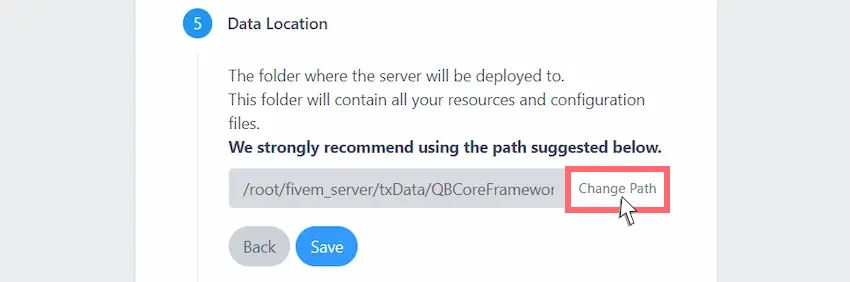
「QBCoreFramework_XXXXX.base」から「QBCore」に変更し、「Save」をクリックします。
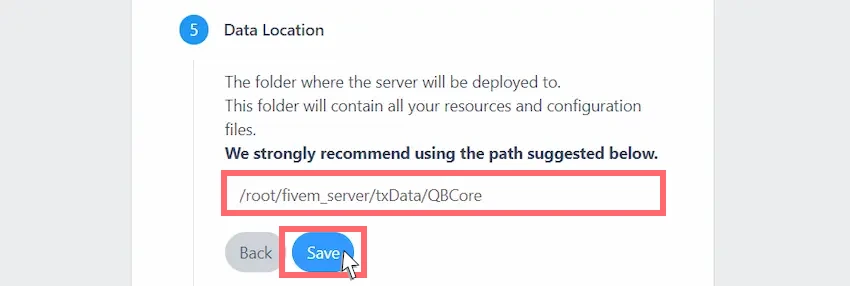
STEP
最後に「Go to Recipe Deployer」をクリックして、セットアップ完了です。
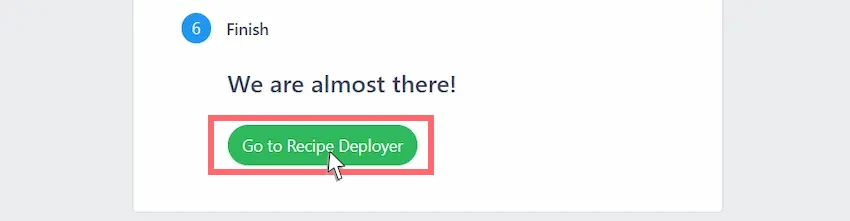
FiveMサーバーの設定を行う
次にFiveMサーバーの設定を行います。ここでは、QBCoreとサーバー設定を生成します。
STEP
そのまま「Next」を選び、次のステップへ進みます。
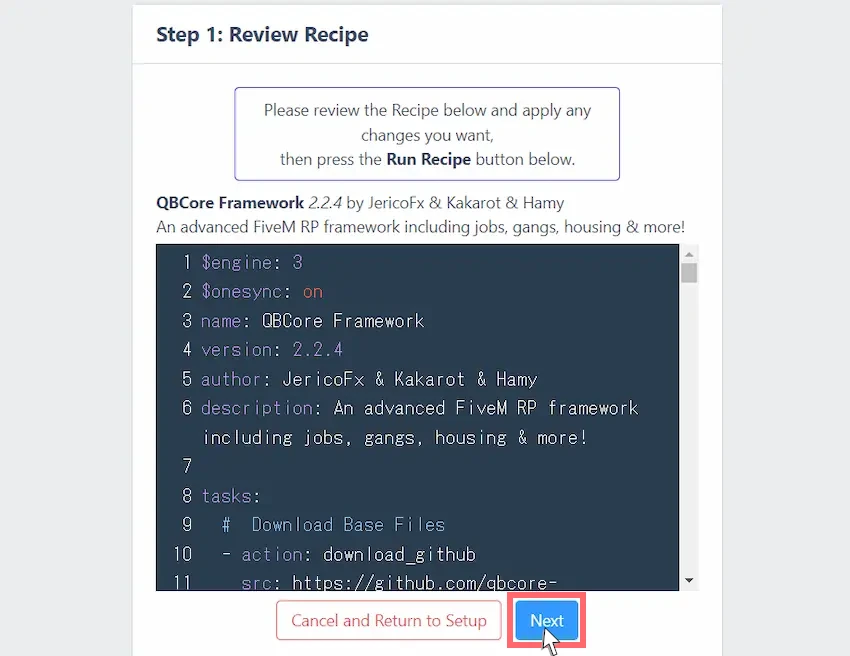
STEP
FiveMサーバー情報を入力します。
ライセンスキーを貼り付けた後に「Show/Hide Database options (advanced)」をクリックして詳細を開きます。
| 項目 | 説明 |
|---|---|
| License Key | ライセンスキーを入力 |
| Database Host | VPSのIPアドレスを入力 |
| Database Port | 3306(変更しない) |
| Database Username | MariaDBで作成したユーザー名 |
| Database Password | MariaDBの作成したパスワード |
| Database Name | 上記のセットアップで指定したQBCoreのデータ保存場所 |
| Delete Database | OFF(変更しない) |
全て入力できたら「Run Recipe」をクリックすると、セットアップをもとにFiveMサーバーの構築が始まります。
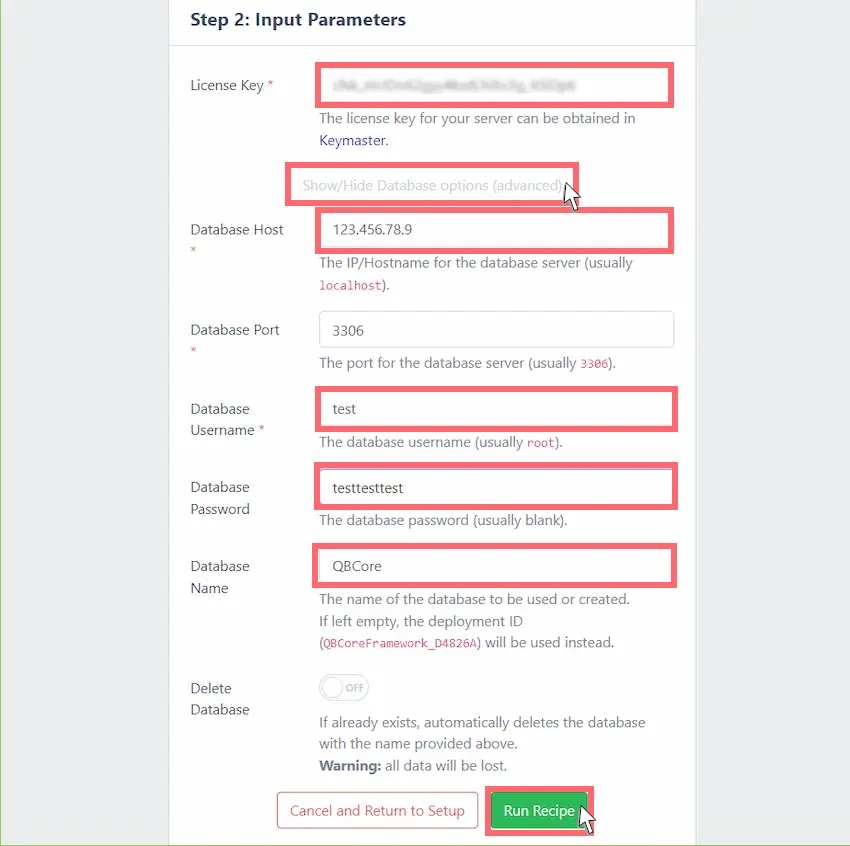
Run Recipeをクリックしてもエラーが表示されて先に進めない場合
- エラー「Database connection failed: Access denied for user ‘root’@’localhost’」
-
上記のエラーは、セットアップ時のデータベース情報を入力した際に、「ユーザー名」または「パスワード」を間違えている可能性があります。
もう一度、よくご確認してお試しください。
VPS接続に必要なユーザー名とパスワードではなく、MariaDBで作成したユーザー名とパスワードを入力するようにしてください。
- エラー「Database connection failed: connect ECONNREFUSED 123.456.78.9:3306」
-
【エラー1】 Database connection failed: connect ECONNREFUSED 123.456.78.9:3306 If you do not have a database installed, you must download and run MySQL or MariaDB. 【エラー2】 Database connection failed: connect ECONNREFUSED 123.456.78.9:3306 If you do not have a database installed, you can download and run XAMPP.対処法はこちら
PowerShellのサーバーログから退出する必要があるので、PowerShellの画面をどこでもいいので1回クリックします。
その後、キーボードの「Ctrl+A」キーを1回押し、続けて「D」キーを1回押すと退出できます。
以下のコマンドを実行し、MariaDBの設定ファイルを開きます。
nano /etc/mysql/mariadb.conf.d/50-server.cnf設定ファイルの「bind address = 127.0.0.1」を「bind address = 0.0.0.0」に変更します。
※カーソル位置の移動は、「←↑↓→」キーを使って移動します。
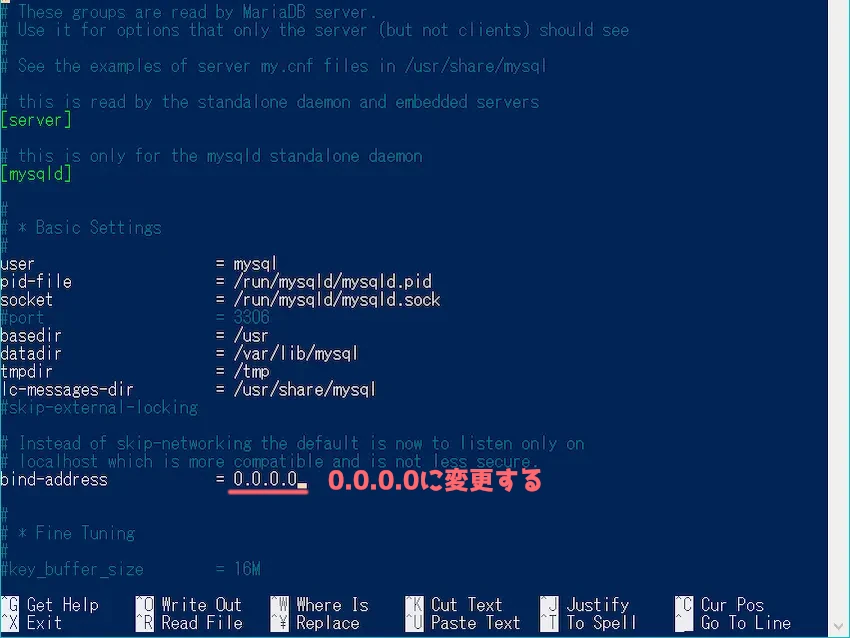
変更できたら、キーボードの「Ctrl+O」キーを1回押し、続けて「Enter」キーを1回押すと内容を保存できます。
その後、「Ctrl+X」キーで設定ファイルを閉じます。
最後にMariaDBの設定ファイルを適用するために、以下のコマンドを実行します。
systemctl restart mariadb特に何も表示されませんがこれで解決したと思います。
もう一度、上記の「Run Recipe」をクリックして正常に実行できるかご確認ください。
 揚げたてのポテト
揚げたてのポテト当記事のコメント欄等で頂いたエラーの対処法を掲載しています。上記以外のエラーがありましたらコメント欄にてご連絡ください。
STEP
進捗バーが「DONE」になったら完了の合図です。「Next」をクリックします。
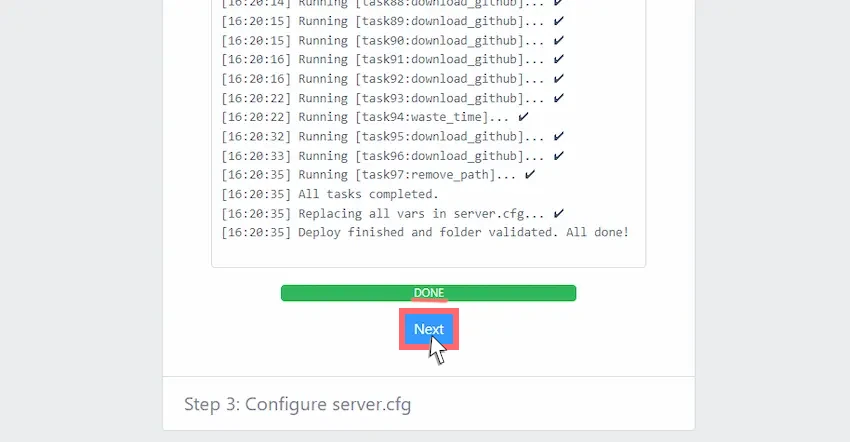
STEP
FiveMサーバーのサーバー設定が表示されるので、「Save & Run Server」をクリックします。
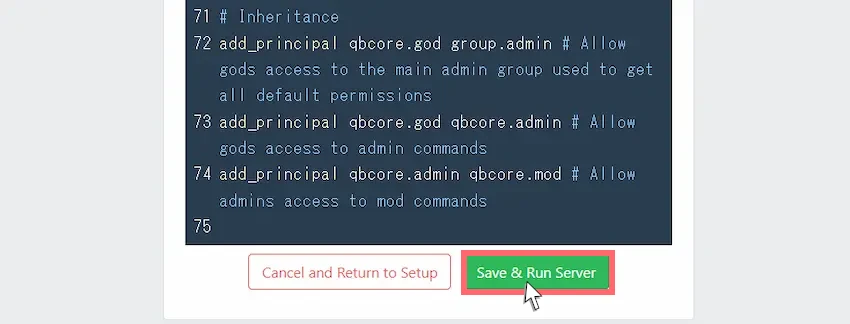
STEP
この画面になったらすべて完了です。
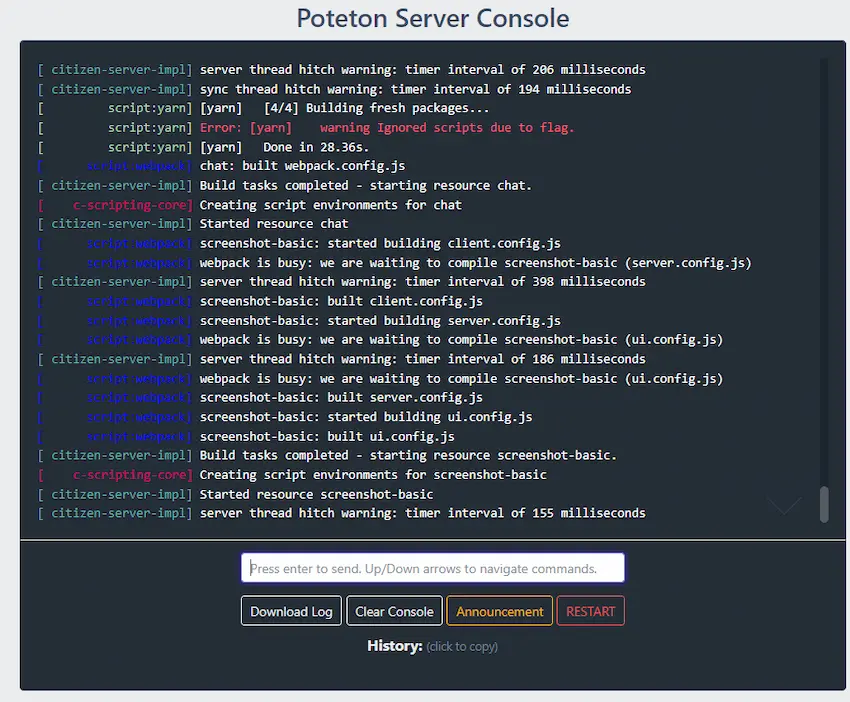
 揚げたてのポテト
揚げたてのポテトお疲れさまでした、これでFiveMサーバーを立てることができました。
あとはFiveMサーバーに接続できるか確認しましょう。
FiveMサーバーに接続しよう
FiveMクライアントをインストールしてない方は、以下のリンクよりクライアントをダウンロード後、インストールを済ませてください。
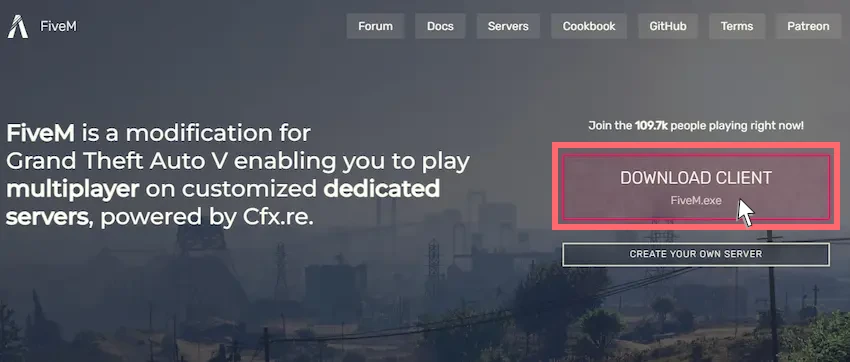
 揚げたてのポテト
揚げたてのポテトFiveMクライアントを起動できる状態になったら、次のステップへ進んでください。
STEP
FiveMクライアントを起動する
FiveMクライアントを起動して、左上の「Play」を選択します。
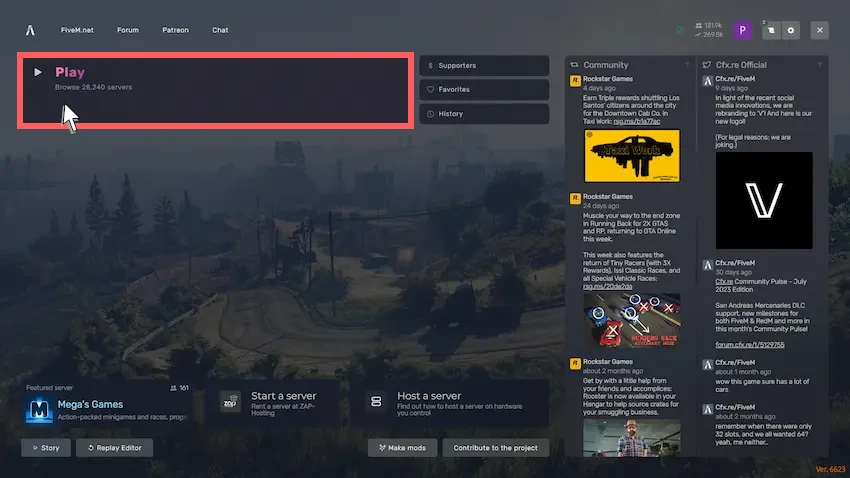
STEP
IPアドレスを入力して接続する
上部の検索バーに>123.456.78.9と入力すると、該当のFiveMサーバーが表示されるので、Enterキーでサーバーに接続を開始します。
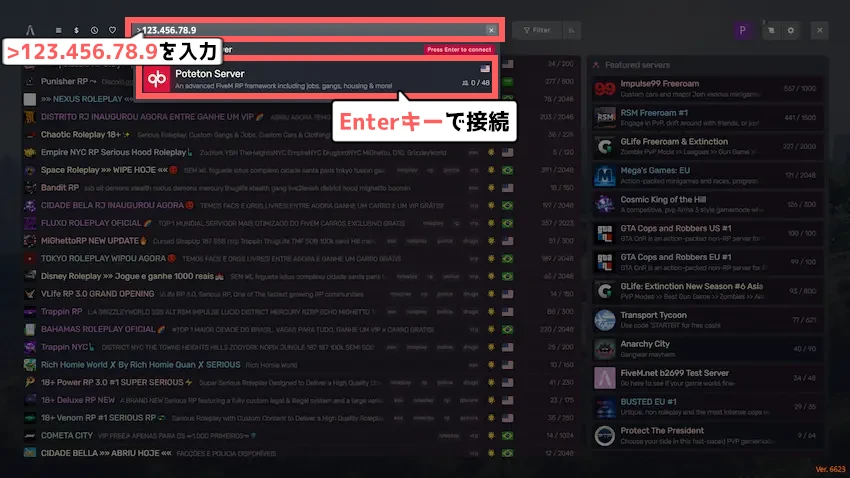
FiveMサーバーに接続が開始するとこのような画面に切り替わります。
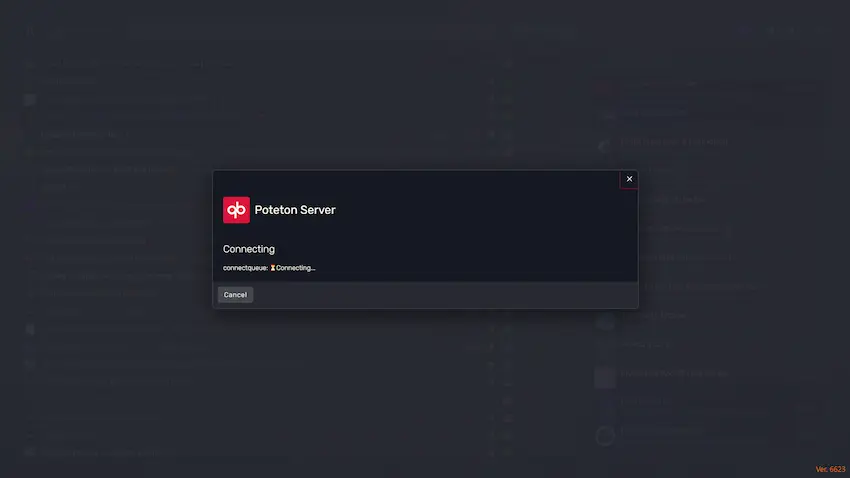
STEP
FiveMサーバーに接続完了
キャラクター作成画面に切り替われば、FiveMサーバーの接続完了です!
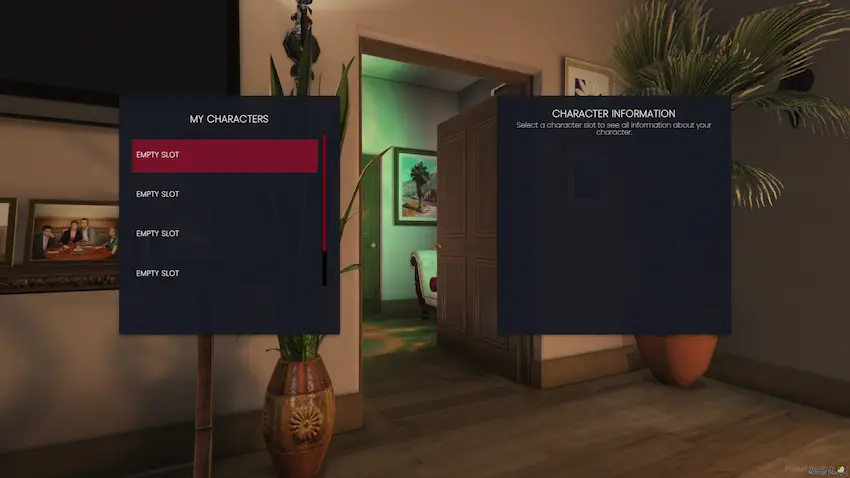
お気に入り登録をしよう
2回目以降にFiveMクライアントを開くと、最後に接続したサーバーが表示されます。
ハートをクリックするとお気に入り登録できて、サーバー接続が簡単になるのでおすすめします。
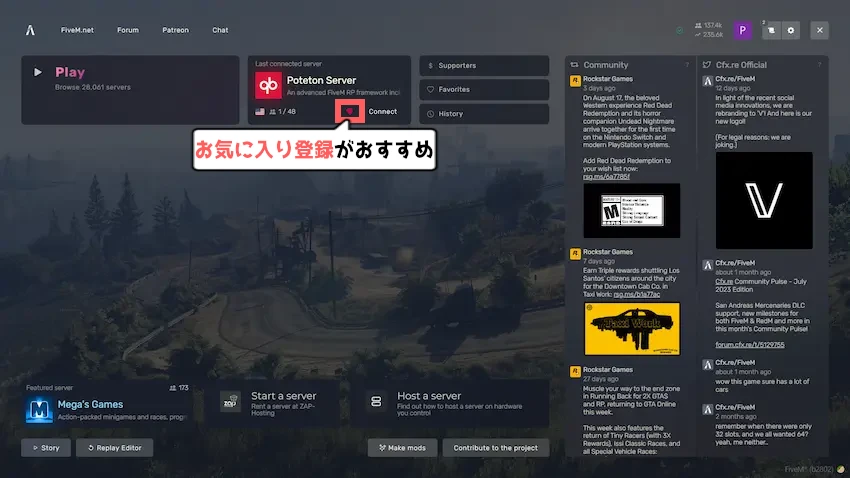
FiveMサーバーのサーバー設定やMOD導入方法
FiveMサーバーのサーバー管理は、「txAdmin」を使って行うことができます。
txAdminはFiveMサーバーの停止や起動、再起動など様々なサーバー管理を行えて非常に便利です。
 揚げたてのポテト
揚げたてのポテト上から順に記事を読んでいくとすんなり理解しやすくなっています。
STEP
あわせて読みたい


【FiveM/RedM】よくわかる!txAdminの使い方を徹底解説します!
当記事はFXServer Ver7290のtxAdminに対応しています。 「txAdminの使い方が分からない!」 このような悩みを抱えてる人を助けるべく、今回はFiveM(RedM)サーバーのt…
STEP
あわせて読みたい


【FiveM/RedM】サーバー名や国旗、アイコン、非公開などのサーバー設定を徹底解説します!
こんな悩みを抱えていませんか? 「サーバーリストのサーバー名や国旗などを変えたい!」 このような悩みを抱えてる人を助けるべく、今回はFiveM(RedM)のサーバー設…
STEP
あわせて読みたい


【GTA5】FiveMサーバーのMOD(スクリプト)導入方法を紹介します!【QBCore】
FiveMサーバーにMODやスクリプトを導入したいけれどよく分からない…。と困っている方いませんか? 今回は、できるだけ分かりやすく、MODの導入方法を解説したいと思い…
STEP
あわせて読みたい


【GTA5】QBCoreのゲーム設定やコマンド、日本語化を紹介します!【徹底解説】
FiveMサーバーでこんな悩みを抱えていませんか? 「警察官や救急隊の職業に就くにはどうしたらいいんだろう?」 「その他のゲーム設定やコマンドの使い方が分からない…
よくある質問
 揚げたてのポテト
揚げたてのポテトお問い合わせはできるだけ、当記事のコメント欄にお願いします。
解決した際に他の方も参考になるで…。
- FiveMをプレイするとGTA:OからBANされると聞きましたが本当ですか?
-
FiveM公式サイトでも明記されていますが、FiveMをプレイする上ではGTA:Oの規約には違反されないのでBANされることはありません。
- FiveMサーバーはPC版以外の端末(プラットフォーム)では参加できませんか?
-
参加できません。
FiveMは、PC版のプラットフォームのみに対応しているので、他のPS4やXbox等には対応していません。
- FiveMでIPアドレスを入力して検索してもサーバーが表示されません
-
IPアドレスの前に「>」を入れてサーバー検索していますか?
>123.456.78.9という入力形式でなければサーバーが表示されないのでご注意ください。 - FiveMサーバー(txAdmin)をアップデートするにはどうすればいいですか?
-
まず、txAdmin単体のバージョンアップはできないので、FiveMサーバーと一緒にアップデートする必要があります。詳しくは以下のアップデート手順をご覧ください。
アップデート手順
STEPtxAdminからサーバーを停止するtxAdminの「Dashboard」を開き、Server Controlの「STOP」でサーバーを停止します。
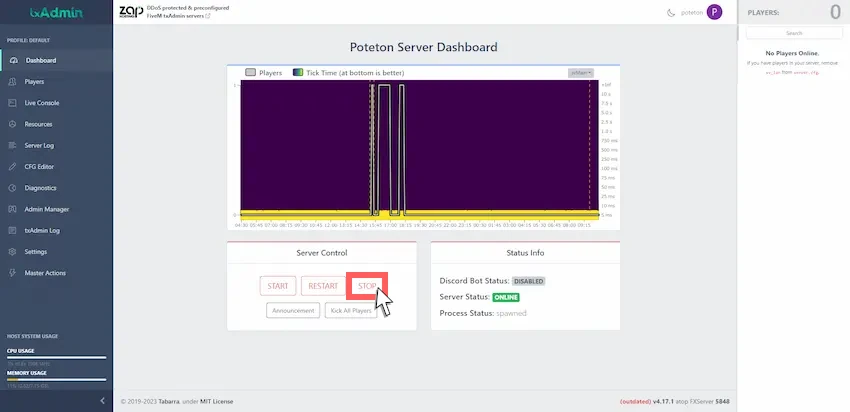 STEPFiveMサーバーの本体データをダウンロードする
STEPFiveMサーバーの本体データをダウンロードするVPSに接続したPowerShellから以下のコマンドで
fivem_serverに移動します。cd fivem_server次にFiveMサーバーのアップデートしたい本体データのURL(リンクアドレス)を取得します。
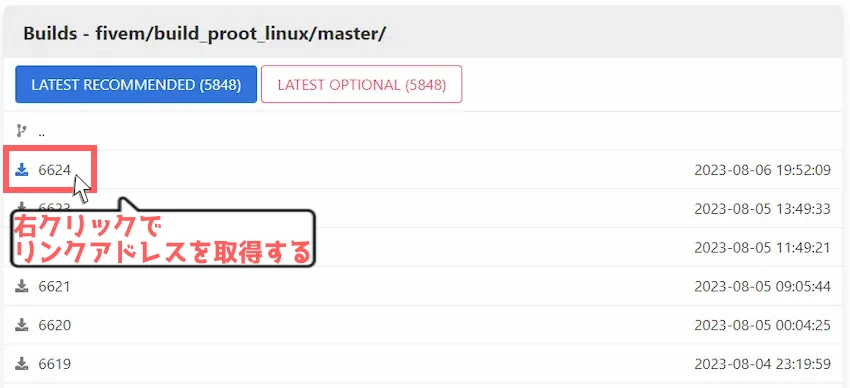
取得したリンクアドレスは以下の「本体データのURL」に置き換えて、コマンドを実行します。
wget 本体データのURLダウンロードできたら、解凍コマンドを実行します。
tar -xvf fx.tar.xz && rm fx.tar.xzSTEPScreenを停止する以下のコマンドで起動中のScreenを開きます。
screen -rその後、「Ctrl+C」キーを押し、Screenが閉じてコマンド入力画面に戻ったらOKです。
STEPFiveMサーバーを起動する最後にFiveMサーバーを起動させたらバージョンアップ完了です。
screen -S fivem bash ./run.shバージョンの確認は右下から確認できます。

- VPSを再起動したらtxAdminに接続できなくなりました
-
VPSを再起動したり、何らかの原因でサーバーが終了すると、自動的にFiveMサーバーも停止するのでtxAdminにも接続できなくなります。
以下は、PowerShellからVPSに接続した際のFiveMサーバー起動までの手順です。
cd fivem_server screen -S fivem bash ./run.shサーバーログから退出サーバーログからの退出方法は、PowerShellの画面をどこでもいいので1回クリックします。
その後、キーボードの「Ctrl+A」キーを1回押し、続けて「D」キーを1回押すと退出できます。
まとめ
初めて立てたFiveMサーバーはいかがだったでしょうか?
今までFiveMサーバーの立て方は、海外の記事ばかりで英語が苦手な方にとっては、なかなか難易度が高かったと思います。当記事を作成したことにより、FiveMサーバーを立てられる人が増え、盛り上がればいいなと思います。
今まで友達や身内同士で遊びたくても遊べなかった方も、レンタルサーバーならコスパ良く使えるので、とりあえず1ヶ月間で使ってみるのもありだと思います。
たくさんのお友達や仲間と一緒にGTAのFiveMサーバーを楽しんでください!
 揚げたてのポテト
揚げたてのポテト最後までお読みいただきありがとうございました。
今後とも「揚げポテGameSV」をよろしくお願いします!




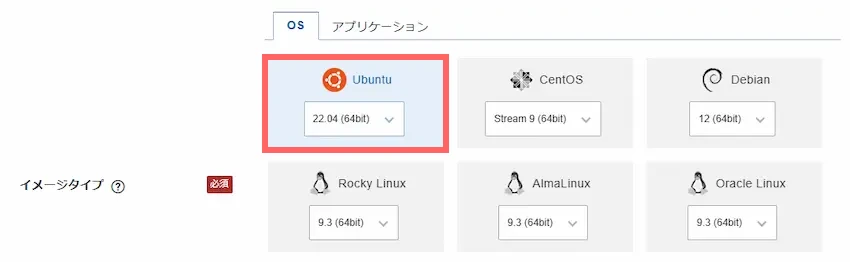

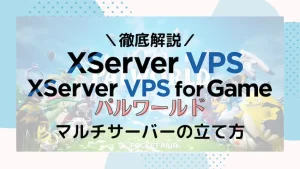
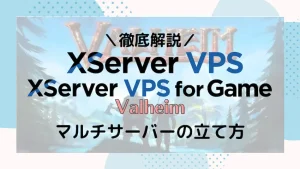



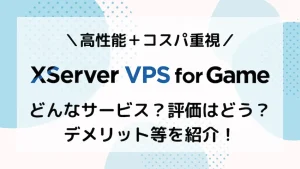

はじめまして。記事を参考にサーバーを立てたのですが、最後FiveMでPlayから自身のサーバーを検索し立ち上げたところ写真のエラーになってしまい開けません。どうすればいいのでしょうか・・・。お忙しいところ大変恐縮なのですがご教授頂けると幸いです。
記述通りの手順でサーバー構築し、/fivem_serverのディレクトリを作成した後、最新のfivem本体データをダウンロードしようとしたところ、No such file or directoryと出てダウンロードできませんでした。
PowerShellからVPSに接続するところで困っているのですが、
Windows PowerShellを開いて、手順にそって操作を行っていたのですが
IPアドレスを入力してEnterを押した後、
『root@XXX.XX.XX.XXX Permission denied (publickey).』
という、文字が出て来て翻訳をかけたところ「アクセス許可が拒否されました(公開鍵)」
と言われて操作が先に進みません。何か解決方法はないでしょうか?
お忙しい中すみません。
無料のおすすめのスクリプトってありますか?
銀行強盗はどうやってできますか?