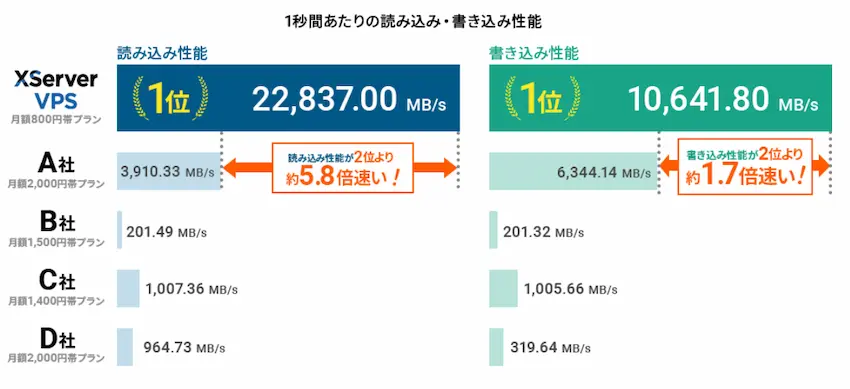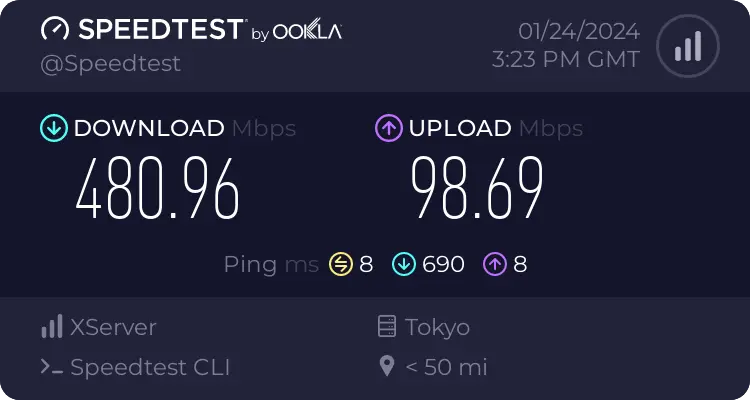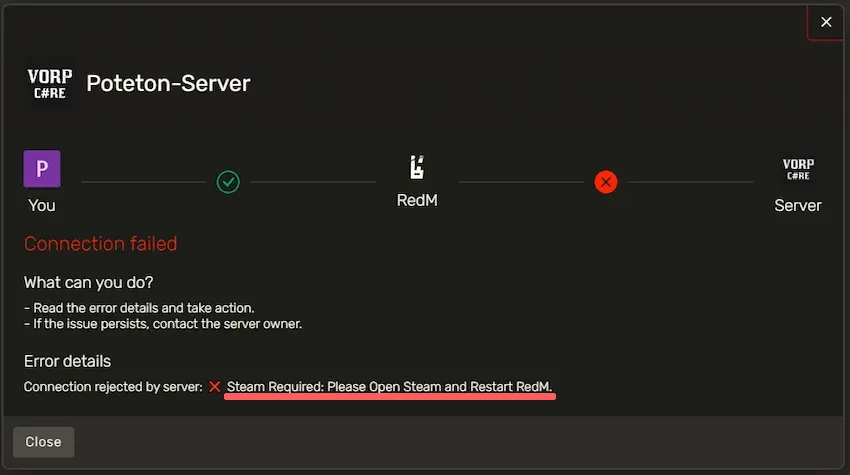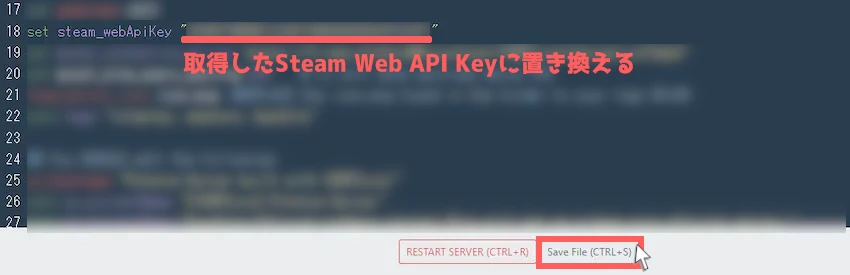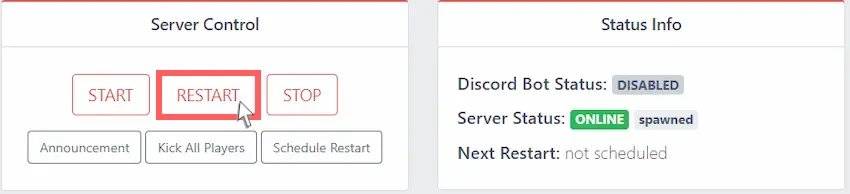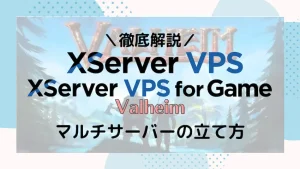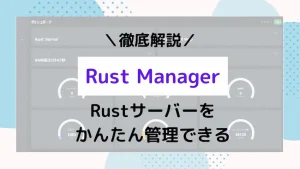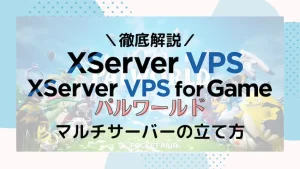\当サイト対応のゲームサーバー/
【XServer】RDR2のRedMサーバーの立て方を紹介します!【コスパ最高】
当記事にはアフィリエイト広告が含まれています。
2023年10月1日より施行された景品表示法の指定告示(通称:ステマ規制)によって、広告を掲載しているサイトやメディア、SNS内に、読者が認識できるような表記が必須となりました。
当サイトにおいても景品表示法に則り、冒頭に表記するようにしていますので、ご理解の上、ご覧いただけますと幸いです。
当記事にはアフィリエイト広告が含まれています。
2023年10月1日より施行された景品表示法の指定告示(通称:ステマ規制)によって、広告を掲載しているサイトやメディア、SNS内に、読者が認識できるような表記が必須となりました。
当サイトにおいても景品表示法に則り、冒頭に表記するようにしていますので、ご理解の上、ご覧いただけますと幸いです。
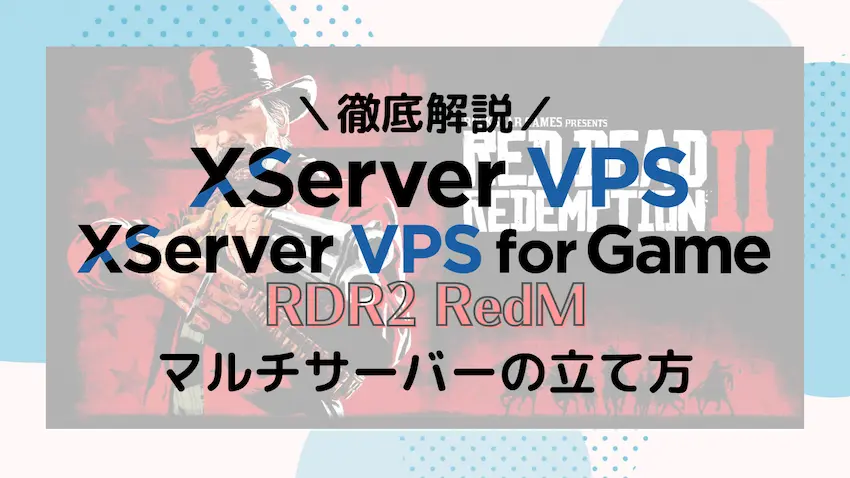
RDR2のRedMサーバーを立てたいけれど、「パソコン性能が悪い」「サーバー知識がない」など色々な問題で立てられない方がいらっしゃると思います。
 揚げたてのポテト
揚げたてのポテト今回はそんな方のために、レンタルサーバー「XServer VPS」を使って、RDR2のRedMサーバーの立て方を誰でも分かりやすく紹介していきます!
この記事では、「XServer VPS」でRDR2のRedMのマルチプレイサーバーの立て方を分かりやすく紹介していきます。
XServer VPSは誰でも簡単にRedMのサーバーを立てられるようにテンプレートが用意されていて、初心者の方でもこの記事の手順をマネするだけで、今すぐサーバーを立てることができます。
この記事を書いた人

揚げたてのポテト
- 当サイト「揚げポテGameSV」の管理人
- ゲームサーバー運用歴10年以上
- 見やすく、分かりやすくを心掛けて書いています。
目次
RedMとは

RedMとは、PC版のRDR2にMODという追加要素を入れて、通常のオンラインプレイと異なる遊び方で楽しめるマルチプレイサーバーのことです。
通常のオンラインプレイとの違いは、主にロールプレイ(RP)を意識した立ち回りが必要です。ロールプレイとは、ゲーム内での職業や会話をキャラクター本人になりきるという遊び方のこと。
最近では、ストリーマー界隈(スト鯖)で注目されたGTA5(VCRGTA)が話題になっていて、配信者同士のロールプレイを見て楽しむ視聴者が増えています。
RedMの由来は、RDR2(Red Dead Redemption 2)の「Red」とMODの「M」を組み合わせて「RedM」と名付けられました。
RDR2とRDOはどちらが必要?
RedMを起動するには、RDR2(Red Dead Redemption 2)またはRDO(Red Dead Online)が必要になります。
どちらか1つを所有していれば、RedMで遊ぶことができます。
おすすめはRDOの方が安く買えるのでRedMのみを目的としている方は、RDOを購入するようにしましょう!
サーバーとは
さて、RedMでマルチプレイをするためには一緒に遊ぶ場所(サーバー)を用意する必要があります。

RedMでは、既に有志の方が開放しているサーバーで遊ぶこともできますが、ルールが決められていたり、知らない人が多く参加しています。
そのため、ロールプレイ初心者からすると、ロールプレイの仕方が分からず、コミュニケーションが取れずに楽しめない方もいると思います。
 揚げたてのポテト
揚げたてのポテトそんな中、自分だけのサーバーを用意することで、独自ルールを作り、身内だけ呼んで、好きなように遊べるので楽しめるメリットがあります。
必要なサーバースペック
RedMサーバーが必要とするサーバースペックは以下の通りです。
| パーツ | 最低スペック | 推奨スペック |
|---|---|---|
| CPU | 6コア | 8コア |
| メモリ | 8GB | 16GB |
RedMの負荷自体は、そこまで高くありませんが沢山のプレイヤーを接続する想定があるため、要求されるサーバースペックも大きくなります。
また、RedMサーバーはゲームの世界に生活があるため、24時間365日でサーバー起動されていることが好まれます。
それらを踏まえると個人パソコンで立てるより、圧倒的にレンタルサーバーの方がサーバー費用や電気代などが抑えられるため、コスパが良くおすすめです。
 揚げたてのポテト
揚げたてのポテト国内では、数々のレンタルサーバーが存在しますが、筆者がおすすめするのは「XServer VPS」でRedMサーバーを立てましょう!
なぜ、「XServer VPS」がおすすめなの?
XServer VPSの特徴は、大手他社より高性能+高速回線でありながら、料金も安くコスパが良いです。
以下は他社とのサーバー性能の比較になっています。
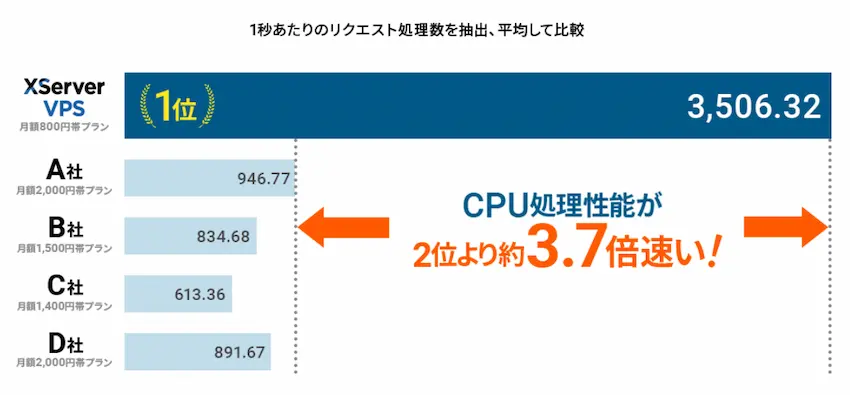
 揚げたてのポテト
揚げたてのポテトA社~D社はConoHa、さくら、KAGOYA等だと思われます。
このように、他社より高性能+高速回線を採用しており、プレイヤーが安定して遊べるサーバーを提供しています。
また、別サービスの「XServer VPS for Game」は、一見、ゲーム特化に見えますが、実際は「XServer VPS」の方が同料金なのにスペックが良いです。
というのもXServer VPS専用機能で「メモリ無料増設」というものがあります。
メモリ無料増設とは?
メモリ無料増設とは、その名の通り、サーバーのメモリ容量を無料で増やすことができます。
- メモリ4GBをメモリ6GBへ
- メモリ8GBをメモリ12GBへ
- メモリ16GBをメモリ24GBへ
 揚げたてのポテト
揚げたてのポテトもっとXServer VPSについて知りたい!という方は、以下の記事をご覧ください。
あわせて読みたい

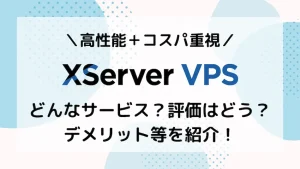
XServer VPSってどんなサービス?評価はどう?デメリット等を紹介!
朗報です! なんとWEBサーバー最大級で、国内シェア率No.1のXServer(エックスサーバー)に、新サービス「XServer VPS」が開始されました! しかも高性能+高速回線を採…
あわせて読みたい

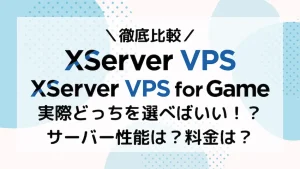
【徹底比較】XServer VPSとfor Gameは実際どっちを選べばいい?違いは?
「ゲームサーバーで遊びたいけど、「XServer VPS」と「XServer VPS for Game」のどっちを選べばいいの?」 「ホームページを見てるけど違いが分からない!」 上記のよ…
XServerアカウントの作成
それでは早速、サーバーを立てたいところですが、XServerを利用するには、まずXServerアカウントの作成が必要です。
XServerアカウント作成手順は以下の記事をご参考ください!
アカウント作成手順


【徹底解説】XServerアカウント作成手順を紹介します!【XServer VPS/for Game対応】
「XServerサービスを使ってみたいけど、アカウント作成がよく分からない」 「アカウント作成って手順が多そうだし、めんどくさそう…」 こんな方たちのお悩みを解決…
 揚げたてのポテト
揚げたてのポテトXServerアカウントの作成手順を載せると長くなってしまうので別記事にまとめることにしました。
XServer VPSのサーバープランを決める
XServer VPSのアカウント作成後、もしくはログインするとサーバーのお申し込みページに移動します。
ここからRedMサーバーの性能(スペック)となるサーバープランを選んでいきます。
STEP
サービスは「標準サーバー」を選択
いくつかのサーバーが表示されるので、ゲーム向けは「標準サーバー(Linux系サーバー)」を選択します。
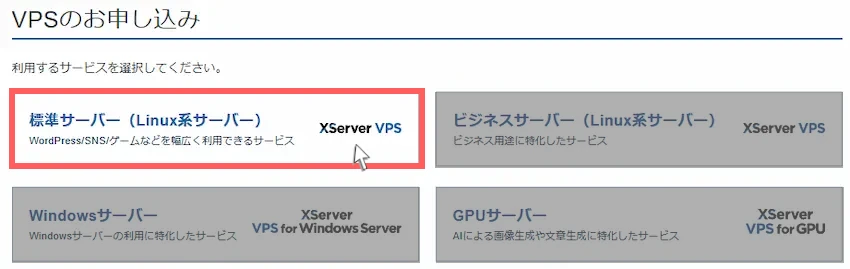
STEP
サーバープランを選択
当記事では最低でメモリ8GB、快適に遊ぶならメモリ16GB以上を推奨しています。
MODを入れれば入れるほどサーバーに負荷が掛かるので12GBプラン以上は必須です。
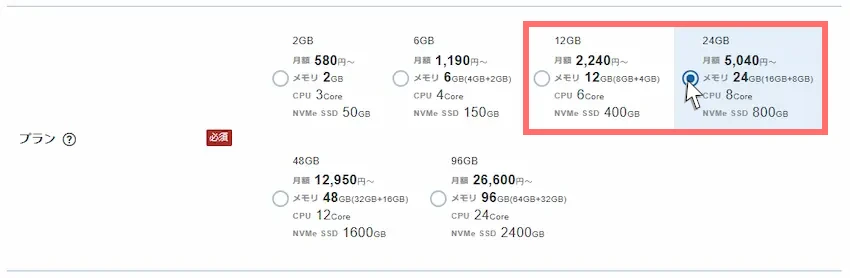
 揚げたてのポテト
揚げたてのポテト後からでも上位プランの変更は可能なので、最低でも12GBプラン、お金に余裕があれば24GBプランは欲しいと感じました。
STEP
サーバーの契約期間を選択
サーバーの契約期間を「1ヶ月・3ヶ月・6ヶ月・12ヶ月」から選択します。
複数月でまとめて購入すると、1ヶ月あたりの料金が安くなる、キャンペーンが適用されるのでおトクに使うこともできます。

| 割引キャンペーン 12月11日まで | 6GBプラン (旧 4GBプラン) | 12GBプラン (旧 8GBプラン) | 24GBプラン (旧 16GBプラン) |
|---|---|---|---|
| 1ヶ月 | 2,200円/月 割引なし | 4,400円/月 割引なし | 9,750円/月 割引なし |
| 3ヶ月 | 1,995円/月 | 3,990円/月 | 8,778円/月 |
| 6ヶ月 | 1,900円/月 | 3,800円/月 | 8,360円/月 |
| 12ヶ月 | 1,620円/月 | 3,239円/月 | 7,019円/月 |
例:12GBプラン(月額料金4,400円)
割引キャンペーン
3ヶ月適用した場合
3ヶ月適用した場合
割引キャンペーン
3ヶ月適用しない場合
3ヶ月適用しない場合
- 月の途中から契約すると料金はどうなるの?
-
月の途中から契約した場合は、日割り計算に当てはまります。詳しくはこちらをご覧ください。
例えば、2025年5月20日に契約すると、2025年5月20日~5月31日の日割り計算+2025年6月1日~6月30日の月額料金で請求されます。
STEP
イメージタイプを選択
サーバープランを選択できたら、イメージタイプ「アプリケーション」を選択し、「他のアプリケーションを表示する」をクリックします。
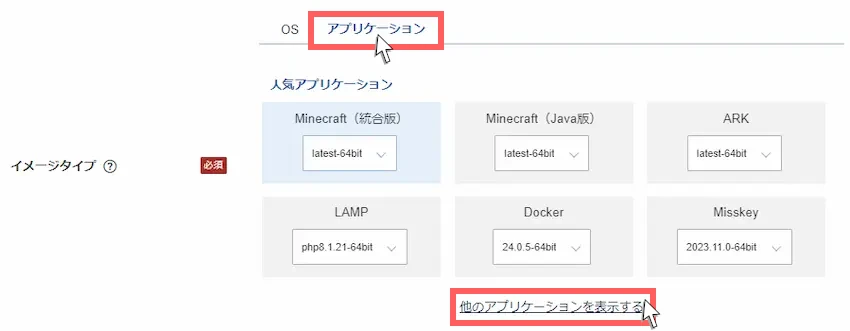
その中から「FiveM」をクリックし、選択しましょう。(FiveMの中にRedMが含まれている)
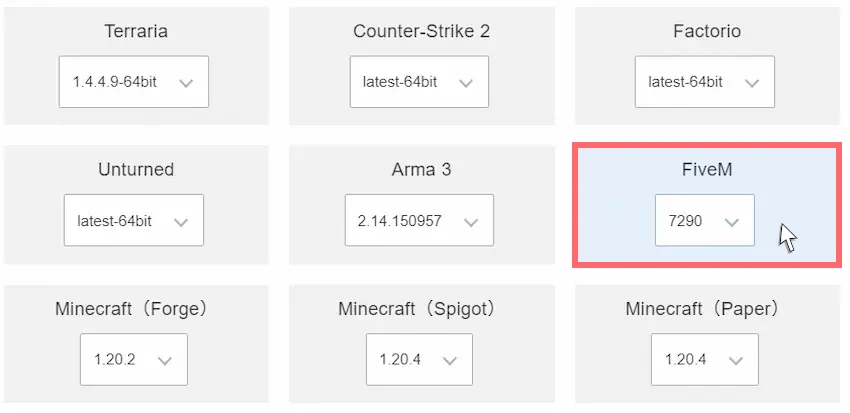
STEP
rootパスワードを入力
次にrootパスワードの設定になります。
rootパスワードは、サーバーを管理する時に必要になるので入力したrootパスワードは必ずメモしましょう。
半角英字、半角数字、半角記号から2種類以上を含んだ9文字以上70文字以内で入力する。
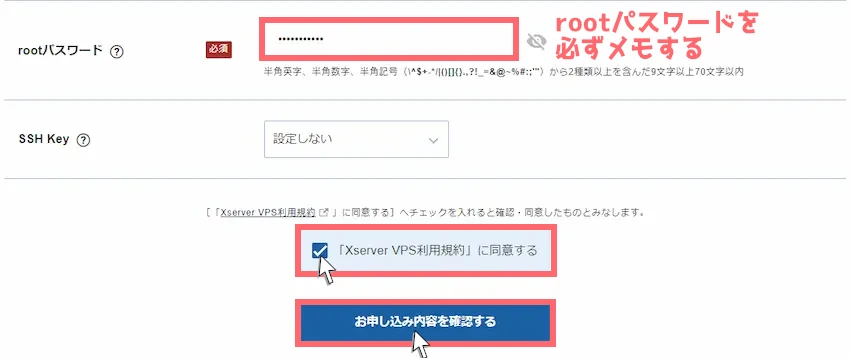
上記の入力が完了したら、XServer VPS利用規約をご覧になった上で「XServer VPS利用規約に同意する」にチェックを付け、「お申し込み内容を確認する」をクリックします。
STEP
申込内容を確認し、サーバーを申し込む
お申し込み内容を確認し、問題なければ「お支払いへ進む」をクリックしてください。
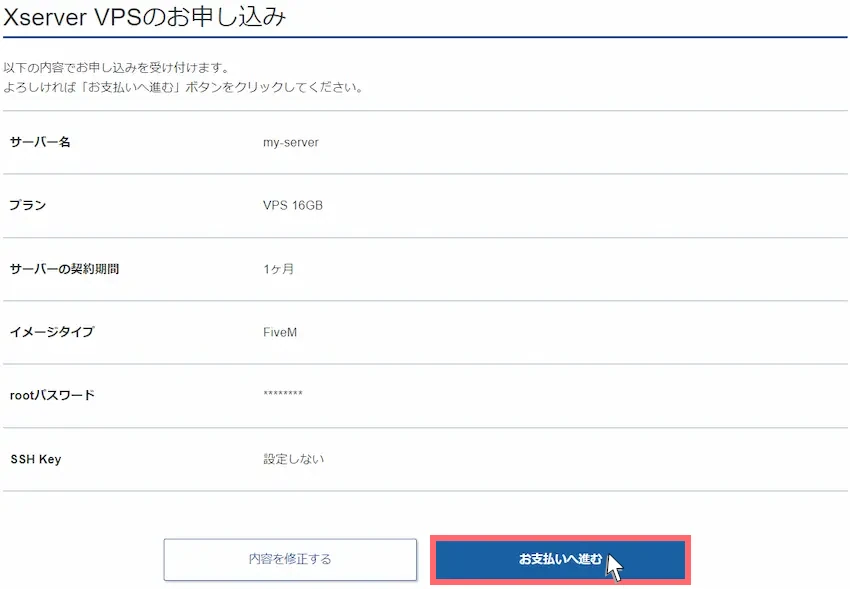
STEP
支払い方法を選択
次に支払い方法を選択していきます。
XServer VPSでは、「クレジットカード」または「コンビニ払い/銀行払い」に対応しています。
どちらか支払方法を選択したら「決済画面へ進む」をクリックします。
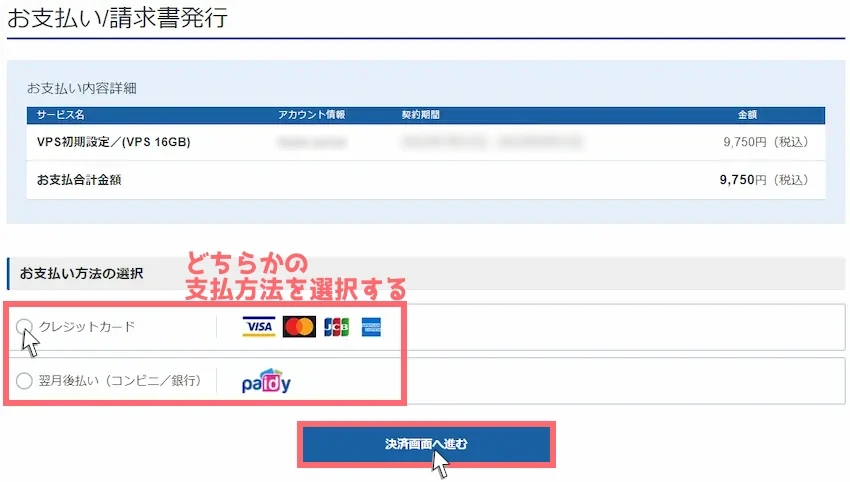
 揚げたてのポテト
揚げたてのポテトクレジットカードなら自動更新の設定ができるのでおすすめです。
クレジットカードを選択した方は、カード情報を入力して「確認画面へ進む」をクリックします。
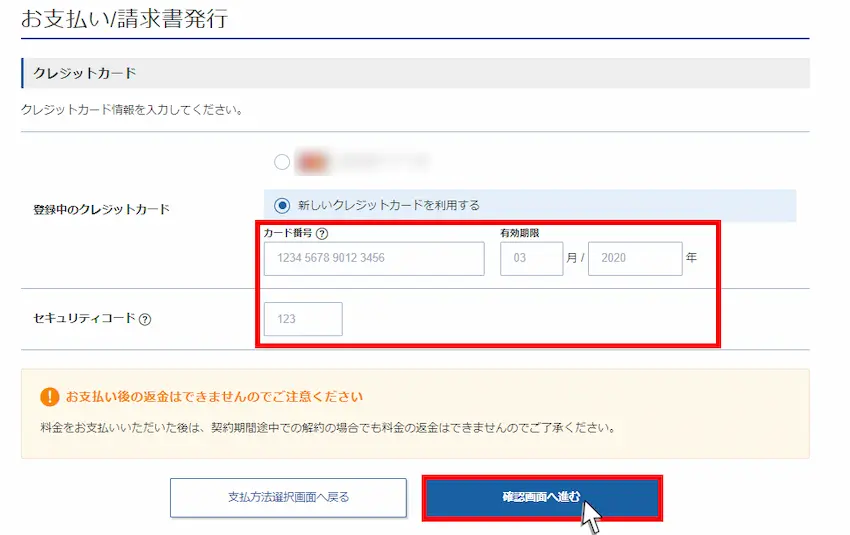
最後に「支払いをする」をクリックして支払いを完了します。
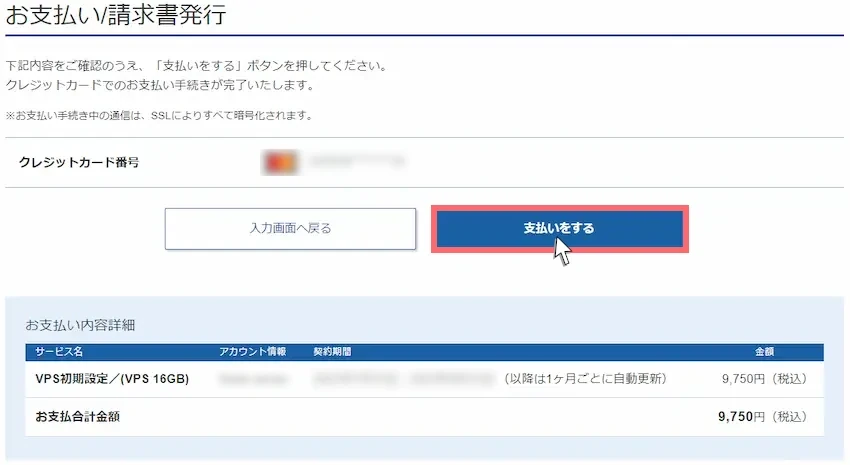
以下の画面が表示されたら料金の支払い完了です。そして「トップに戻る」をクリックします。
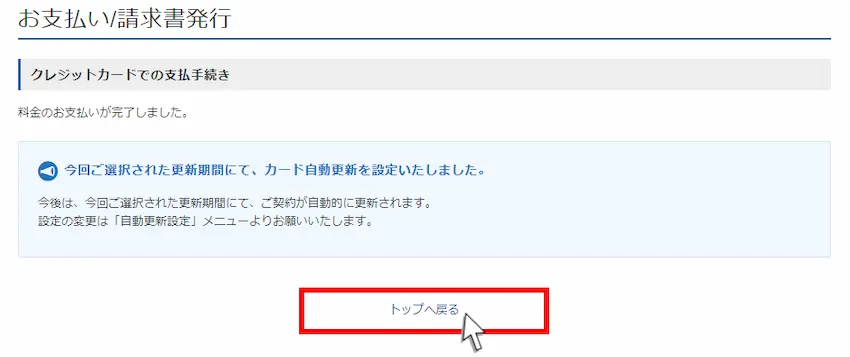
STEP
完了
支払い完了後、FiveM(RedM)サーバーの自動構築が開始されます。(最大1日かかる場合もある)
トップ画面に戻ったら「VPS管理」を選択します。(サーバー設定中の時は待ちましょう)

こちらはVPSパネルというサーバー管理画面です。
右上に「稼働中」となっていたらサーバーの立ち上げが完了しました!
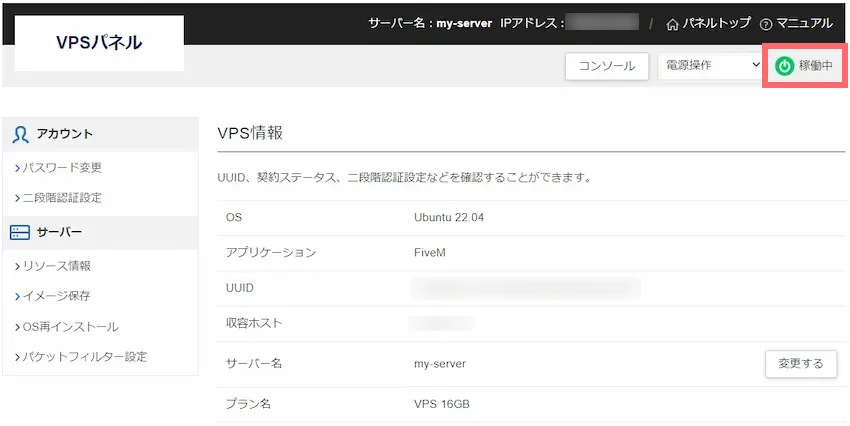
 揚げたてのポテト
揚げたてのポテトここまでお疲れさまでした。
これでサーバーを構築する準備が整ったので、ライセンスキーの取得とサーバーのセットアップを進めていきます。
RedMのライセンスキー取得をする
txAdminの接続やRedMサーバーの公開時に、ライセンスキーが必要になるので、RedMサーバーをCfx公式に登録して、ライセンスキーを発行する必要があります。
STEP
Cfxアカウント登録する
登録するには以下のリンクを開いてください。
ページを開くと、このような画面になるので、「Sign Up」をクリックして、Cfxアカウント登録を行います。
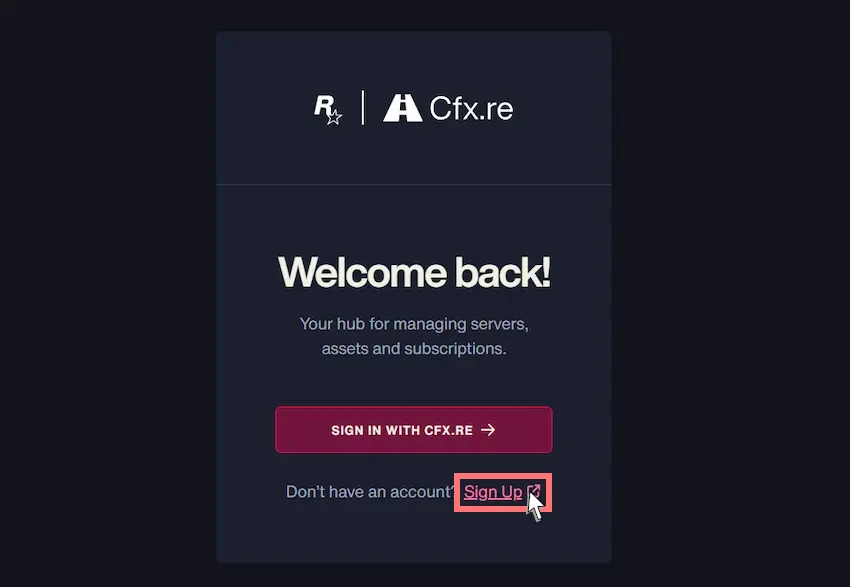
アカウント登録の「メールアドレス」や「ユーザー名」、「パスワード」を入力して「Sign Up」で完了します。
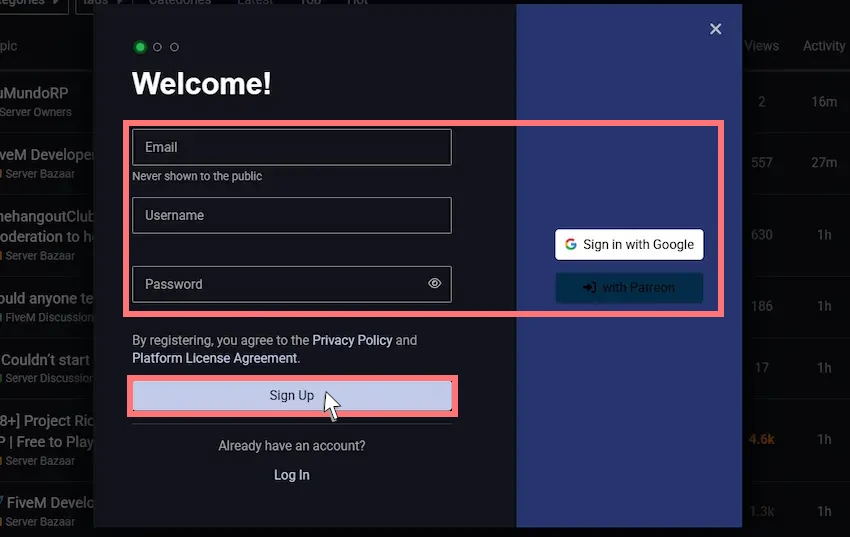
登録したメールアドレスに承認メールが届くので、確認してください。
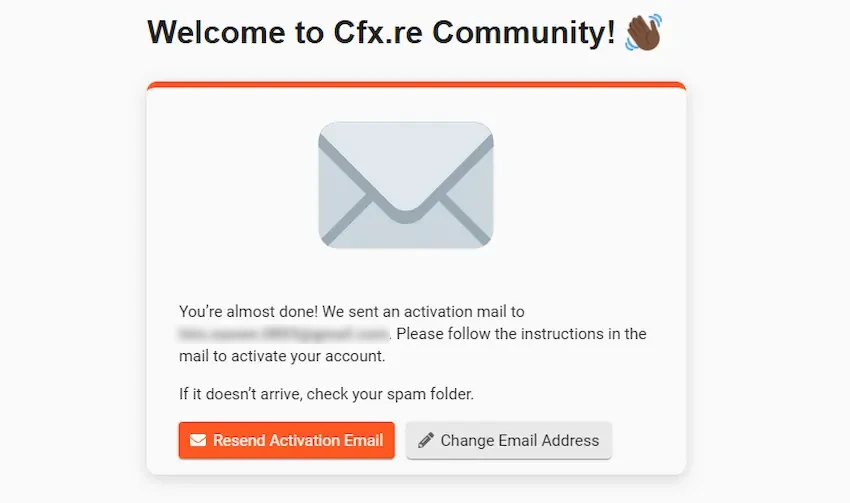
以下のような承認メールが届くので記載されているURLをクリックして、承認ページへ移動します。
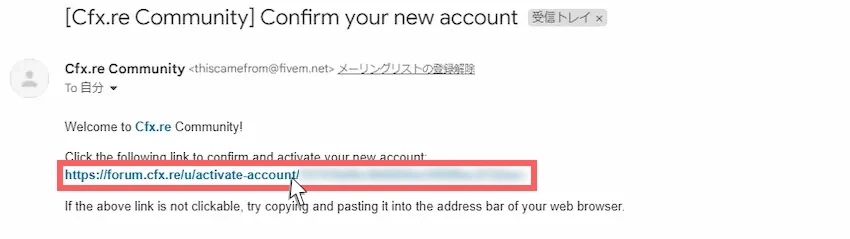
「Click here to activate your account」をクリックして、アカウントの承認してください。
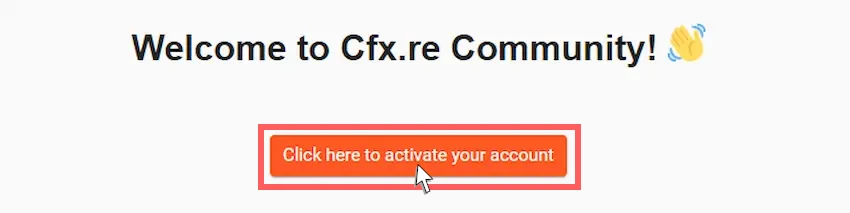
これでCfxアカウント登録は完了しました。
 揚げたてのポテト
揚げたてのポテトこのサイトはスクリプト等をダウンロードする時にも使われるので、アカウント情報は大切に保管しておきましょう。
STEP
ライセンスキーの発行
次に、RedMサーバーを登録して、ライセンスキーを発行するので、「CREATE A KEY」をクリックします。
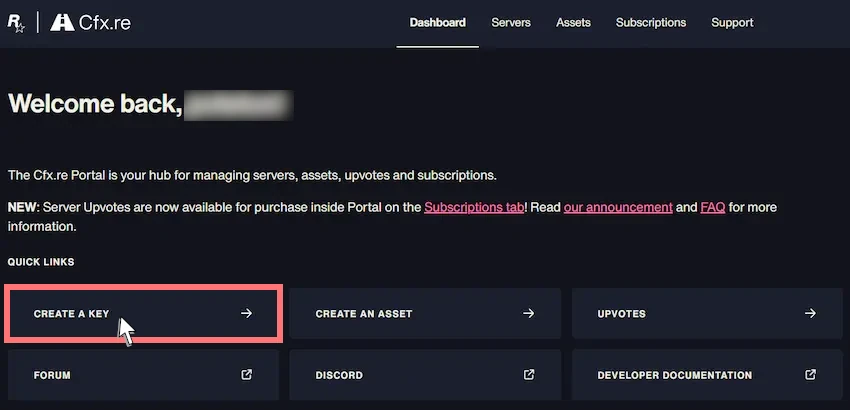
サーバー名を入力し、「GENERATE」をクリックして登録します。
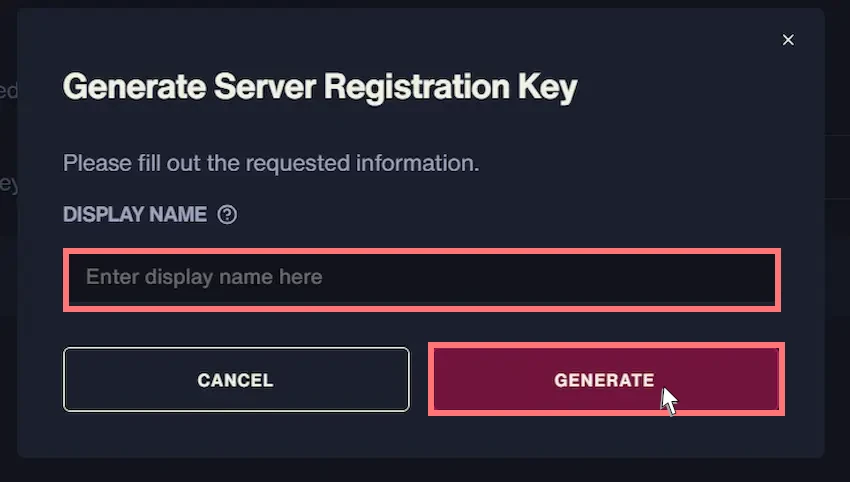
これでRedMサーバーのライセンスキー発行が完了しました。
STEP
完了
ACTIONSの「」をクリックして、ライセンスキーをコピーしましょう。
あとで使うのでメモに残しておいてください。
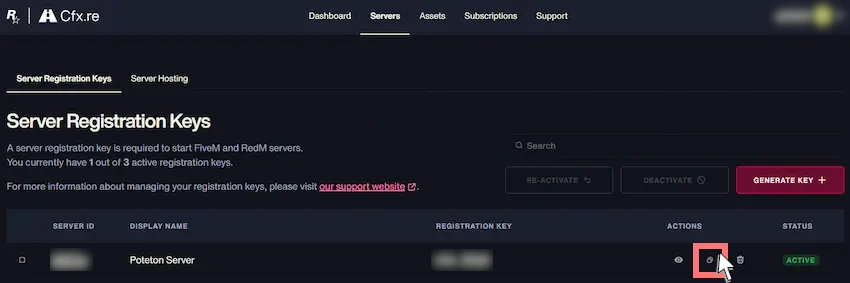
txAdminとMySQL情報を確認する
サーバーのセットアップに必要なtxAdmin接続情報とMySQL情報を確認する必要があります。
確認するにはVPSパネルのコンソールを使用します。
STEP
コンソールを開く
VPSパネルの右上にある「コンソール」をクリックします。
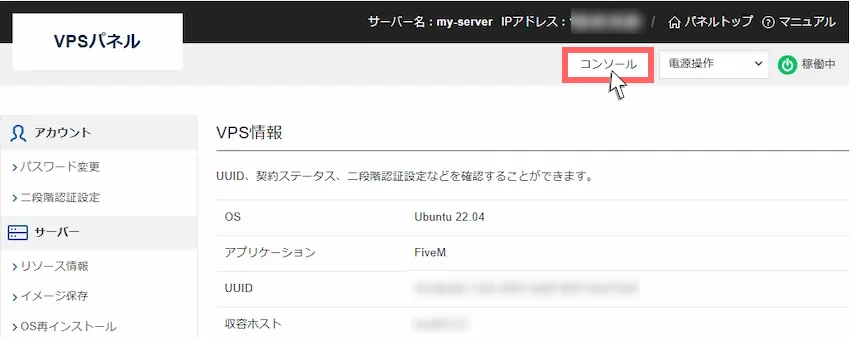
黒い画面(コンソール画面)が表示されると思います。
コンソールに接続するために、Enterキーを押してログインの入力モードに切り替えます。
次にloginにrootを入力して実行、Passwordは契約時に設定した「rootパスワード」を入力して実行します。

STEP
txAdmin URLとMySQL情報を確認する
ログイン完了すると、「txAdmin URL」とMySQLの「ユーザー名」と「パスワード」が表示されます。
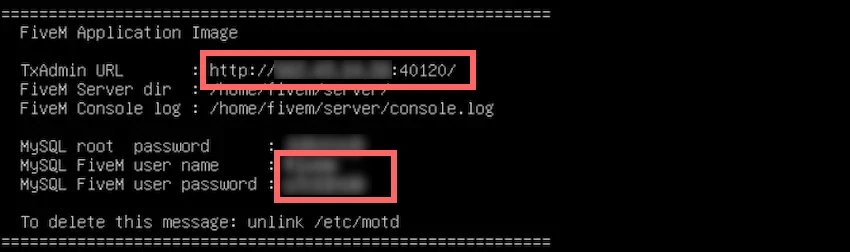
赤枠に囲まれた部分にあるtxAdmin URLが「接続先URL」、その下のMySQL FiveM user nameが「MySQLのユーザー名」、MySQL FiveM user passwordが「MySQLのパスワード」になります。
これらがセットアップする時に必要な情報になるのでメモしましょう。
| 項目 | 説明 |
|---|---|
| txAdmin URL | txAdminの接続先URL |
| MySQL FiveM user name | セットアップ用のMySQLユーザー名 |
| MySQL FiveM user password | セットアップ用のMySQLパスワード |
STEP
txAdminのPINコードを確認する
txADminに接続する際に4桁のPINコードが求められるので、以下のコマンドを実行して確認します。
cat /home/fivem/server/console.log「Use the PIN below to register」に表示された「4桁のPINコード」をメモしてください。
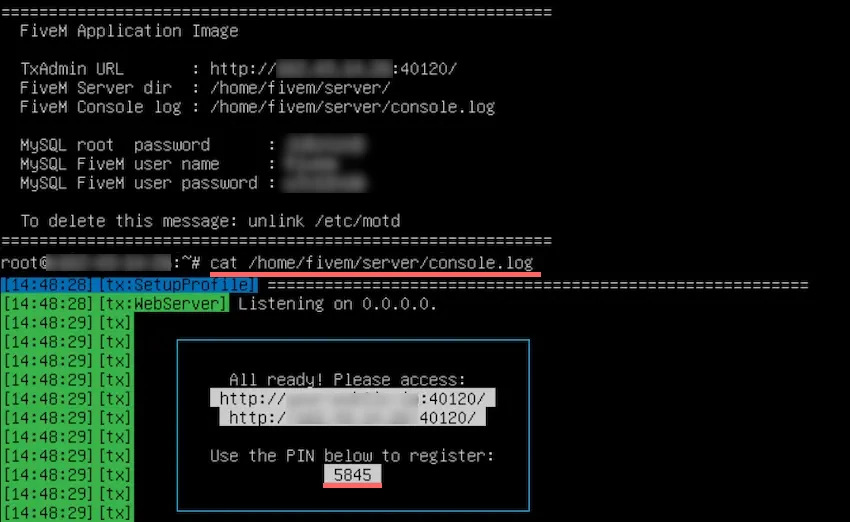
Steam Web API Keyを取得する
RedMサーバーを立てるには、Steam Web API Keyを取得する必要があります。
Steam Web API Keyを取得するには、事前にSteamガードモバイル認証を設定する必要があります。
STEP
Steam Web API Keyを取得する
以下のリンクよりSteamのSteam Web API Key取得ページを開き、ドメイン名に「サーバーのIPアドレス」を入力します。
その後、「Steam Web API利用規約に同意します」にチェックを入れて「登録」を押します。
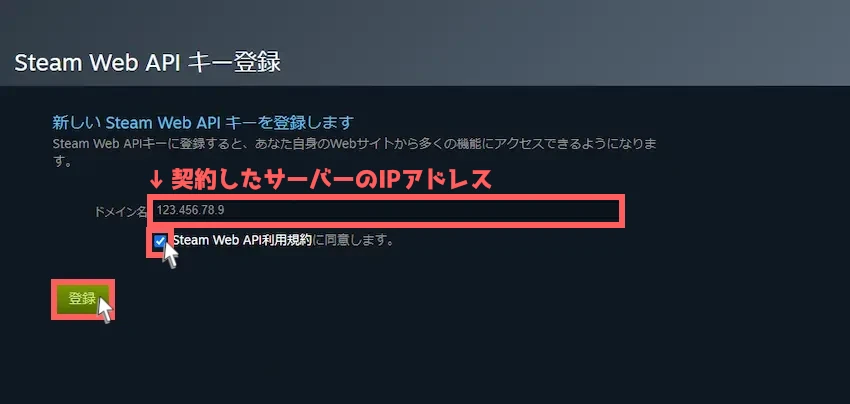
STEP
Steamガードモバイル認証を行う
以下のメッセージが表示されたら、スマホアプリの「Steam」を開くと認証画面が表示されます。

下部のを押して、「1 Pending Confirmation」を押すと、「APIキー承認確認」が届いているのでこれをタップします。
その後、内容を確認して「確認」をタップします。
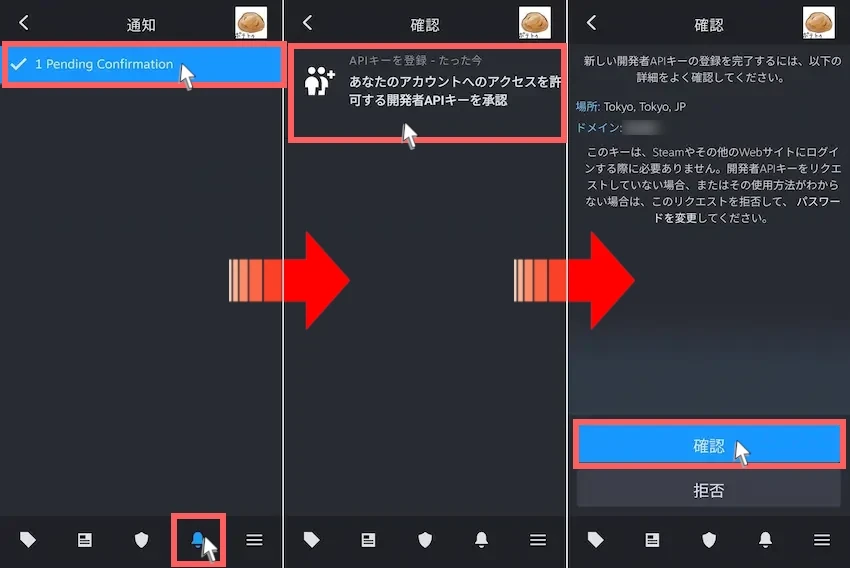
STEP
Steam Web API Keyをメモする
認証が完了すると、画面が切り替わります。
表示されたSteam Web API Keyは後で使う場面があるので、メモしておいてください。
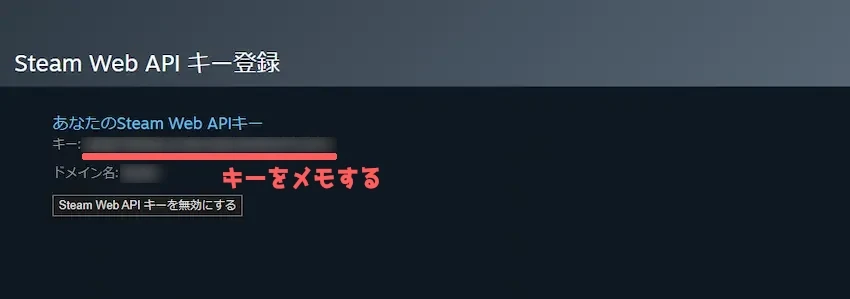
txAdminに接続する
次に、RedMサーバー管理ツールの「txAdmin」に接続するために、ブラウザのアドレスバーにコンソール画面で確認した「txAdmin URL」を入力して検索してください。
http://123.456.78.9:40120
txAdminの画面になったら、先程の「4桁のPINコード」を入力して「Link Account」をクリックします。
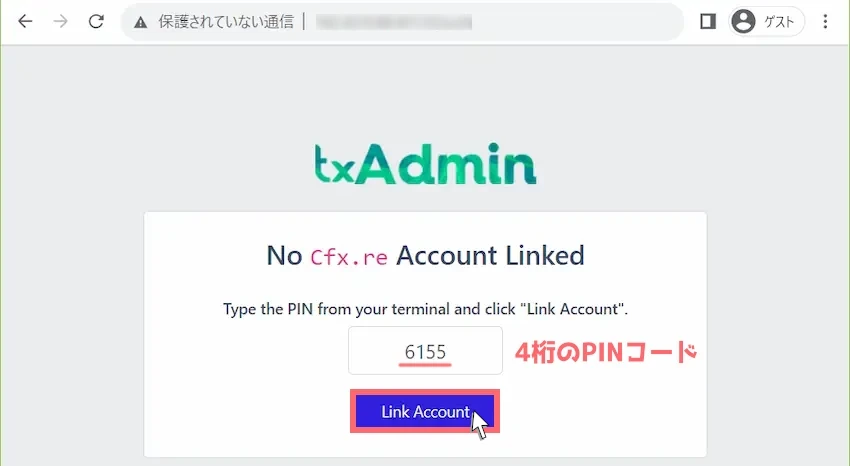
ログイン画面が表示されるので、ライセンスキーを発行したCfxアカウント情報を入力して、「Log in」をクリックします。
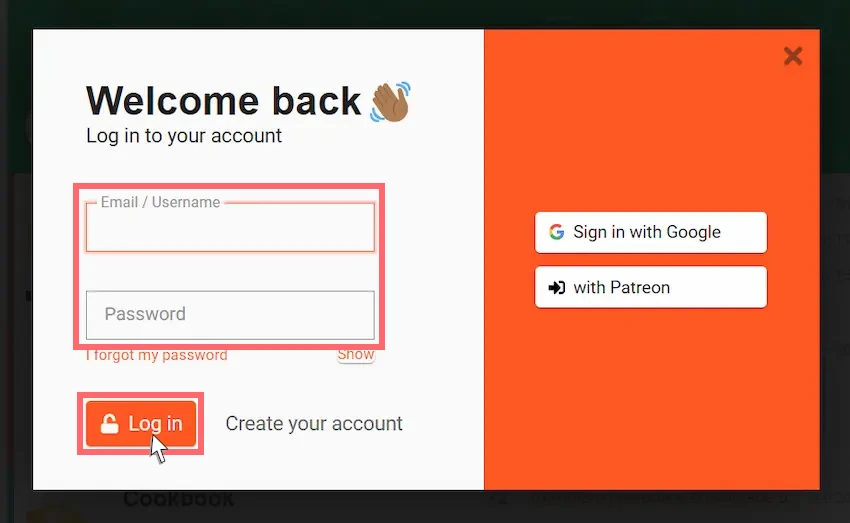
CfxアカウントとtxAdminを連携するか確認されるので「CONTINUE」をクリックします。
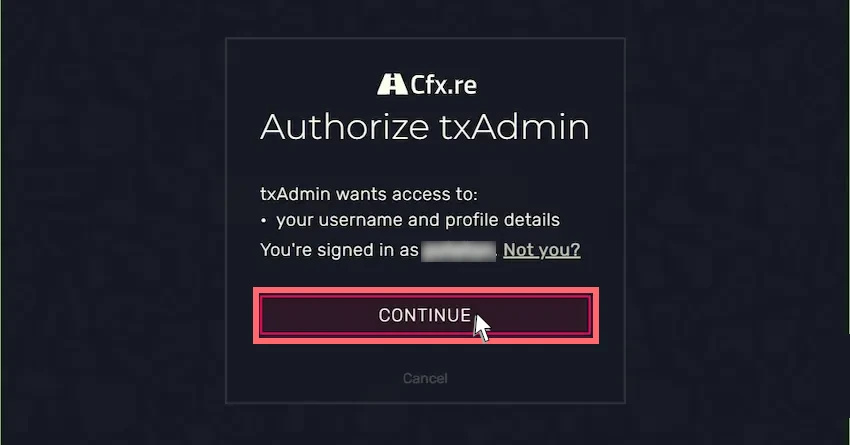
次に、ログインできなくなった時のバックアップパスワードを設定する必要があるので、新しくパスワードを設定してください。「Password」と「Confirm Password」には同じパスワードが必要です。
入力できたら、同意にチェックし、「Create Master Account」をクリックします。
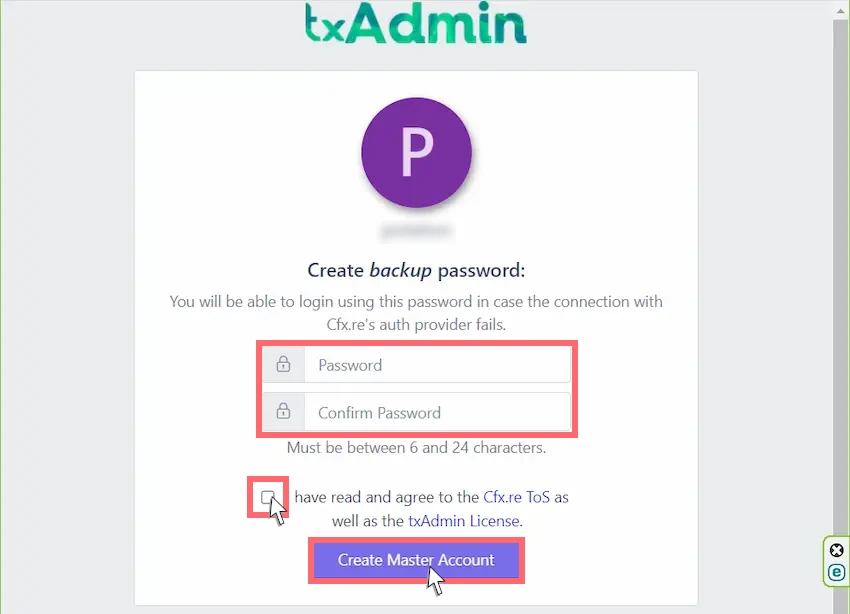
これでtxAdminに接続完了しました。
RedMサーバーのセットアップを行う
txAdminを使って、RedMサーバーのセットアップを行います。
STEP
そのまま「Next」を選び、次のステップへ進みます。
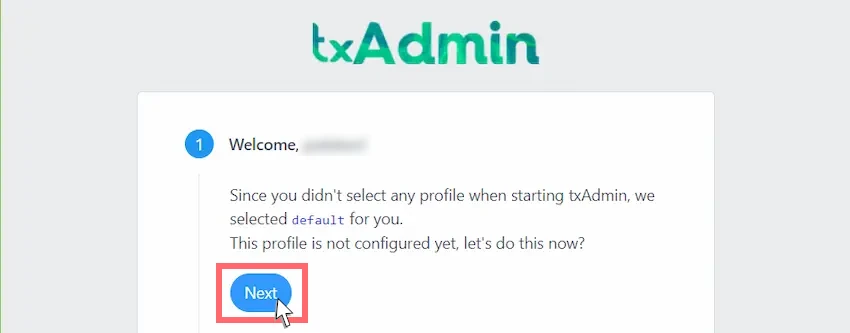
STEP
サーバー名を入力し、「Next」を選び、次のステップへ進みます。
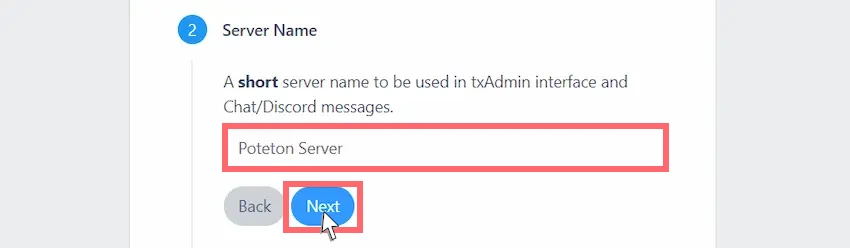
STEP
「Popular Recipes」を選び、次のステップへ進みます。
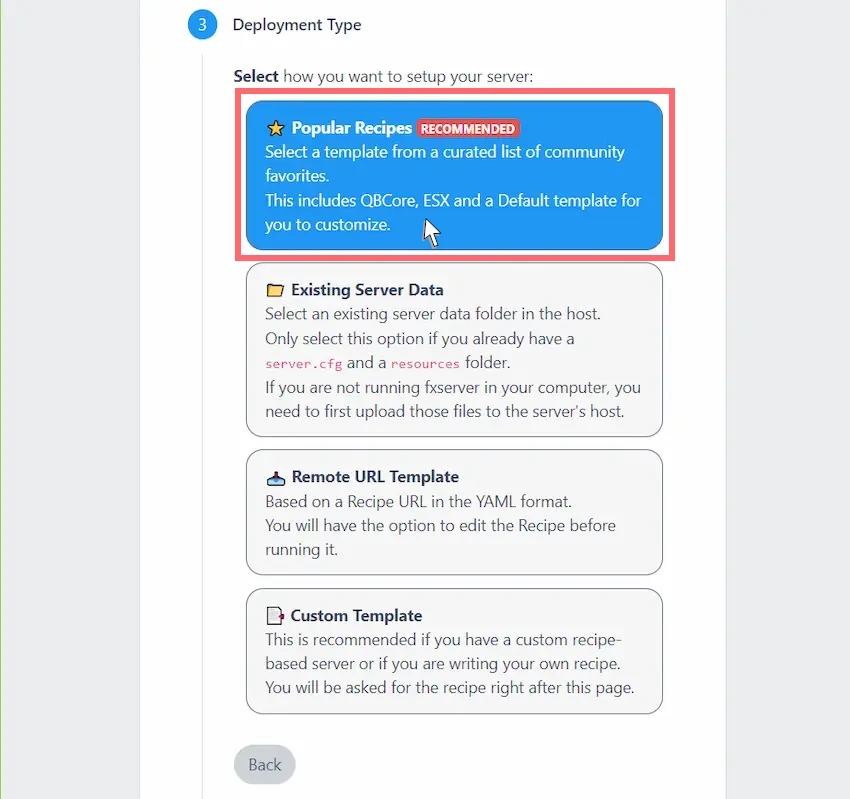
STEP
MODを導入する前提MODを選択します。
特に理由がなければ、「VORP Core」を選び、次のステップへ進みます。
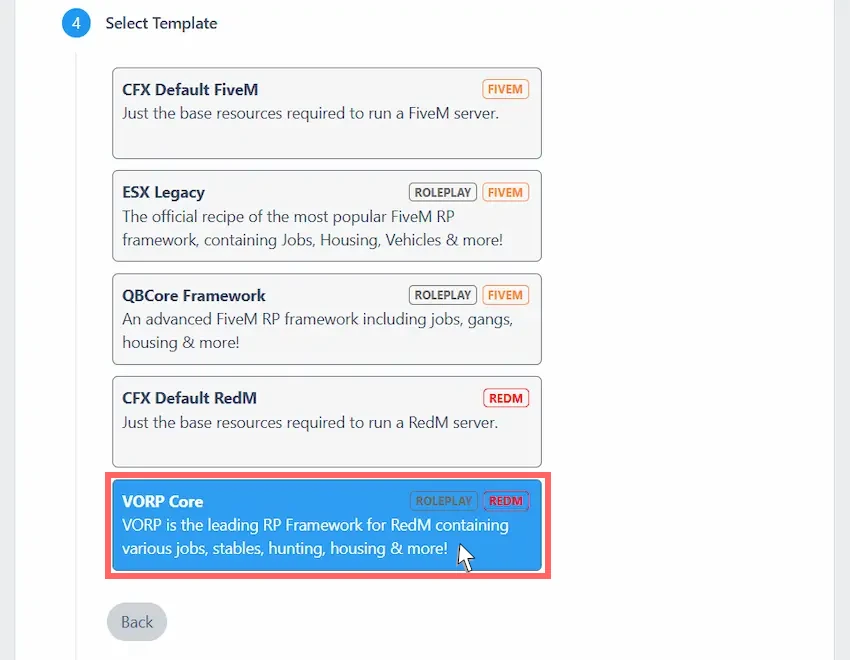
STEP
VORPCoreのデータ保存場所を指定します。
このままでも良いですが、デフォルトの名前が長いので、「Change Path」をクリックします。
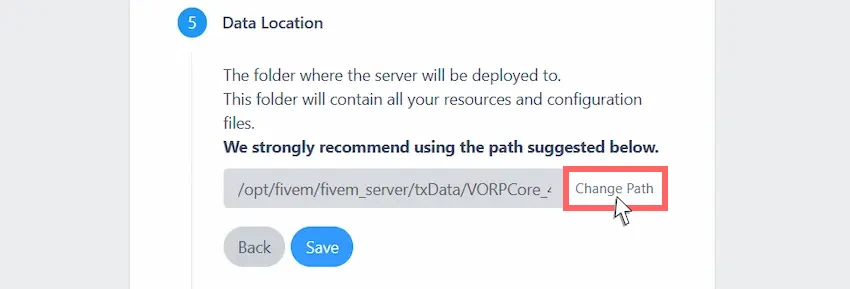
「VORPCore_XXXXX.base」から「VORPCore」に変更し、「Save」をクリックします。
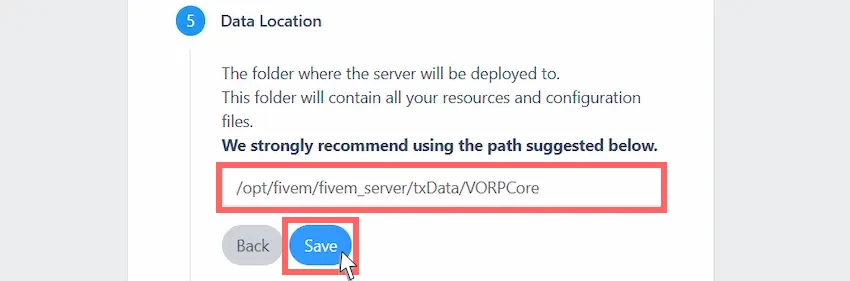
STEP
最後に「Go to Recipe Deployer」をクリックして、セットアップ完了です。
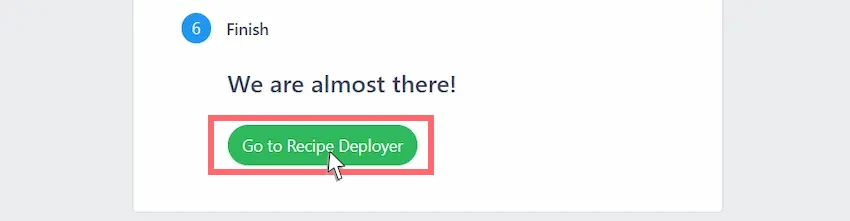
RedMサーバーの設定を行う
次にRedMサーバーの設定を行います。ここでは、VORPCoreとサーバー設定を生成します。
STEP
そのまま「Next」を選び、次のステップへ進みます。
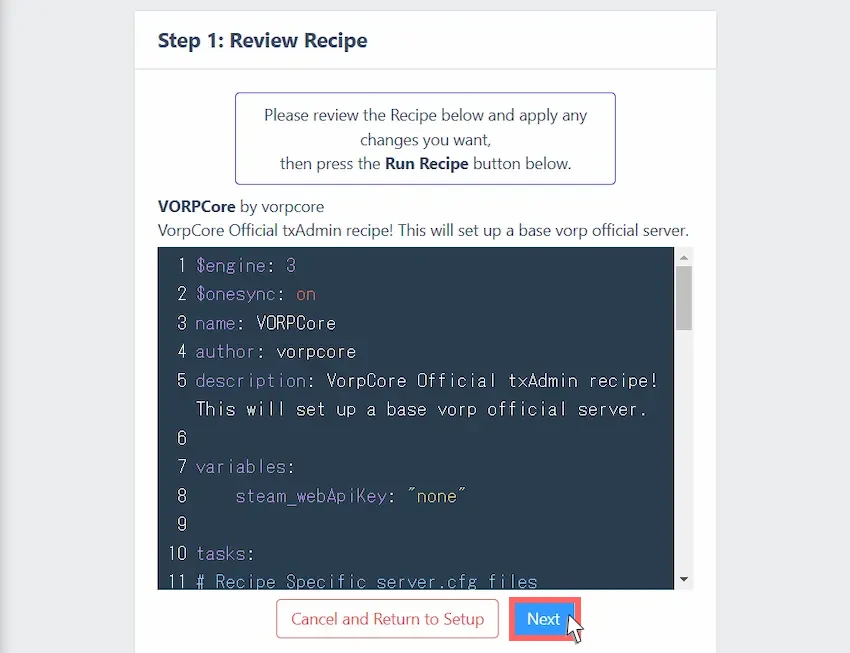
STEP
RedMサーバー情報を入力します。
ライセンスキーを貼り付けた後に「Show/Hide Database options (advanced)」をクリックして詳細を開きます。
| 項目 | 説明 |
|---|---|
| License Key | ライセンスキーを入力 |
| Database Host | localhost(変更しない) |
| Database Port | 3306(変更しない) |
| Database Username | MySQLのユーザー名(確認した「MySQL FiveM user name」) |
| Database Password | MySQLのパスワード(確認した「MySQL FiveM user password」) |
| Database Name | 上記のセットアップで指定したVORPCoreのデータ保存場所 |
| Delete Database | OFF(変更しない) |
| steam_webApiKey | 取得したSteam Web API Keyを貼り付ける |

全て入力できたら「Run Recipe」をクリックすると、セットアップをもとにRedMサーバーの構築が始まります。
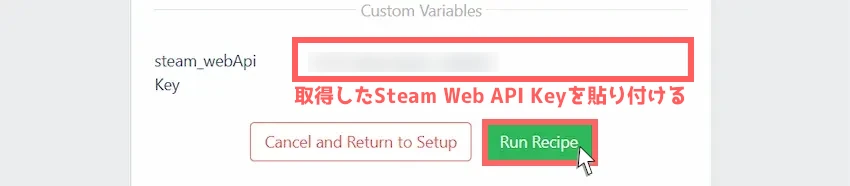
Run Recipeをクリックしてもエラーが表示されて先に進めない場合
- エラー「Database connection failed: Access denied for user ‘root’@’localhost’」
-
上記のエラーは、セットアップ時のデータベース情報を入力した際に、「ユーザー名」または「パスワード」を間違えている可能性があります。
もう一度、よくご確認してお試しください。
STEP
進捗バーが「DONE」になったら完了の合図です。「Next」をクリックします。
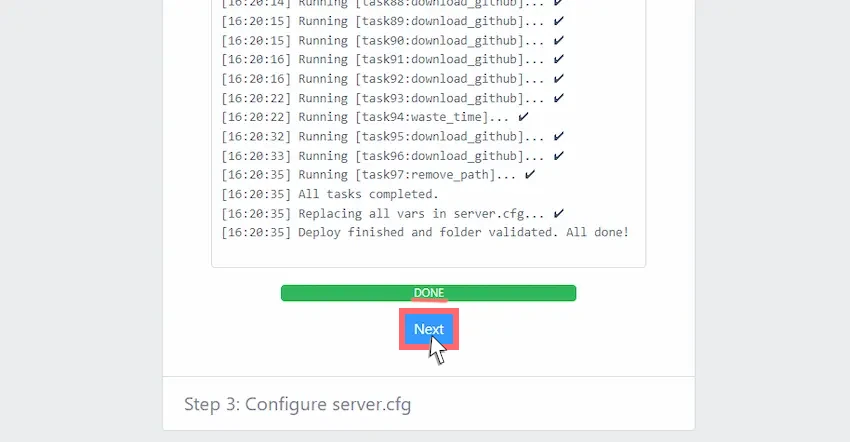
STEP
RedMサーバーのサーバー設定が表示されるので、「Save & Run Server」をクリックします。
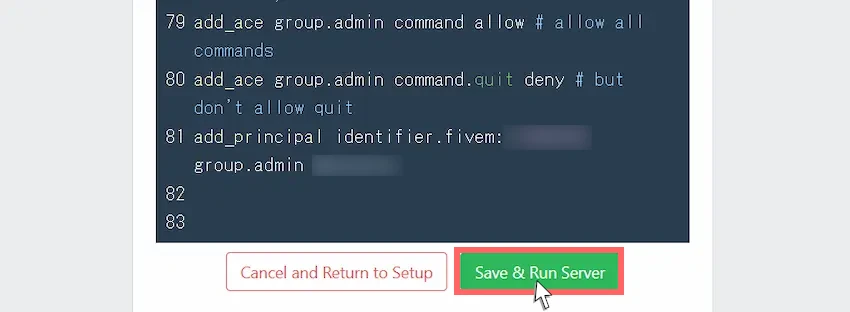
STEP
この画面になったらすべて完了です。
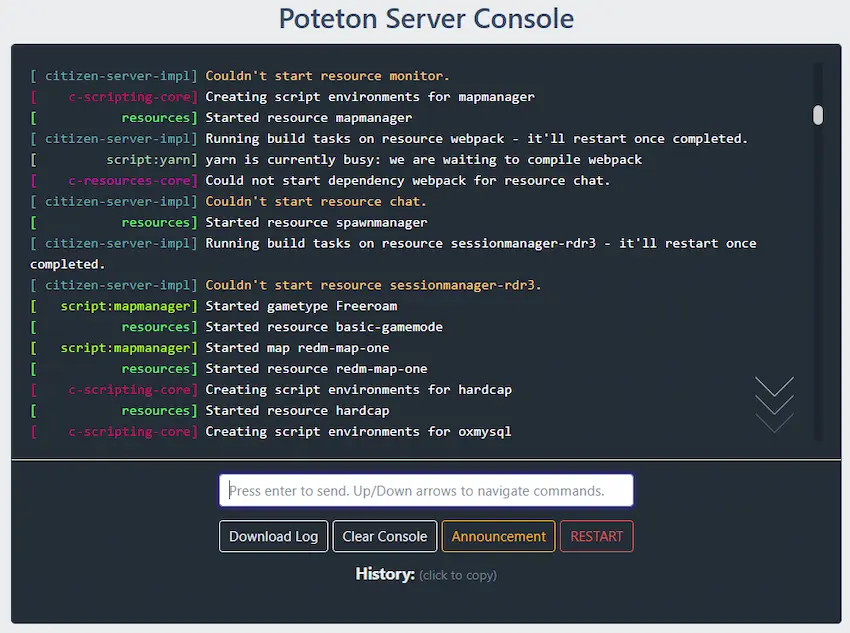
 揚げたてのポテト
揚げたてのポテトお疲れさまでした、これでRedMサーバーを立てることができました。
あとはRedMサーバーに接続できるか確認しましょう。
RedMサーバーに接続しよう
RedMクライアントをインストールしてない方は、以下のリンクよりクライアントをダウンロード後、インストールを済ませてください。
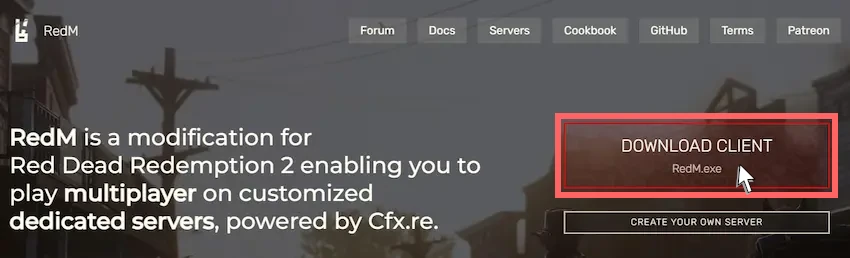
 揚げたてのポテト
揚げたてのポテトRedMクライアントを起動できる状態になったら、次のステップへ進んでください。
STEP
RedMクライアントを起動する
最初にSteamを起動します。(事前にSteamを起動しておく必要がある)
次にRedMクライアントを起動して、左上の「Play」を選択します。
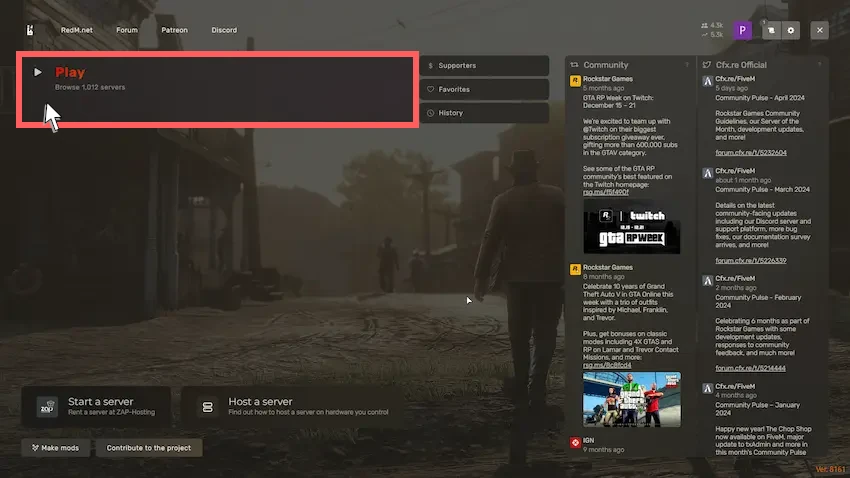
STEP
IPアドレスを入力して接続する
上部の検索バーに>123.456.78.9と入力すると、該当のRedMサーバーが表示されるので、Enterキーでサーバーに接続を開始します。
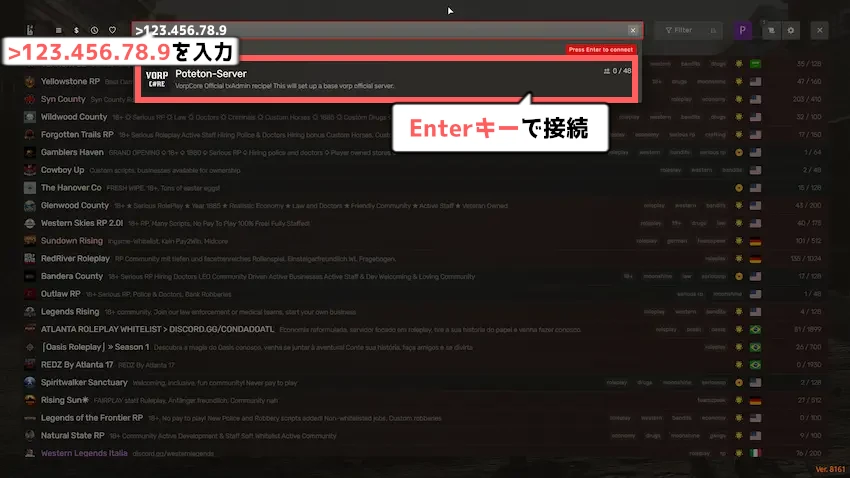
RedMサーバーに接続が開始するとこのような画面に切り替わります。
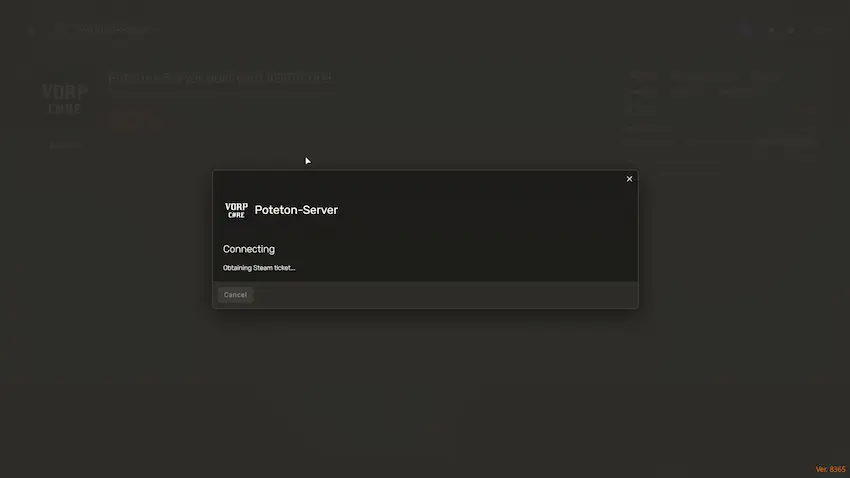
STEP
RedMサーバーに接続完了
画面が切り替われば、RedMサーバーの接続完了です!
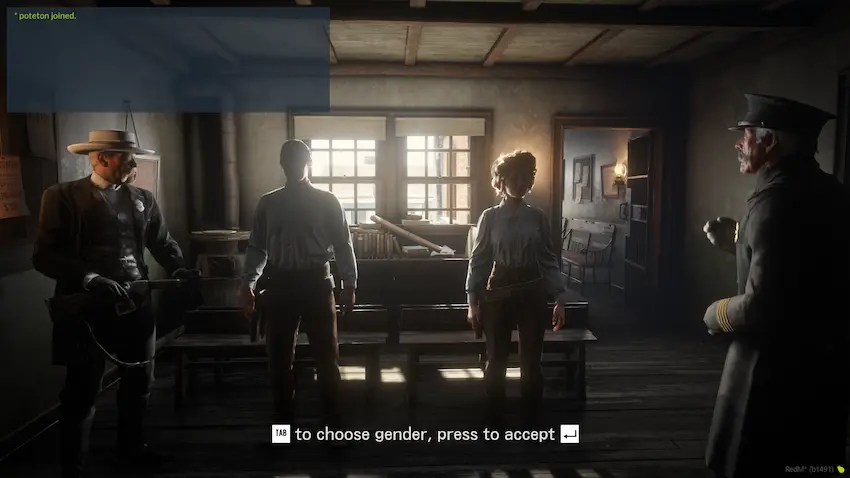
お気に入り登録をしよう
2回目以降にRedMクライアントを開くと、最後に接続したサーバーが表示されます。
ハートをクリックするとお気に入り登録できて、サーバー接続が簡単になるのでおすすめします。
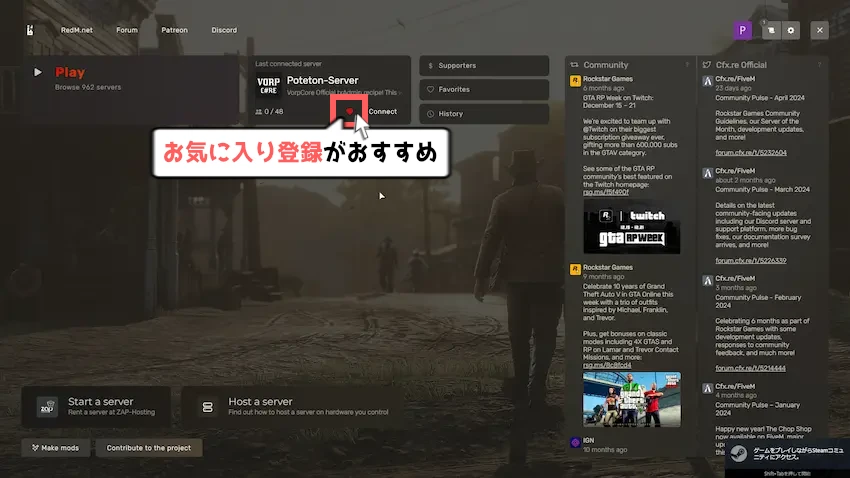
RedMサーバーのサーバー設定やMOD導入方法
RedMサーバーのサーバー管理は、「txAdmin」を使って行うことができます。
txAdminはサーバーの停止や起動、再起動など様々なサーバー管理を行えて非常に便利です。
あわせて読みたい


【FiveM/RedM】よくわかる!txAdminの使い方を徹底解説します!【Ver8.0.1対応】
当記事はFXServer Ver17000のtxAdmin(Ver8.0.1)に対応しています。 「txAdminのWEBパネルが英語で使い方が分からない!」 「txAdminを日本語に設定してもWEBパネル…
あわせて読みたい


【FiveM/RedM】サーバー名や国旗、アイコン、非公開などのサーバー設定を徹底解説します!
FiveMサーバーを運営していてこんな悩みを抱えていませんか? 「サーバーリストのサーバー名や国旗などを変えたい!」 「サーバーリストから非公開にして身内だけで遊…
 揚げたてのポテト
揚げたてのポテト随時サーバー設定に関する記事を追加していきます。
よくある質問
- RedMサーバーはPC版以外の端末(プラットフォーム)では参加できませんか?
-
参加できません。
RedMは、PC版のプラットフォームのみに対応しているので、他のPS4やXbox等には対応していません。
- RedMでIPアドレスを入力して検索してもサーバーが表示されません
-
IPアドレスの前に「>」を入れてサーバー検索していますか?
>123.456.78.9という入力形式でなければサーバーが表示されないのでご注意ください。 - RedMサーバー(txAdmin)をアップデートするにはどうすればいいですか?
-
まず、txAdmin単体のバージョンアップはできないので、RedMサーバーと一緒にアップデートする必要があります。
詳しくは以下のアップデート手順をご覧ください。
- RedMサーバーに接続した際に「Steam Required: Please Open Steam and Restart RedM」と表示されて接続できない
-
「Steam Required: Please Open Steam and Restart RedM」というエラーには、2パターンあるので、一致するエラーの対処法を行ってください。
以下のエラーが発生している場合は、RedMを起動する前にSteamを起動しておく必要があります。(RedMの起動時にSteamとの認証を行うため)
まとめ
初めてのRedMサーバーはいかがだったでしょうか?
今までRedMサーバーの立て方は、海外の記事ばかりで英語が苦手な方にとっては、なかなか難易度が高かったと思います。ぜひ当記事を参考にRedMサーバーを作ってみてください。
たくさんのお友達や仲間と一緒にRDR2のRedMサーバーを楽しんでください!
 揚げたてのポテト
揚げたてのポテト最後までお読みいただきありがとうございました。
今後とも「揚げポテGameSV」をよろしくお願いします!
0 件のコメント