\当サイト対応のゲームサーバー/
【Linux版】ARK: Survival Ascended(ASA)サーバーの立て方を紹介!【ConoHa/XServer対応】
当記事にはアフィリエイト広告が含まれています。
2023年10月1日より施行された景品表示法の指定告示(通称:ステマ規制)によって、広告を掲載しているサイトやメディア、SNS内に、読者が認識できるような表記が必須となりました。
当サイトにおいても景品表示法に則り、冒頭に表記するようにしていますので、ご理解の上、ご覧いただけますと幸いです。
当記事にはアフィリエイト広告が含まれています。
2023年10月1日より施行された景品表示法の指定告示(通称:ステマ規制)によって、広告を掲載しているサイトやメディア、SNS内に、読者が認識できるような表記が必須となりました。
当サイトにおいても景品表示法に則り、冒頭に表記するようにしていますので、ご理解の上、ご覧いただけますと幸いです。

ついに!ARKリマスター版である「ARK: Survival Ascended(ASA)」が公開されました!
想像以上にグラフィックがキレイになっていて、これは是非マルチプレイで遊びたいと思いますよね。
でも…ASAサーバーの立て方でWindows版の情報はあるけれど、Linux版の情報が無く困っていませんか?
 揚げたてのポテト
揚げたてのポテトそんな方のために、Linux版でASAサーバーの立て方を誰でも分かりやすく紹介していきます!
この記事では、Linux(Ubuntu)でコマンドを使ったARK: Survival Ascended(ASA)のマルチプレイサーバーの立て方を分かりやすく紹介していきます。
LinuxのUbuntu環境を構築できれば、ほとんど同じ手順でASAサーバーを立てられると思います。
この記事を書いた人

揚げたてのポテト
- 当サイト「揚げポテGameSV」の管理人
- ゲームサーバー運用歴10年以上
- 見やすく、分かりやすくを心掛けて書いています。
目次
ARK: Survival Ascendedとは

ASA(ARK: Survival Ascended)は、ASE(ARK: Survival Evolved)のリマスター版です。ASAではASEのゲーム内容に加えて、グラフィックの高画質化やパフォーマンス面の最適化、バランス調整、新DLC、新生物の追加などが行われています。
このゲームでは、1人で遊ぶシングルプレイの他に複数人で遊べるマルチプレイがあります。
マルチプレイでは、なんと最大70人の大人数で協力プレイが可能です。友達や仲間と一緒に恐竜の世界を楽しみながらサバイバルするのもARKの楽しみ方の1つだと思います。
 揚げたてのポテト
揚げたてのポテト高画質になった恐竜がリアルでかっこいい!
恐竜に乗ったり空を飛ぶこともできるので面白いです!
どうやってLinuxでサーバーを立てるの?
「ASAサーバーを探してもWindows版しか見つからないんだけど…」
「どうやってLinuxでサーバーを立てるの?」
ASAでは、Linux用のサーバーは存在しませんが、Linuxで立てる方法は存在するので、今回はその手法を使います。
少し難しい話をすると、ProtonというWindows向けのゲームをLinux上でも動作するように開発されたオープンソースを用いることで可能になります。(Protonの開発元は、Steamの運営会社であるValve)
これにより、LinuxでもASAサーバーが立てられるという事です。
- 利用規約には違反しないの?
-
ARK: Survival Ascendedのエンドユーザーライセンス契約によると、
アプリケーションは個人使用のみを目的としており、個人使用のみが許可されています。商業目的でアプリケーションを実行することは許可されていません。商業目的には、アプリケーションの運用コストやチップを超える、アプリケーションの運用によって生じる収益が含まれます。
引用:ARK: Survival Ascended Dedicated Server EULAとなっているので、これに該当しなければ問題ないという見解です。
 揚げたてのポテト
揚げたてのポテトサーバーを立てるだけなら問題ないけど、収益を得る行為はダメだよ!という感じだと思っています。
サーバーとは
さて、ASAでマルチプレイをするためには一緒に遊ぶ場所(サーバー)を用意する必要があります。

既に有志の方が開放しているサーバーで遊ぶこともできますが、ルールが決められていたり、知らない人が多く参加しています。
途中から参加すると良く分からず上手く楽しめない時もありますよね。
 揚げたてのポテト
揚げたてのポテトそんな中、自分だけのサーバーを用意することで、独自ルールを作り、身内だけ呼んで、好きなように遊べるので楽しめるメリットがあります。
必要なサーバースペック
ASAサーバーが必要とするサーバースペックは、公表はされていません。
独自で検証した結果は、サーバー起動だけで10.6GBを使用したので、最低でもメモリ11GBは必要です。メモリ8GBだとスペック不足でサーバー起動すらしませんでした…。
どうやらグラフィックが良くなっていることもあり、かなり高負荷で要求されるサーバースペックも大きいようです。
これらを踏まえると個人サーバーで立てるより、圧倒的にレンタルサーバーの方がサーバー費用や電気代などが抑えられるため、コスパが良くおすすめです。
 揚げたてのポテト
揚げたてのポテト国内では、数々のレンタルサーバーが存在しますが、筆者がおすすめするのは「ConoHa VPS」と「XServer VPS」です!
初心者向けにおすすめできるレンタルサーバー2社
 XServer VPS | 大手他社より3~4倍のサーバー性能&高速回線を提供 初めての方でも直感的な操作で分かりやすい 無料でメモリ容量を増設できる「メモリ無料増設」が新実装! |
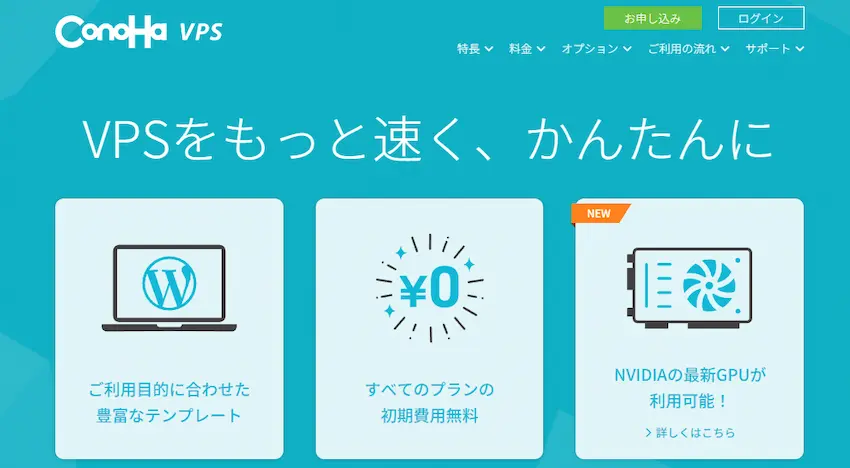 ConoHa VPS | 国内トップの知名度だから安心して使える 1ヶ月以上利用する方はまとめトクの料金がおトク |
サーバーOS「Ubuntu22.04」を選択する
サーバーOSは、Linuxの「Ubuntu22.04」を使用してください。
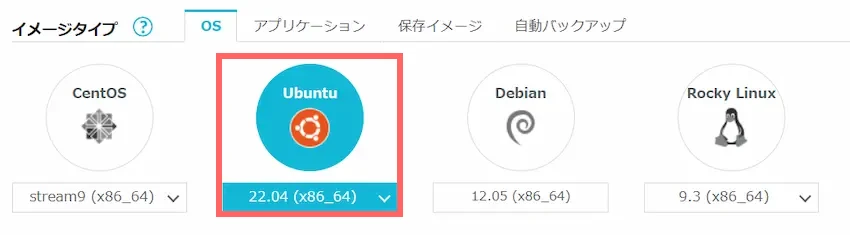
ネームタグの下にある「オプションを見る」を開き、セキュリティグループに「IPv4v6-SSH」を追加してください。
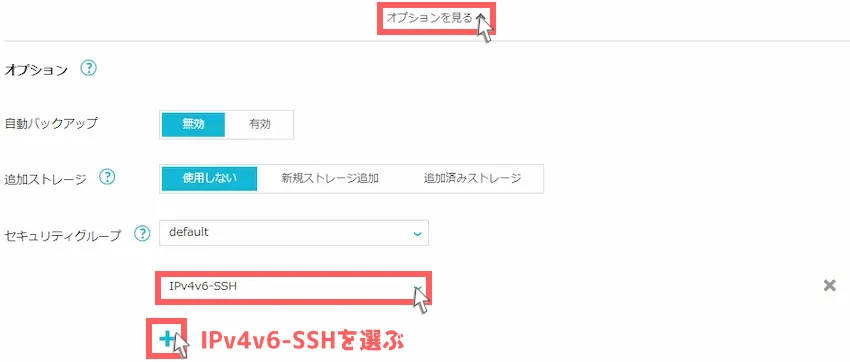
 揚げたてのポテト
揚げたてのポテト当記事では、VPSのUbuntu22.04を想定して進めるので、他のバージョンは正常に動作しない可能性があります。
初期設定
それでは、作成したVPSに接続して、ASAサーバーを立てる準備(初期設定)を行います。
慣れないコマンド操作が出てきますが、記事通りに行えば問題ありませんので安心してください。
VPSに接続する
VPSに接続する方法はいくつかあるのですが、今回はWindowsパソコンに標準搭載の「Windows PowerShell(以下、PowerShell)」から接続していきたいと思います。(コマンドプロンプトでも接続できます)
STEP
Windows PowerShellを開く
Windows PowerShellを開きたいと思うので左下の「Windowsマーク」をクリックします。
アルファベット順に並んでいるアプリケーションの中から「Windows PowerShell」を探して開きます。
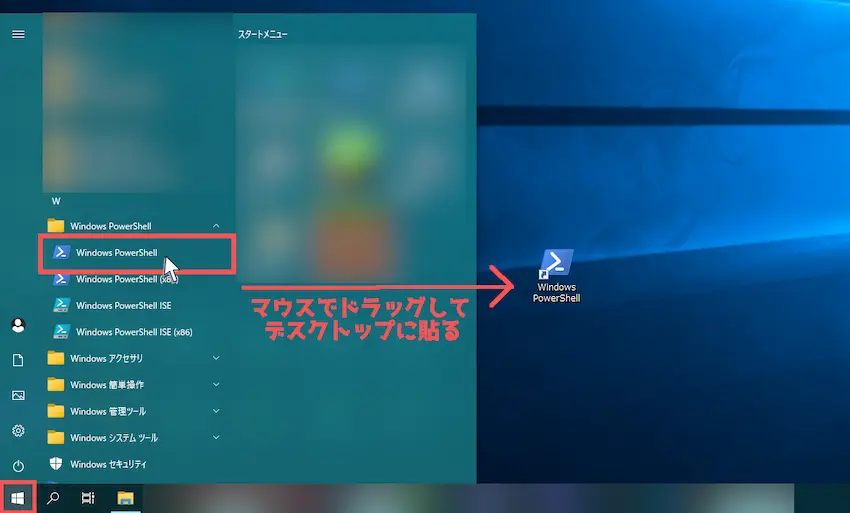
STEP
PowerShellを日本語に対応させる
PowerShellのデフォルトでは日本語に対応していないので設定を行います。
上部のWindows PowerShellで右クリックし、「プロパティ」を選択します。
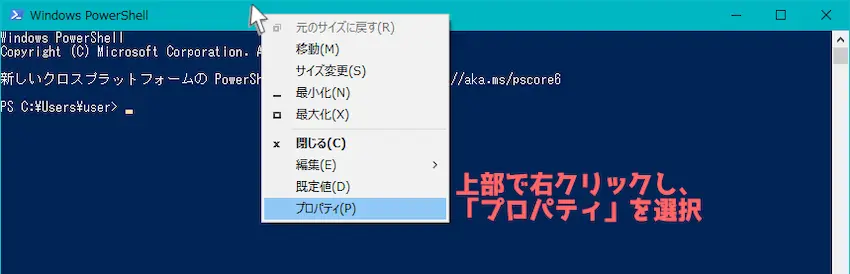
プロパティの「フォント」タブを選択し、フォントを「MSゴシック」を選択して「OK」します。
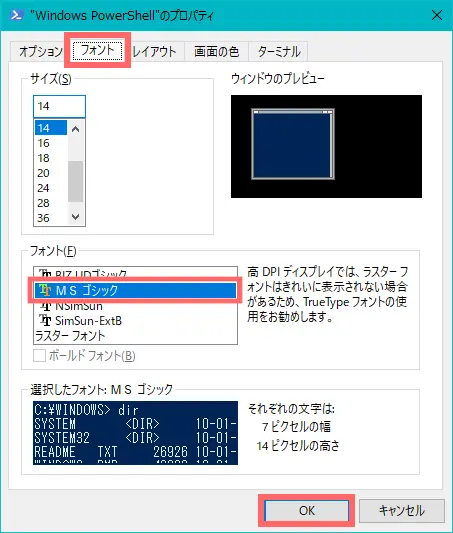
 揚げたてのポテト
揚げたてのポテトこれでPowerShellを日本語に対応できました。
STEP
PowerShellからVPSに接続する
PowerShellにVPSに接続する以下のコマンドを入力し、Enterキーで実行します。
ただし、「123.456.78.9」部分は、上記のIPアドレスに置き換えて入力してください。
ssh root@123.456.78.9
実行した時に「Are you sure you want to continue connecting (yes/no/[fingerprint])?」と聞かれたら「yes」を入力し、Enterキーで実行してください。
次に以下の画面になると思いますが、こちらはVPS接続に必要な「rootパスワード」の入力を求められています。
rootパスワードはサーバープランを申し込む時に決めているので、それを入力して実行します。
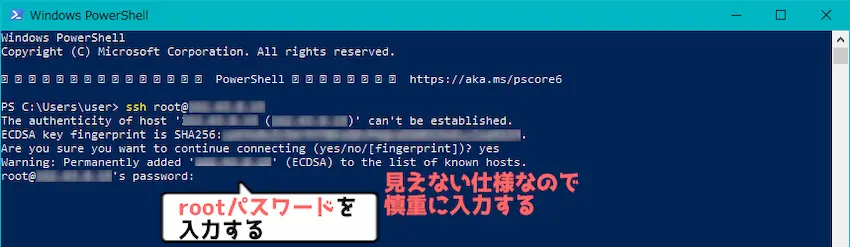
- 「WARNING: REMOTE HOST IDENTIFICATION HAS CHANGED!」と表示されて接続できない
-
@@@@@@@@@@@@@@@@@@@@@@@@@@@@@@@@@@@@@@@@@@@@@@@@@@@@@@@@@@@ @ WARNING: REMOTE HOST IDENTIFICATION HAS CHANGED! @ @@@@@@@@@@@@@@@@@@@@@@@@@@@@@@@@@@@@@@@@@@@@@@@@@@@@@@@@@@@ IT IS POSSIBLE THAT SOMEONE IS DOING SOMETHING NASTY! Someone could be eavesdropping on you right now (man-in-the-middle attack)!上記のエラーが発生してVPSに接続できない場合は、以下のコマンドを順番に実行すると接続できるようになります。
ssh-keygen -R 123.456.78.9 ssh root@123.456.78.9
STEP
接続完了
おそらく以下の画面に切り替わるのでこのような画面になればVPSの接続完了です。
今後はこの画面を使って、サーバーの初期設定やASAサーバー構築を進めていきます。
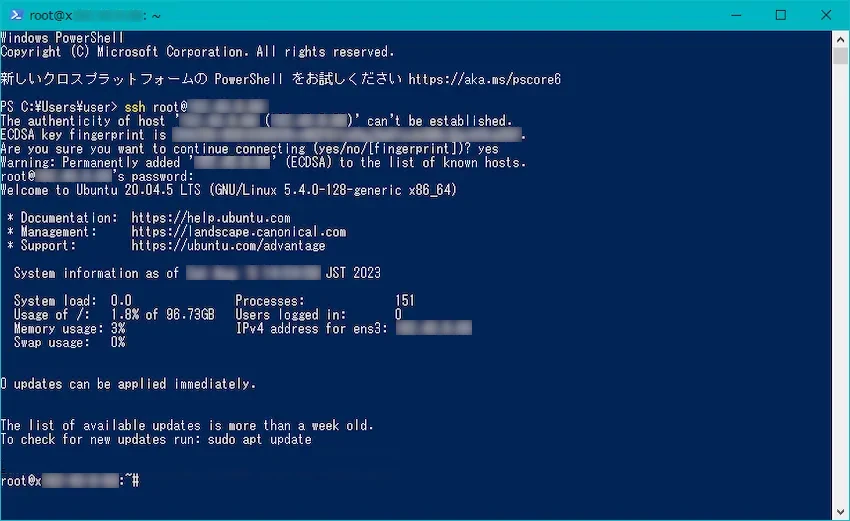
この画面でコピペするには、ショートカットの「Ctrl+C」や「Ctrl+V」が使えないので、貼り付ける時は、画面内で「右クリック」すると貼り付け(ペースト)ができるので、コマンド入力に活用してください。(コピーは別の方法です)
 揚げたてのポテト
揚げたてのポテトここまでお疲れさまでした。
VPSの準備が整ったので、これからASAサーバーの立て方を紹介していきます。
サーバーの初期設定
無事にVPS接続できたので、サーバーの初期設定を行っていきたいと思います。
コマンドを使っての作業になりますが、記事通り行っていただければ問題ありません。
STEP
VPSのパッケージをアップデートする
セキュリティ向上のために、VPS(Ubuntu)のパッケージというものをアップデートします。
apt update && apt upgrade -y
アップデートする理由(豆知識)
Ubuntuでは、各ソフトウェアが「パッケージ」という形で管理されています。
VPSは、このパッケージが古いバージョンのまま使われていることがあるので、まずは各パッケージを最新版にアップデートすることが鉄則です。
古いパッケージにはセキュリティ欠陥やバグが含まれることもあります。なので、セキュリティ向上のためにアップデートは重要になります。
 揚げたてのポテト
揚げたてのポテトこのような形で初心者向けにどのようなことを行っているか、ちょくちょく説明していこうと思います。(読まなくてもOK)
実行すると、沢山の文字が表示されますが、焦らずにアップデートを見届けましょう。
アップデート中に以下の画面が表示されることがあります。
パターン①
以下の画面が表示されたら、Enterキーを押します。
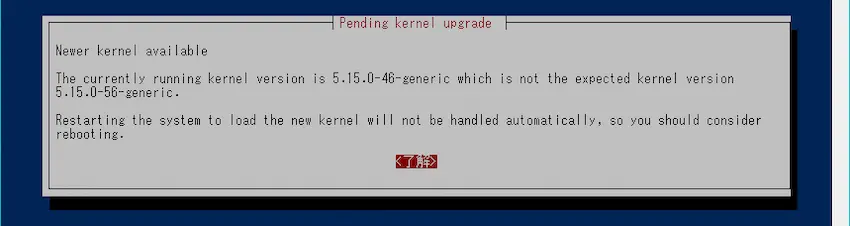
TABキーを押すと「了解」が赤くなるのでこの状態でEnterキーを押します。
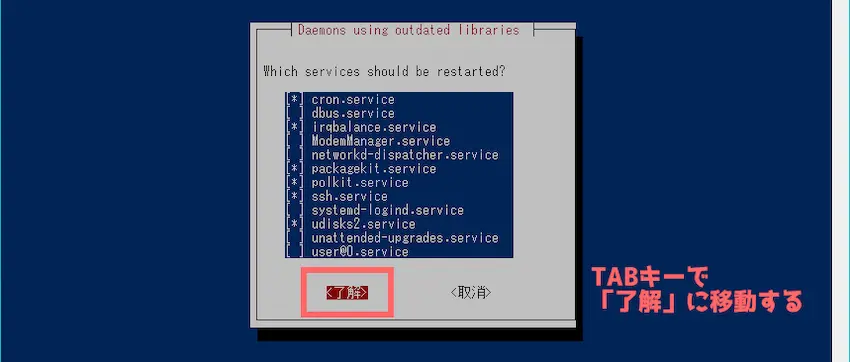
パターン②
2番目の「keep the local version currently installed」を選択して、Enterキーを押してください。
選び方は↑↓キーで選択できます。
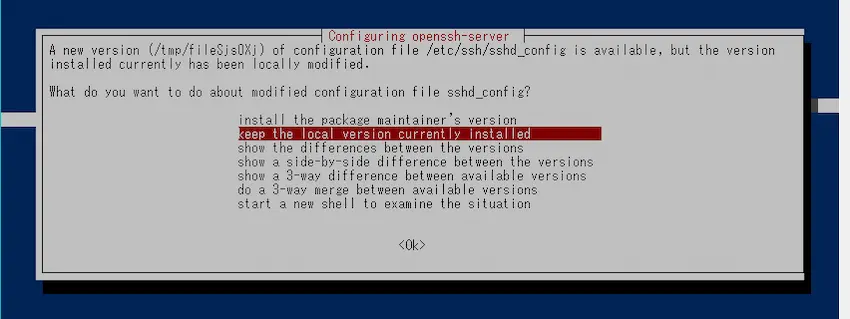
パターン③
以下の画面では、「n」を入力して実行してください。

アップデート完了
「root@x123-456-78-9」となっていればアップデート完了です。次のステップへ進みましょう。

STEP
ファイアウォールの設定
VPSのファイアウォールの設定を行っていきます。
デフォルトはファイアウォールが無効になっていることがあるので以下のコマンドで有効にします。
ufw enableこの時に「Command may disrupt existing ssh connections. Proceed with operation (y|n)?」と聞かれたら「y」を入力し、実行してください。
次に、ポート番号の開放を行っていきます。(以下のコマンドを順番に実行してください)
ufw allow 22/tcp
ufw allow 7777/udp
ufw allow 27020/tcp| ポート番号 | プロトコル | 説明 |
|---|---|---|
| 22 | TCP | PowerShell等の接続用ポート番号 |
| 7777 | UDP | ASAサーバーの接続用ポート番号 |
| 27020 | TCP | ASAサーバーのRCON用ポート番号 |
ConoHa VPSをお使いの方はこちらの設定も行ってください!
以下は「ConoHa VPS v3」をお使いの方向けの設定です。
上記の設定だけでは、完全にポート開放ができないため、CoonoHaコントロールパネルから設定を行う必要があります。
左側の「セキュリティ」を選び、「セキュリティグループ」をクリックします。
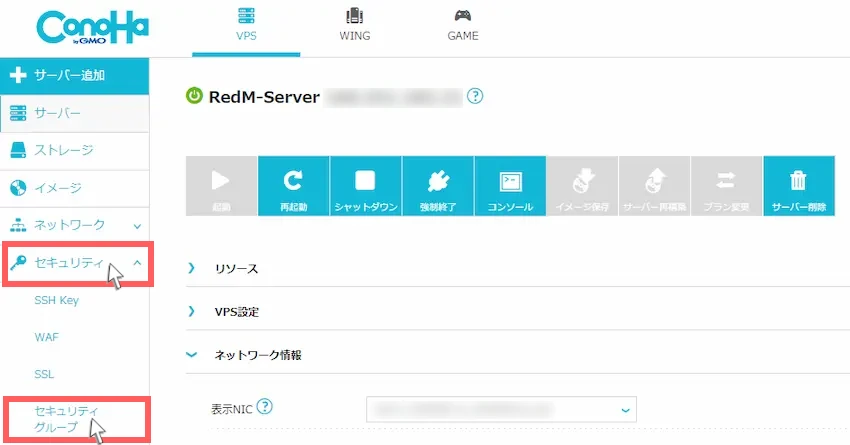
次に右上の「セキュリティグループ」を開き、セキュリティグループ名に「AllPort」と入力して「保存」します。

作成した「AllPort」を選び、「+」を選択すると以下の画面が表示されます。
通信方向「IN」、イーサタイプ「IPv4」、プロトコル「全て」、IP/CIDR「0.0.0.0/0」を入力します。
その後、「決定」をクリックしてセキュリティルールを保存します。
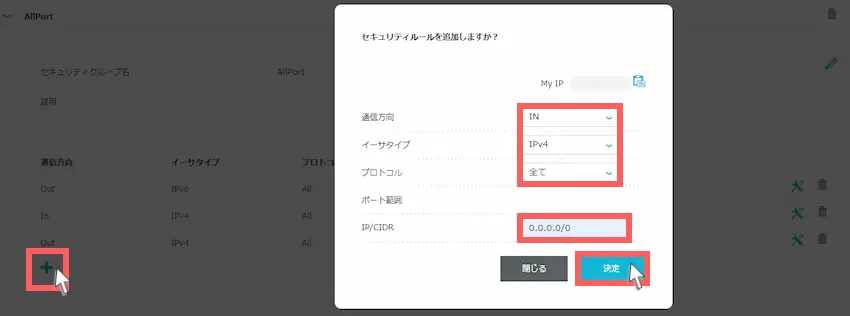
最後にConoHaコントロールパネルの「ネットワーク情報」より作成した、セキュリティグループ「AllPort」を追加したら設定完了です。
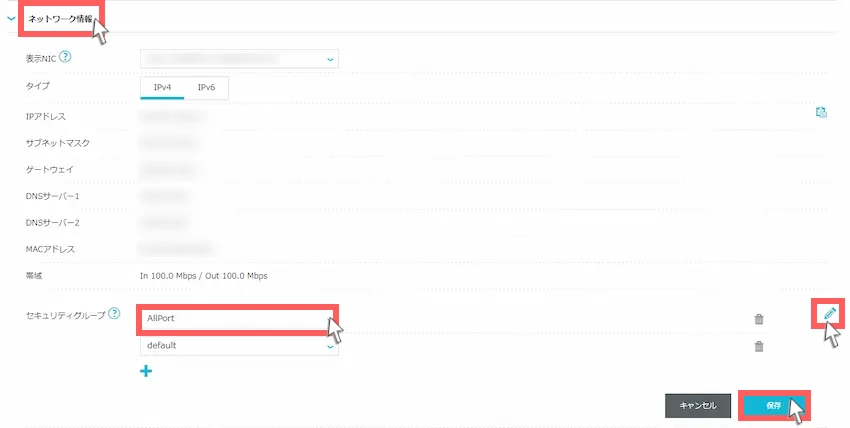
ファイアウォールを設定する理由(豆知識)
全てのポート番号が開放されている状態なのでセキュリティ的に問題があります。
そのため、ファイアウォールを使用して一部のポート番号のみを開放する設定にします。
 揚げたてのポテト
揚げたてのポテト全てのドアが開放していたのを、玄関のみ開放したイメージです。
接続したファイアウォールを適用するために以下のコマンドを実行します。
ufw reload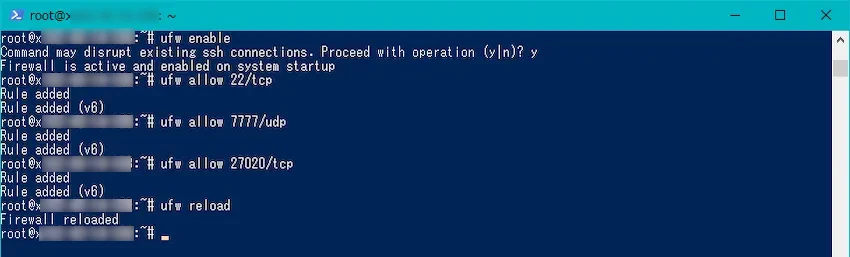
きちんとファイアウォールが適用されているか確認してみましょう。
ufw status「Status: acitve(アクティブ)」となっていれば、ファイアウォール有効になっています。
また、設定したポート番号も表示されていれば問題無く適用されています。
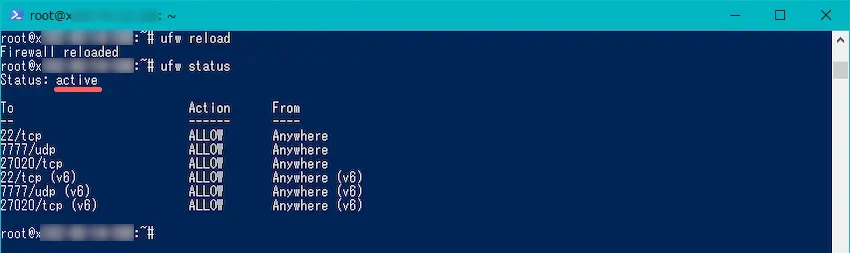
お疲れ様でした、これでサーバーの初期設定は完了です。
 揚げたてのポテト
揚げたてのポテト知識ある方が見ると初期設定はこれだけ?と思うかもしれませんが、初心者向けの最低限の初期設定なのでご理解くださいませ。
 揚げたてのポテト
揚げたてのポテトもっとセキュリティを高めたい!と思う方は、ASAサーバーを立てられたらチャレンジしてみても良いと思います!
ASAサーバーを構築する
ようやくASAサーバーを立てる準備が整ったので、ASAサーバーを立てていきたいと思います。
色々なコマンド操作が必要になってきますが、記事通りに進めてもらえれば、ASAサーバーを立てられるようになっているので、ご安心ください。
今回は有志の方が開発されたDockerイメージのセットアップ手順に則って進めていきます。
GitHub

ARK: Survival Ascended – 専用Linuxサーバー – Dockerイメージ
A docker/podman container that is able to run an ARK: Survival Ascended on a Linux host. – mschnitzer/ark-survival-ascended-linux-container-image
STEP
DockerとDocker Composeをインストールする
以下のコマンドを実行して「Docker」と「Docker Compose」をインストールします。
apt install -y docker docker-composeインストール完了まで少し時間が掛かります。
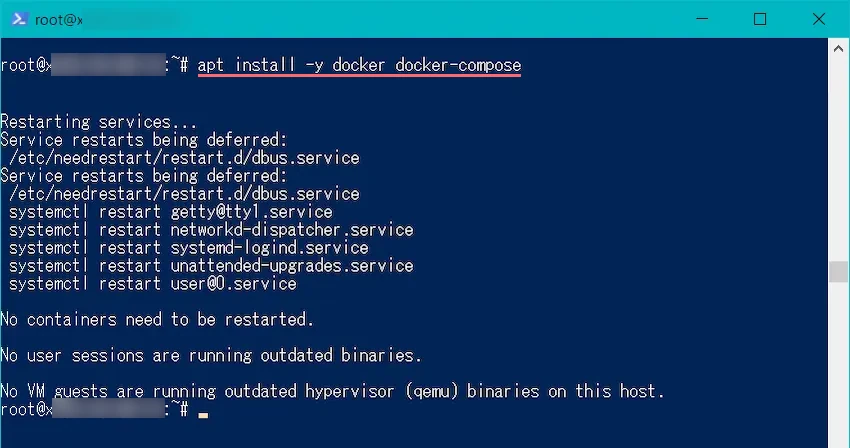
STEP
Dockerデーモンを起動する
インストールしたDockerを起動するためにコマンドを実行します。
systemctl start docker
systemctl enable docker実行しても何も表示されないと思いますが、裏で起動しているのでこれでOKです。

STEP
ASAサーバー用のフォルダ(ディレクトリ)を作成する
次にASAサーバー用のフォルダ(ディレクトリ)を作成します。
mkdir asa-server && cd $_ 揚げたてのポテト
揚げたてのポテトLinuxでは、フォルダのことをディレクトリと呼びます

STEP
Docker Compose構成を作成する
次にasa-serverにDocker Compose構成をダウンロードします。
wget https://raw.githubusercontent.com/mschnitzer/ark-survival-ascended-linux-container-image/main/docker-compose.yml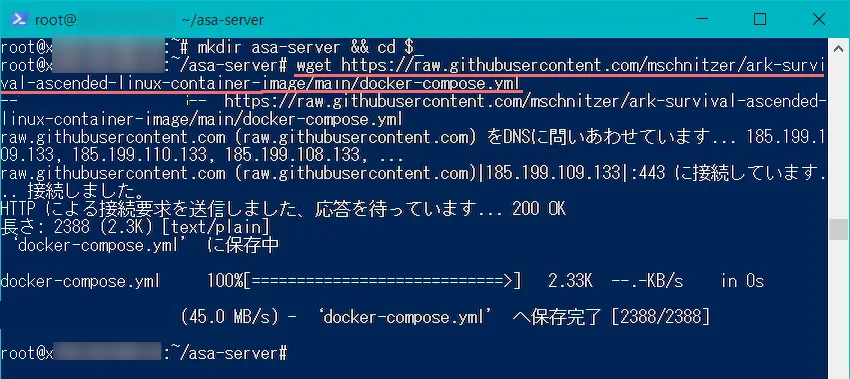
 揚げたてのポテト
揚げたてのポテトこれでASAサーバーの起動準備が整いました。
STEP
ASAサーバーを起動する(初回起動)
起動準備が整ったと言いましたが正確には、初回起動でSteamやProton、ASAサーバーファイルがダウンロードされ、サーバー構築が開始されます。
これは初回起動だけの実行なので、2回目以降の起動方法はコマンドが変わります。
docker-compose up -dasa-serverのディレクトリになっている事を確認して、コマンド実行してください。
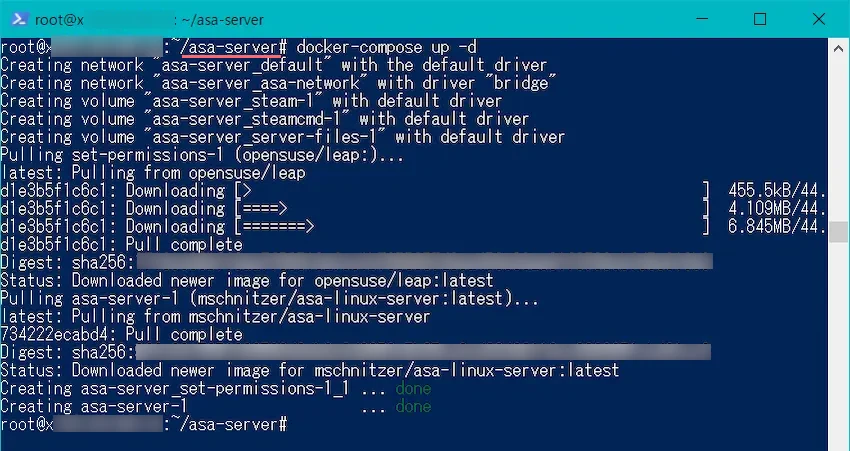
次に、以下のコマンドを実行して、起動中のログを確認します。
docker logs -f asa-server-1全てのサーバー構築が終了すると、「Starting the ARK: Survival Ascended dedicated server…」というメッセージが表示されたら完了です。
 揚げたてのポテト
揚げたてのポテト表示されるまで時間がかかるので少々お待ちください!
Ctrl+Cキーを同時に押すと、ログ表示から抜けて、コマンド実行モードに戻ります。
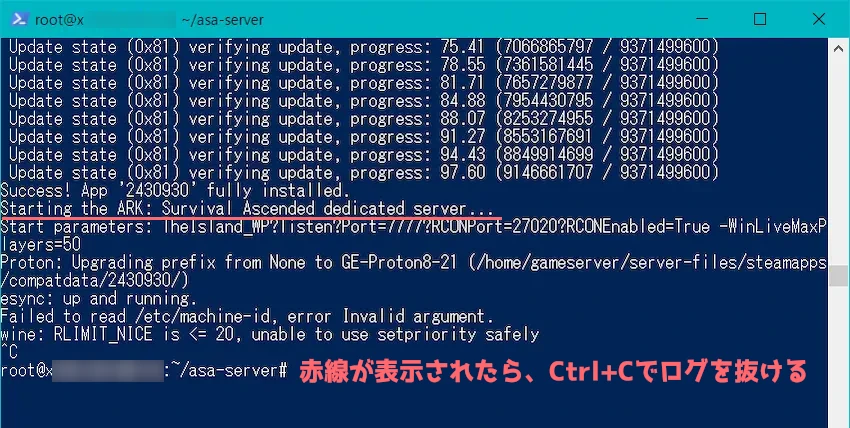
STEP
ASAサーバーのセッション名を確認する
ASAサーバーに接続するには、セッション名を検索して接続する事になります。
なので、セッション名を確認するコマンドを実行します。
docker exec asa-server-1 cat server-files/ShooterGame/Saved/Config/WindowsServer/GameUserSettings.ini | grep SessionName表示されたセッション名「ARK #XXXXXX」はメモに残しましょう。
このセッション名はランダム生成されますが、あとで名前変更する可能です。

すぐにはセッション名が表示されない場合があるので、数分待ってからコマンドを実行しましょう。
 揚げたてのポテト
揚げたてのポテトこれでASAサーバーの起動が完了しました。
あとは実際にASAサーバーに接続できるか確認したいと思います。
ASAサーバーに接続しよう
それでは、ASAサーバーに接続するために、メモした「セッション名」を用いてサーバー検索を行います。
STEP
ASAサーバーに接続する
ARK: Survival Ascendedを起動して、「ゲームに参加」をクリックします。

サーバー画面で「非公式」を選択し、下部の「自動お気に入り」と「プレイヤーサーバーを表示」のみチェックを付けてください。
その後、右上の検索欄に「セッション名」を入力して、下部の「更新」をクリックします。
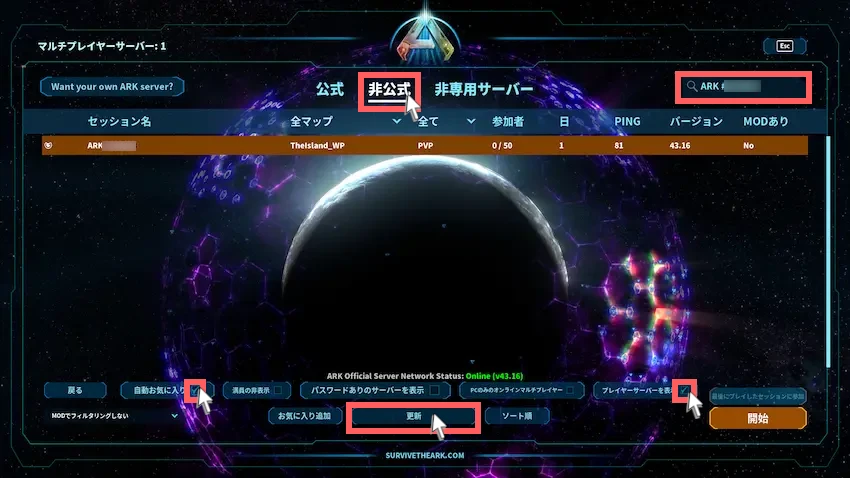
次に検索したセッション名と同じセッション名のサーバーを選択し、右下の「開始」をクリックします。

STEP
ASAサーバーに接続完了
キャラクター作成画面に切り替わったら正常にASAサーバーに接続することができました。
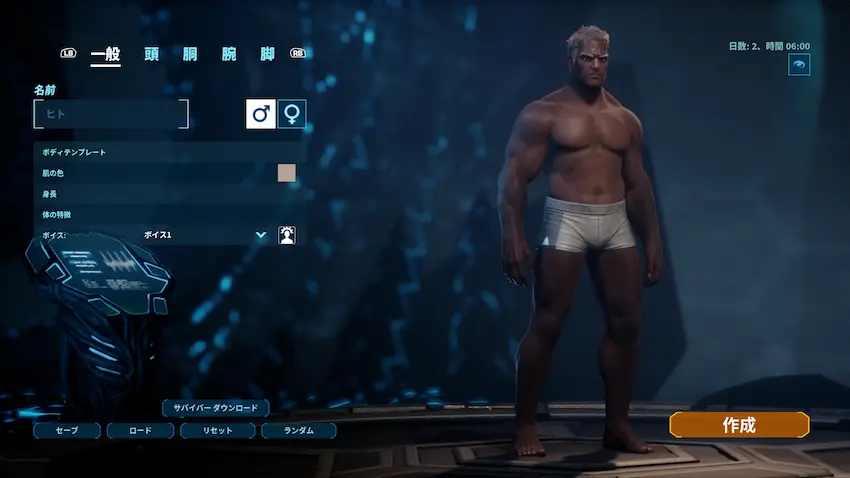
これでASAサーバーで遊べるようになりました!
 揚げたてのポテト
揚げたてのポテトお疲れ様でした。
これでASAサーバーの立て方は以上になります。
他の参加者にもセッション名とサーバーパスワードを教えると、一緒にASAサーバーで遊べるようになります。
ASAサーバーの起動/停止/再起動について
asa-serverフォルダに移動してない時は、先に以下のコマンドを実行する必要があります。
cd asa-server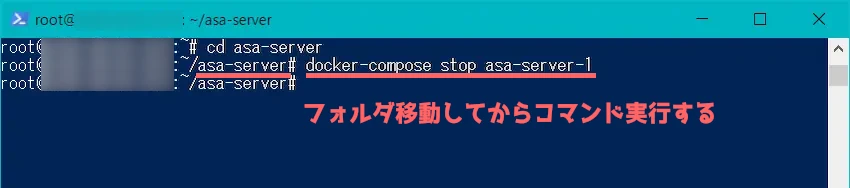
ASAサーバーを停止したい時や再起動したい時は以下のコマンドを実行しましょう。
#起動コマンド↓
docker-compose start asa-server-1
#再起動コマンド↓
docker-compose restart asa-server-1
#停止コマンド↓
docker-compose stop asa-server-1 揚げたてのポテト
揚げたてのポテト再度コマンドが入力できるようになったら実行完了の合図です。
サーバー設定やMOD導入などについて
どこまで需要があるのか分からないため、一旦サーバーの立て方まで紹介しました。
他のサーバー設定やMOD導入については、今回参考にした有志のページに手順が掲載されているので興味ある方はご参考ください。(Chromeの翻訳表示を使うと分かりやすい)
詳しくはこちら

GitHub – mschnitzer/ark-survival-ascended-linux-container-image: A docker/podman container that is a…
A docker/podman container that is able to run an ARK: Survival Ascended on a Linux host. – mschnitzer/ark-survival-ascended-linux-container-image
 揚げたてのポテト
揚げたてのポテトコメント欄にてサーバー設定やMOD導入についても書いてほしいと要望があれば、続きを書きたいと思います。
よくある質問
- サーバーに接続できないのですがどうしてですか?
-
ファイアウォール(ポート開放)の設定が上手く行ってないか、サーバーが正常に起動できていない可能性があります。
もう一度、当記事を見直してください。
- ASAサーバーをアップデートするにはどうすればいいですか?
-
ASAサーバーをアップデートするには、サーバーの再起動が必要です。
以下のコマンドを実行するとアップデートが開始されます。
docker restart asa-server-1
まとめ
Linux(Ubuntu)で立てたARK: Survival Ascendedサーバーはいかがだったでしょうか?
なかなかコマンドで立てるのは難しいと思われがちですが、当記事を参考にすると、意外と簡単にサーバーを立てられたと思います。
今まで友達や身内同士で遊びたくても遊べなかった方も、レンタルサーバーならコスパ良く使えるので、とりあえず1ヶ月間で使ってみるのも良いと思います。
たくさんのお友達や仲間と一緒にARK: Survival Ascendedをお楽しみください!
 揚げたてのポテト
揚げたてのポテト最後までお読みいただきありがとうございました。
今後とも「揚げポテGameSV」をよろしくお願いします!




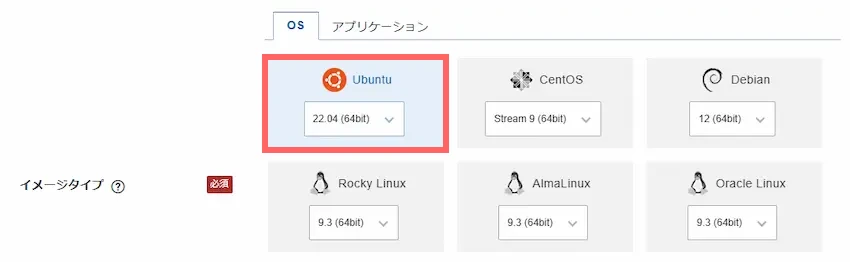


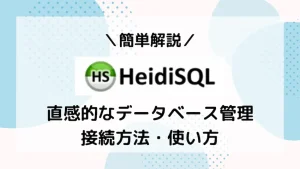






よくある質問にあるように、サーバーがゲーム側から表示されず、接続の段階にすらいけません。記事をよく見返して全く同じ状況のはずなのですが、だめみたいです。ポートは全て設定しましたし、何度かサーバー再構築してやり直しましたが、一向に表示される気配がないです。お忙しいところ恐縮ですが、良ければご返信いただけると幸いです。
レンタルサーバーでのサーバーの立て方わからなかったので助かりました!
詳しい解説ありがとうございます、
とても良い記事で、サーバーは問題なくたてられました!
クロスプレイもやりたいと思っているので、サーバー設定やMOD導入方法も詳しく知りたいです!