\当サイト対応のゲームサーバー/
【徹底解説】ARKサーバーでマップ変更やサーバー設定方法を紹介!【ConoHa/ロリポップ対応】
当記事にはアフィリエイト広告が含まれています。
2023年10月1日より施行された景品表示法の指定告示(通称:ステマ規制)によって、広告を掲載しているサイトやメディア、SNS内に、読者が認識できるような表記が必須となりました。
当サイトにおいても景品表示法に則り、冒頭に表記するようにしていますので、ご理解の上、ご覧いただけますと幸いです。
当記事にはアフィリエイト広告が含まれています。
2023年10月1日より施行された景品表示法の指定告示(通称:ステマ規制)によって、広告を掲載しているサイトやメディア、SNS内に、読者が認識できるような表記が必須となりました。
当サイトにおいても景品表示法に則り、冒頭に表記するようにしていますので、ご理解の上、ご覧いただけますと幸いです。

ARKサーバーを立てて遊んでいるけど、ARKサーバーってどうやって管理したら良いんだろう?マップ変更やサーバー設定方法が分からない!と困っていませんか?
 揚げたてのポテト
揚げたてのポテト今回は、ARKサーバーのサーバー設定方法について解説しようと思います。
この記事を見れば、ARKサーバーの設定はもちろん、管理者コマンドの使い方やマップ変更、MOD導入まで使いこなせるようになります。
初めての方でも分かりやすく画像付きで解説していきます。
この記事を書いた人

揚げたてのポテト
- 当サイト「揚げポテGameSV」の管理人
- ゲームサーバー運用歴10年以上
- 見やすく、分かりやすくを心掛けて書いています。
当記事は「ConoHa for GAME」と「ロリポップ! for Gamers」に対応しています
あわせて読みたい


【ConoHa】誰でも簡単にARKマルチサーバーの立て方を紹介!【徹底解説】
当記事はSteam版ARKユーザー向けです。(Epic版、モバイル版には対応してません) ARK: Survival Ascended(ASA)は未対応です。 ARKサーバーを立てたいけれど、「パソ…
あわせて読みたい


【ロリポップ】お手頃価格!ARKマルチサーバー立て方を紹介!【for Gamers】
当記事はSteam版ARKユーザー向けです。(Epic版、モバイル版には対応してません) ARK: Survival Ascended(ASA)は未対応です。 ARKサーバーを立てたいけれど、「パソ…
目次
ARKサーバーの設定方法
ARKサーバーで設定する方法が「ゲーム内から直接設定する方法」と「サーバーフォルダから設定する方法」の2種類あります。
 揚げたてのポテト
揚げたてのポテト今回はどちらの設定方法も紹介できればと思います。
ゲーム内から管理者コマンドでサーバー設定を行う
ARKサーバーではゲーム内からコマンドと呼ばれるゲームに関する命令ができたり、サーバーを管理する機能があります。
主にサーバー管理者が実行可能なコマンドなので「管理者コマンド」と呼ばれることが多いです。
例えば、管理者コマンドを使うと以下のことができます。
- 時間や天気の変更
- 指定したアイテムを入手する
- 恐竜をテイムできる
- サーバーを停止させる
などがあります。これらの他にも管理者コマンドは様々なことができます。
 揚げたてのポテト
揚げたてのポテト管理者コマンドは、サーバーを停止させることもできるので使うのは自分だけにしましょう!(荒らしが怖いので)
管理者コマンドの使い方
STEP
ARKサーバーのマップに接続する
既に接続済かもしれませんが、作成したARKサーバーのマップに接続します。
STEP
管理者コマンドを認証する
サーバー管理者においても最初から管理者コマンドを使うことはできません。
まず管理者コマンドを使うためにプレイヤーをサーバーに認証(登録)する必要があります。
認証方法は、ゲーム内で「TAB」キーを押すとコマンド入力モードになります。
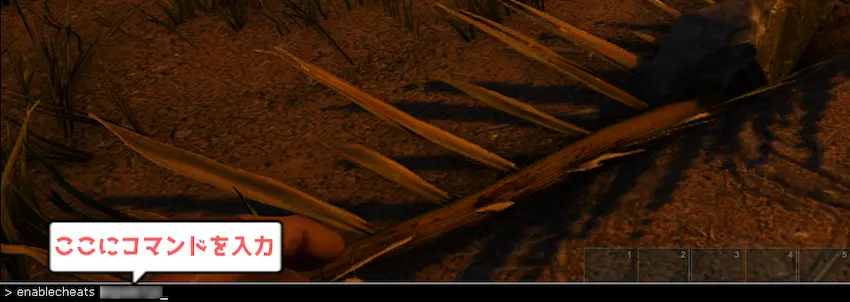
以下のコマンドを入力して実行します。(実行はEnterキー)
enablecheats <ARK Admin password>- ConoHa for GAME
-
ARK Admin passwordは、ConoHaコントロールパネルのコンソールで開いた時に、IPアドレスとログイン用パスワードが表示されたと思いますが、その下の「ARK Admin password」のことです。
- ロリポップ! for Gamers
-
初期設定では、enablecheatsが使えないので、事前にAdminPasswordを設定する必要があります。
設定方法はこちらをご確認ください。
enablecheatsコマンドを実行すればすぐに認証されます。
特にメッセージが返ってくるわけではないので安心してください。
STEP
管理者コマンドを確認する
サーバー認証することができたので、さっそく管理者コマンドを使ってみましょう!
管理者コマンドは100種類以上のコマンドが用意されています。
全て紹介するのは大変なので既に管理者コマンドをまとめているARK記事をご覧ください。
管理者コマンド一覧|神ゲー攻略

【ARK】全コマンド一覧とコンソール画面の開き方 – 神ゲー攻略
ARK(ARK:Survival Evolved)PS4/PC/スイッチ版のコンドールコマンド一覧と入力方法を紹介。クリエイティブモードや恐竜の召喚コマンド、アイテム取得のGfiコマンドも掲載し…
STEP
管理者コマンドを実行する
今回は、マップ内の時間を「朝から夜に」一瞬で変更できる管理者コマンドを使ってみます。
先ほどと同じようにゲーム内でTABキーを押して、コマンド入力モードに切り替えて管理者コマンドを実行しましょう。

時間変更コマンドは「SetTimeOfDay」です。以下のコマンドを実行すると、ゲーム内時間が22時に一瞬で変わります。
adminCheat SetTimeOfDay 22:00:00ARKサーバーは、必ずコマンドの先頭に「adminCheat」を付ける必要があります。もし、adminCheatを付けずに管理者コマンドを入力しても何も起きないのでご注意ください。
管理者メニューを開く
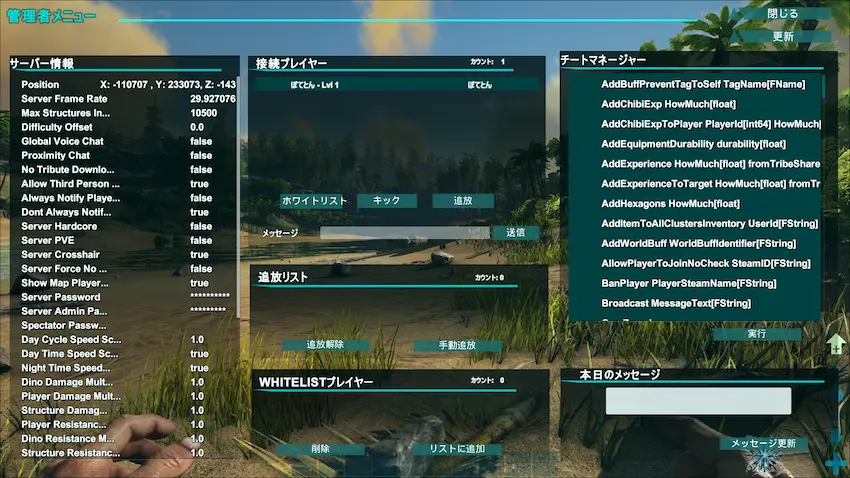
管理者メニューは、サーバー情報や接続中のプレイヤーを確認することができます。
管理者コマンドの認証後に、以下のコマンドを実行すると管理者メニューを開くことができます。
ShowMyAdminManager管理者メニューでできること
- サーバー情報
-
現在のサーバー情報を確認できます。
サーバー情報を表示するだけなので設定する場合は以下の設定ファイルから行う必要があります。
- 接続プレイヤー
-
ARKサーバーに接続しているプレイヤーの状況を確認できます。
その他に「ホワイトリスト」、「キック」、「追放」で管理することも可能です。
- チートマネージャー
-
管理者コマンドを実行することができます。
詳しくは以下の管理者コマンド一覧より確認してください。
管理者コマンド一覧|神ゲー攻略【ARK】全コマンド一覧とコンソール画面の開き方 – 神ゲー攻略 ARK(ARK:Survival Evolved)PS4/PC/スイッチ版のコンドールコマンド一覧と入力方法を紹介。クリエイティブモードや恐竜の召喚コマンド、アイテム取得のGfiコマンドも掲載し… - 本日のメッセージ
-
全員に向けたメッセージを送信することができます。
 揚げたてのポテト
揚げたてのポテト管理者コマンドの使い方は以上です。
様々なコマンドがあるので色々と試してみましょう!
サーバーフォルダから設定ファイルでサーバー設定を行う
ゲーム内から管理者コマンドを使ってサーバー設定を行いました。
しかし、管理者コマンドは便利ですが全てのサーバー設定を行うことができません。
管理者コマンド以外のサーバー設定を行うには、サーバーフォルダにあるARKサーバーの設定ファイルを直接変更する必要があります。
設定ファイルを変更するにはパソコンからサーバーに接続して、直接サーバーフォルダを編集します。
必要なソフトをインストール
パソコンからサーバーフォルダに接続するには、「FTPソフト」が必要です。
FTPソフトとは?
FTPソフトは、パソコンとレンタルサーバー同士のファイルやフォルダ等を共有させるソフトのことです。
ファイル共有(転送)をする時に対象ファイルを暗号化させて送るので、転送中にファイルの中身が読み取られ悪用される心配が無いので、セキュリティ的に安全に使えます。
様々なFTPソフトはありますが、当記事では「WinSCP」が使いやすいのでおすすめします。
あわせて読みたい


【WinSCP】ファイル管理ソフトの接続方法や使い方を紹介!【徹底解説】
サーバーを管理する上でこんなお悩みはありませんか? 「コマンドでファイルやフォルダを管理するのが難しい」 「直感的にサーバーデータを管理したい」 「WinSCPの…
初期設定
\お使いのレンタルサーバーを選んでね/
現在の設定では、セキュリティの関係でサーバーに接続できないようになっています。
そのため、セキュリティグループを追加する必要があります。
追加方法は、ConoHaコントロールパネルからネットワーク情報を開き、セキュリティグループの「+」をクリックすると「IPv4v6-SSH」があるので、選択して「保存」して完了です。
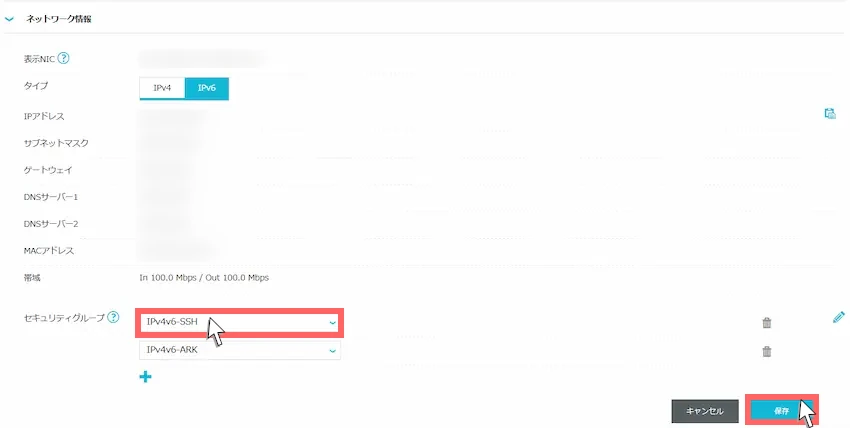
IPv4v6-ARKは絶対に削除しないようご注意ください!
FTPソフトからサーバーに接続する
FTPソフト(WinSCP)を起動して、左上の「新しいセッション」を選択します。
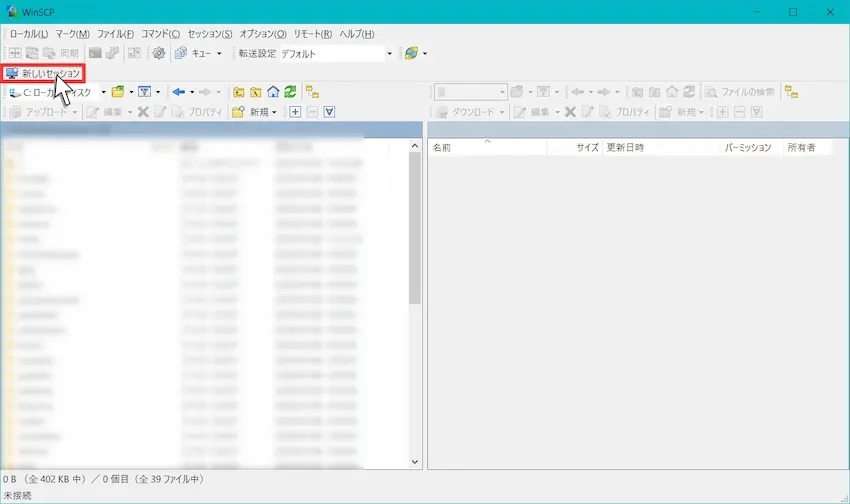
\お使いのレンタルサーバーを選んでね/
必要な項目に接続情報を入力してください。
| ホスト名 | ConoHaのIPアドレス |
| ユーザー名 | root |
| パスワード | rootパスワード(サーバー追加時に設定したrootパスワード) |
接続情報を入力できたら「ログイン」をクリックします。
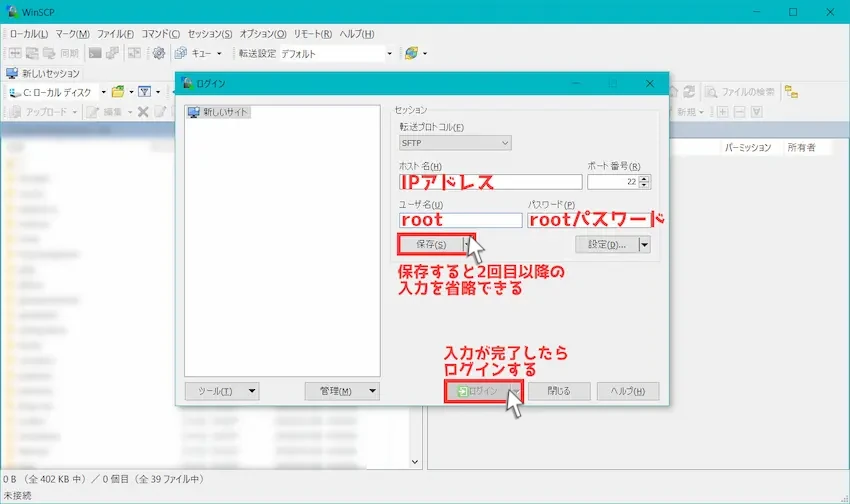
警告メッセージが表示された場合
このような警告メッセージが表示されたら、そのまま「はい」を選択して問題ありません。
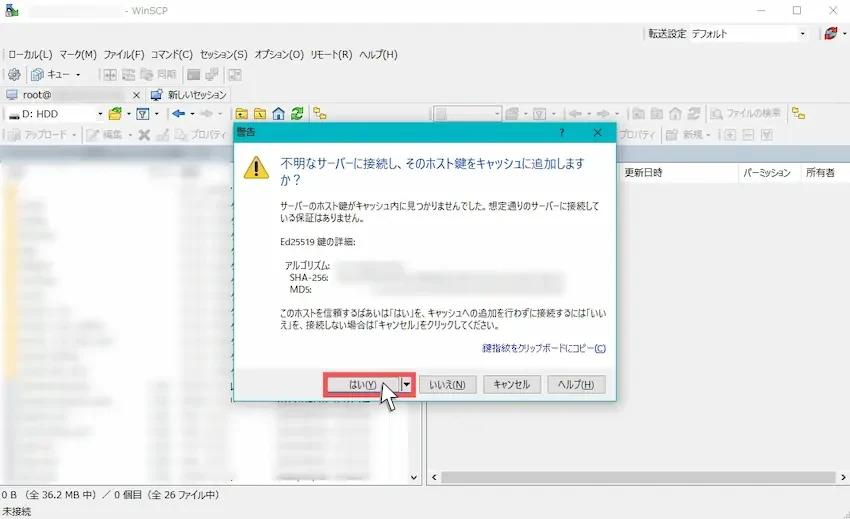
ARKサーバーフォルダを表示
これでサーバーフォルダに接続することができました。
左側は自分のパソコンのフォルダで、右側は接続したサーバーフォルダの画面になります。
いま表示されているフォルダはARKサーバーフォルダではないので開く必要があります。赤枠のマークを選択しましょう。
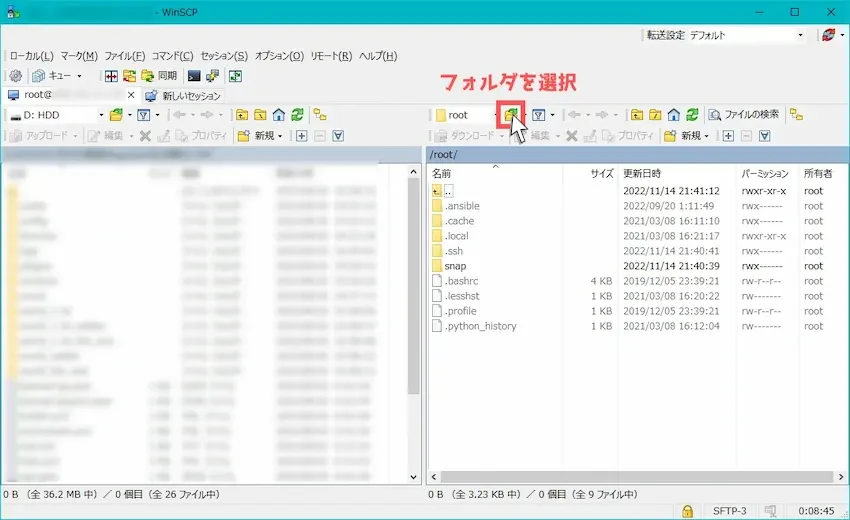
ディレクトリを開くという画面が表示されるので、以下のファイルパスを入力(コピペ)します。
/opt/ark/ShooterGame/Saved/Config/LinuxServer入力できたら「開く」を選択します。
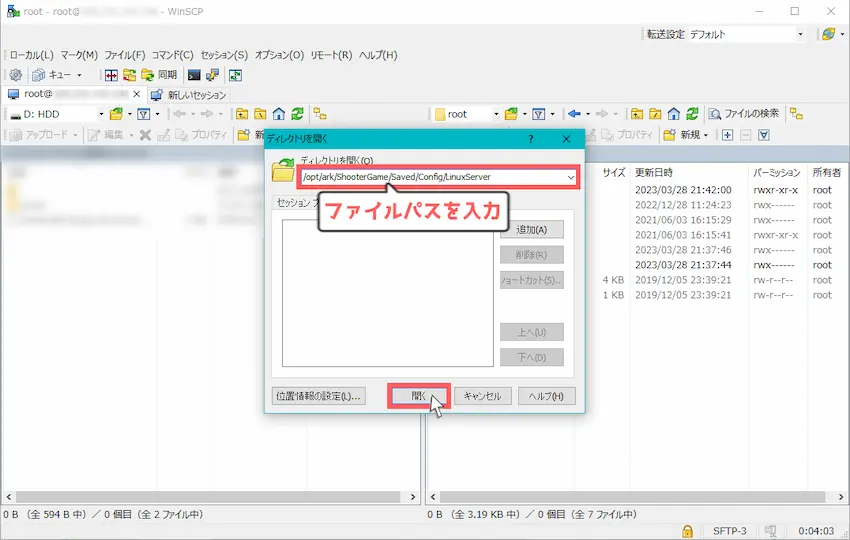
ディレクトリを開くとARKサーバーの設定ファイル等が開かれます。
この中の「GameUserSettings.ini」と「Game.ini」がサーバー設定ができる設定ファイルになります。
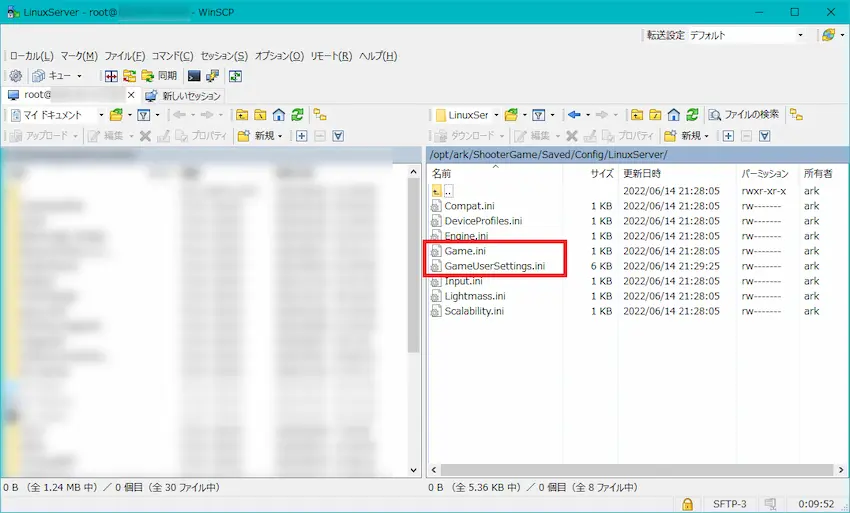
「GameUserSettings.ini」と「Game.ini」の使い方
どちらも同じ編集方法なので「GameUserSettings.ini」を例に進めていきます。
STEP
GameUserSettings.iniを編集する
「GameUserSettings.ini」を右クリックして「編集」を選択します。
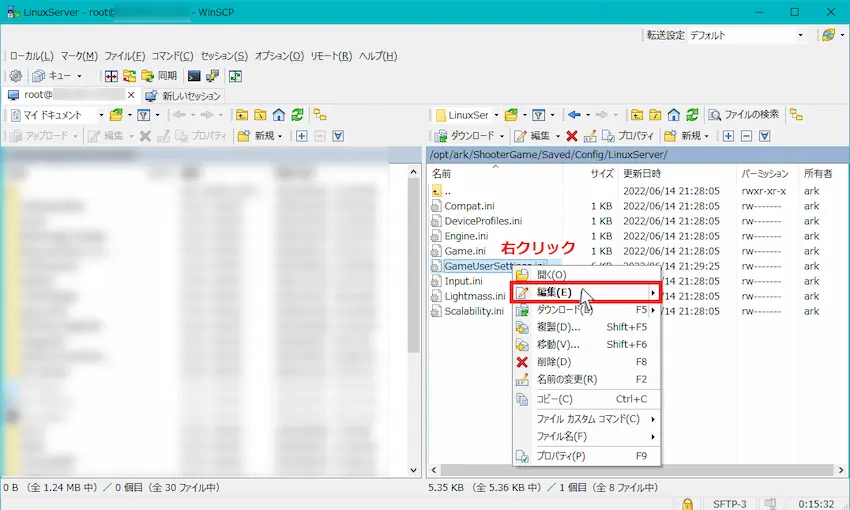
STEP
設定したいサーバー設定項目を変更する
こちらがARKサーバーの設定項目になります。
管理者コマンド同様に沢山のサーバー設定項目があるため、詳細は以下のARK Wikiをご覧ください。
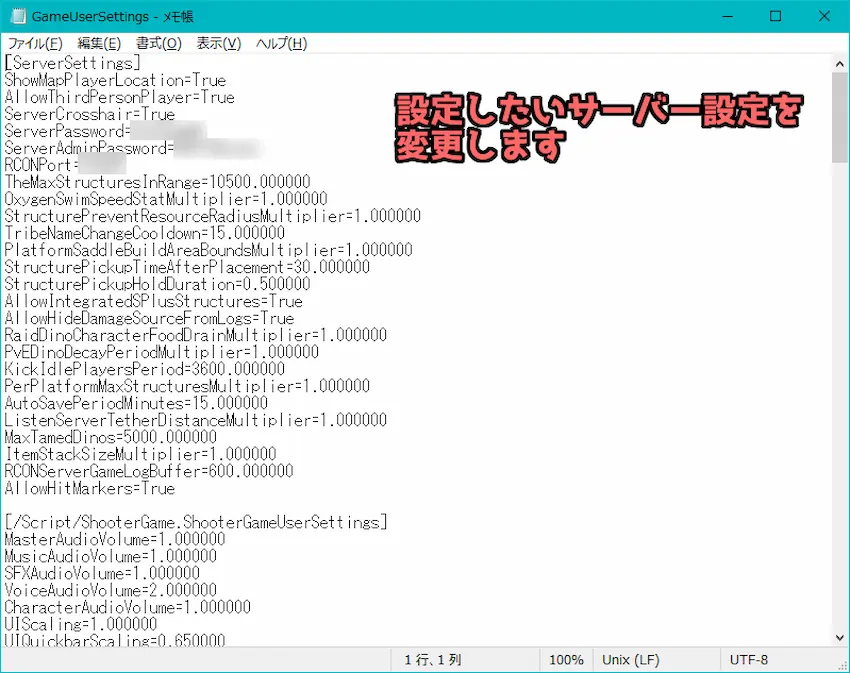
もし「GameUserSettings.ini」と「Game.ini」に該当の設定項目がない場合は、追記しても問題ありません。
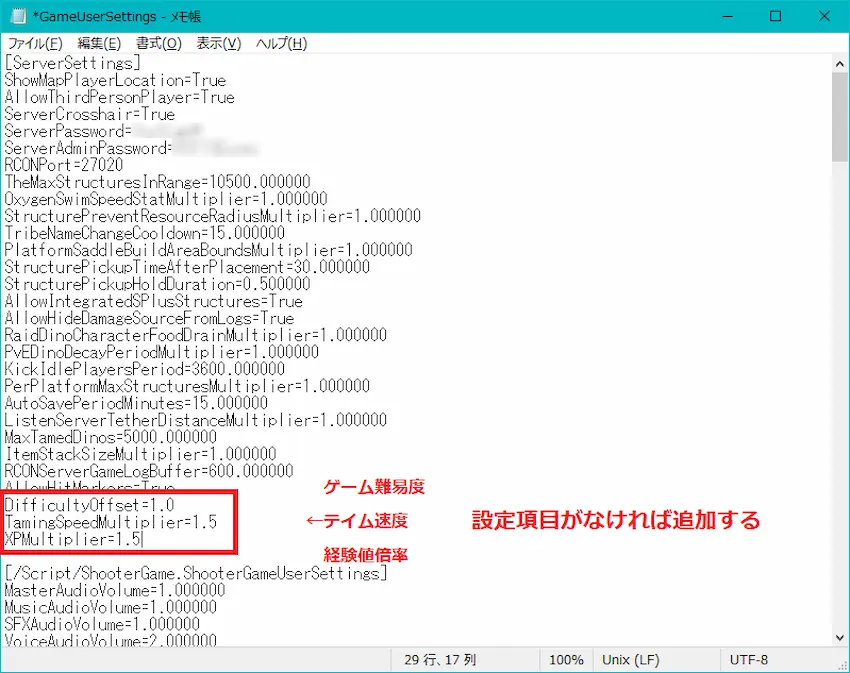
サーバー人数とサーバー名の設定は反映されない仕様のようです。あとで紹介するマップ変更方法にこれらの設定方法を追記しています。
「Game.ini」は、1行目に[/Script/ShooterGame.ShooterGameMode]を追加する必要があります。
[/script/shootergame.shootergamemode]
MaxTribeLogs=100
bDisableFriendlyFire=False
bPvEDisableFriendlyFire=False
bDisableLootCrates=False
MaxNumberOfPlayersInTribe=40
bIncreasePvPRespawnInterval=False
bAutoPvETimer=FalseSTEP
コンソールからコマンドを実行して再起動する
サーバー設定の上書き保存ができたら設定を反映させるために再読み込み(再起動)が必要です。
サーバー再起動だと反映されない場合があるため、以下のコマンドを実行する必要があります。
# ConoHa for GAMEの場合 ↓
systemctl restart ark-server
# ロリポップ! for Gamersの場合 ↓
sudo game restartコマンドの実行方法はこちら
コマンドを実行するには、ConoHaの場合はConoHaコントロールパネルの「コンソール」から実行できますが、少々使いづらいです。また、ロリポップにはコンソール機能がないため、外部ソフトを使用する必要があります。
「RLogin」という外部ソフトならインストール不要で使えたり、接続情報を保存できるため使いやすいです。以下の記事でダウンロードや簡単な使い方を紹介しています。
あわせて読みたい


【RLogin】PowerShell、WinSCP不要でサーバー管理しよう!【簡単解説】
VPSでゲームサーバーを管理するにはSSH接続できるソフトが必要不可欠です。 当サイトにおいても、初心者向けにPowerShellやWinSCPを使ったサーバー管理を紹介してきまし…
実行できたら完了です!
あとはSteamから同じように接続してください。(反映までに10~15分程度の時間が掛かります)
ARKサーバーのマップ変更方法
デフォルトだとARKサーバーのマップは「The Island」になっています。
ARKサーバーを起動する際に「起動スクリプト」で起動しており、起動スクリプトを直接編集することでマップ変更できます。(ロリポップ for Gamersはsysconfigファイル)
\お使いのレンタルサーバーを選んでね/
STEP
起動スクリプトの表示
赤枠の欄に以下のファイルパスを入力してください。
/etc/systemd/system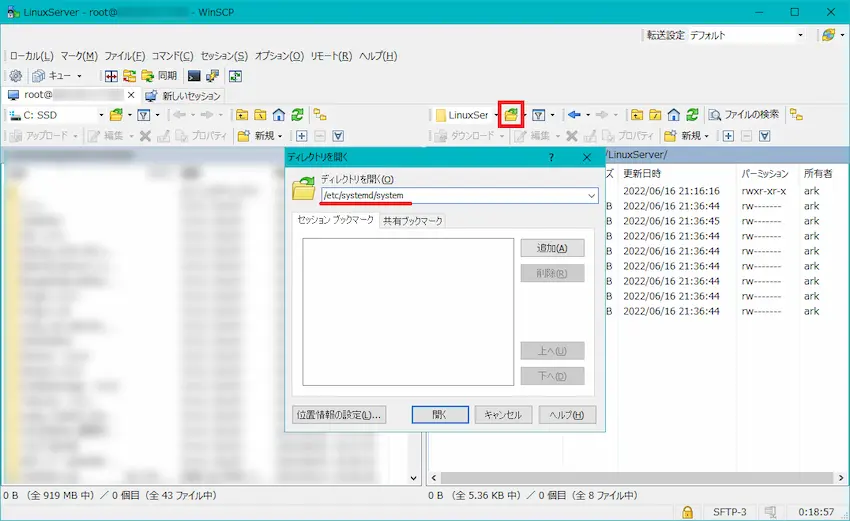
ファイルパスを入力できたら「開く」を選択すると、ARKの起動スクリプトがあるフォルダを開けます。
次に起動スクリプトの「ark-server.service」があるので右クリックから「編集」で開きます。
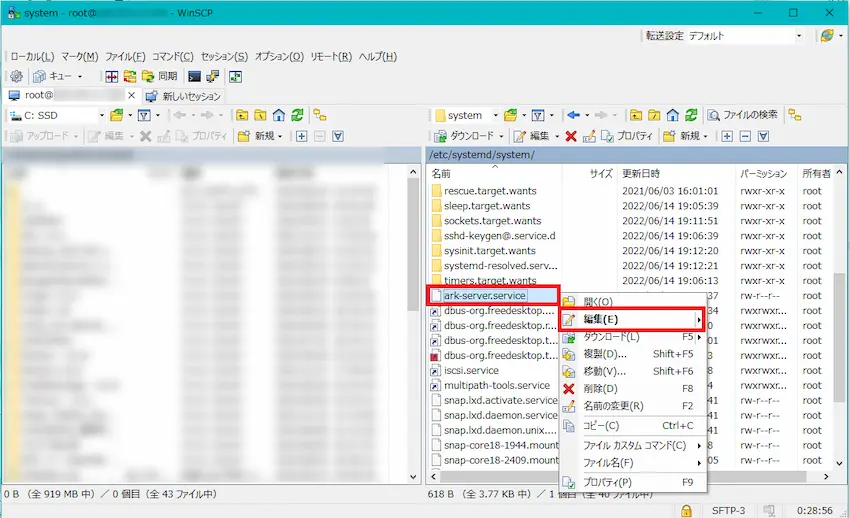
STEP
起動スクリプト「ark-server.service」を編集
「ExecStart」の中に「TheIsLand」という項目があり、ここに「マップID」を指定すると起動した時にマップが切り替わります。
今回は新マップの「Fjordur(フィヨルド)」にしてみました。変更したら上書き保存してください。
 揚げたてのポテト
揚げたてのポテトここを間違えると起動できなくなるので慎重に操作してください。
\画像をクリックすると拡大できます/
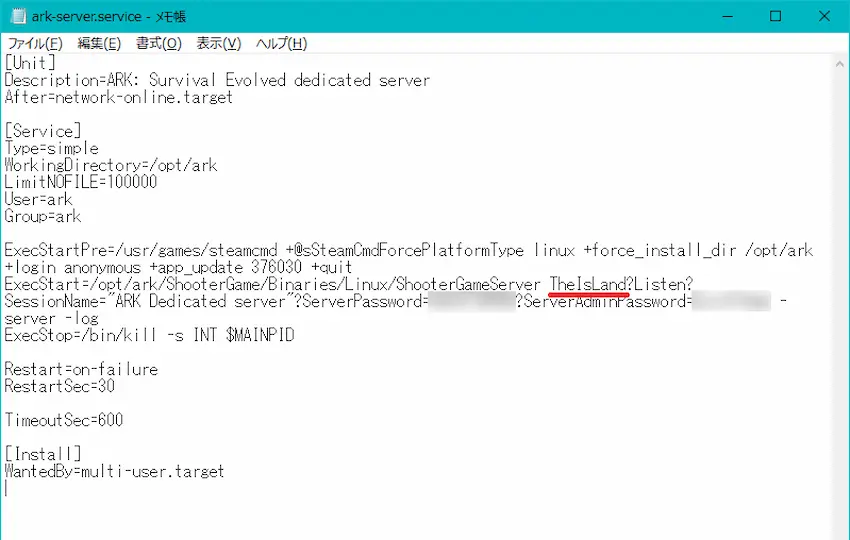
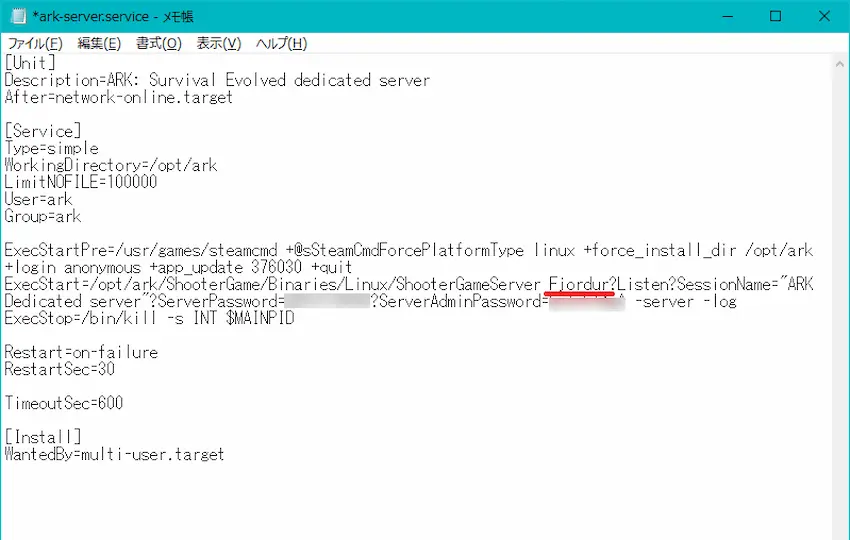
| マップ名 | マップID | 備考 |
|---|---|---|
| The Island (アイランド) | TheIsland | デフォルト (初期マップ) |
| The Center (センター) | TheCenter | DLC (ダウンロードコンテンツ) |
| Scorched Earth (スコーチド・アース) | ScorchedEarth_P | DLC |
| Ragnarok (ラグナロク) | Ragnarok | DLC (8GBプラン若干重い) |
| Aberration (アベレーション) | Aberration_P | DLC |
| Extinction (エキスティンクション) | Extinction | DLC |
| Valguero (バルゲロ) | Valguero_P | DLC |
| Genesis: Part 1 (ジェネシス) | Genesis | DLC |
| Genesis: Part 2 (ジェネシス2) | Gen2 | DLC (8GBプラン若干重い) |
| Crystal Isles (クリスタルアイルズ) | CrystalIsles | DLC |
| Lost Island (ロストアイランド) | LostIsland | DLC |
| Fjordur (フィヨルド) | Fjordur | DLC |
マップごとにサーバー負荷が異なるようで、一部のマップでは8GBプランだと重すぎて動作しませんでした。(どうしても遊びたい場合は「プラン変更」で16GBプランに変更する必要があります。)
サーバー名とサーバー人数も変更したい場合
なぜか「GameUserSettings.ini」からだとサーバー名とサーバー人数の設定が反映されず初期化されてしまいます。
実は、起動スクリプトから「サーバー名」と「サーバー人数」も変更することができます。

起動スクリプトをよく見ると「SessionName=”ARK Dedicated server”」という項目があります。
これがサーバー名の設定箇所です。例えば、「SessionName=”Poteto ARK Server”」という書き換えると上記のようになります。

サーバー人数は、「?MaxPlayers=数字」を付け加えるとサーバー上限人数を設定出来ます。
今回だと「?MaxPlayers=20」となります。
STEP
マップ変更の反映
サーバー再起動するとマップが反映されるのですが、ConoHaコントロールパネルより再起動を行うと反映される方とされない方がいるとの報告を受けたので、コントロールパネルの「コンソール」または「RLogin」より再起動コマンドを実行します。(確実に反映します)
コンソールにログイン(login:root、password:rootパスワード)できたら、以下のコマンドを実行します。
systemctl daemon-reload次に起動スクリプトの再起動コマンドを実行してください。(サーバー再起動されます)
systemctl restart ark-serverSTEP
マップ変更完了
マップ変更が完了するとSteamのサーバーリストやゲーム内のメニューのマップ名が変わります。
これでマップ変更が完了しました。
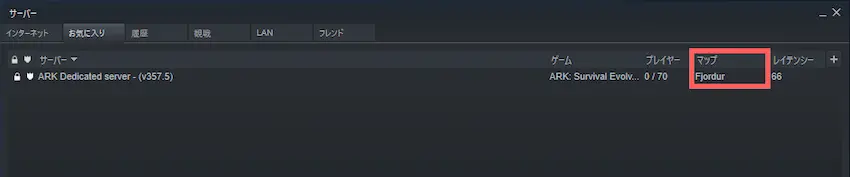
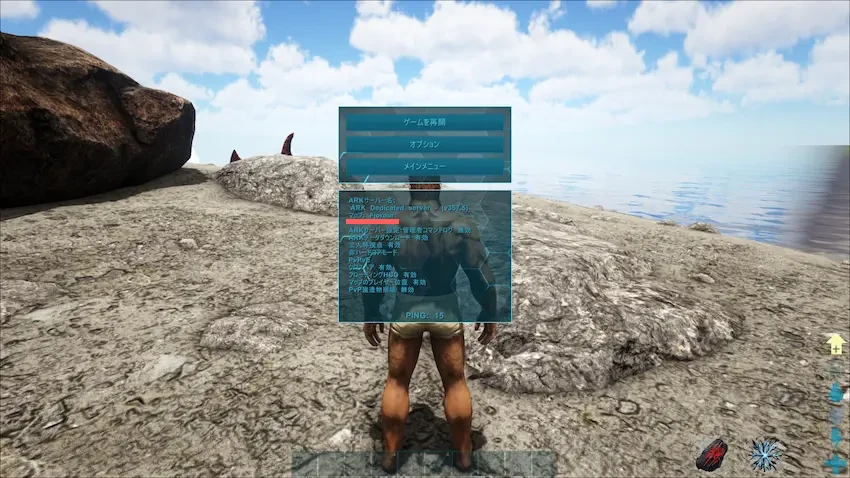
MOD導入方法
ARKでは、MODと呼ばれる拡張機能を入れることができます。
MODを入れていない状態を「バニラ」と言いますが、バニラ状態だと上級者向けの設定になっているため、初心者に難しいと言われています。
そこで、MODを入れることにより難易度を下げることができ、快適にARKで遊べるようになります。
例えば、「死んだ場所に光の柱を発生させるMOD」だったり「テイムした恐竜をボールに収納できるMOD」等の様々なMODがあります。
今回は、死んだ場所に光の柱を発生させるMOD「Death Helper」を例にしてMOD導入方法を紹介します。
STEP
導入したいMODを調べる
以下のSteam公式サイトにアクセスしてください。(サインインも済ませます)
ARKのMOD検索|Steam公式サイト


Steam Community :: ARK: Survival Evolved
ARK: Survival Evolved – ARK: Survival Ascended!Respawn into a new dinosaur survival experience beyond your wildest dreams… as ARK is reimagined from the ground-…
するとARKのワークショップが開かれるので検索する所に「導入したいMOD」を入力して検索します。(今回はDeath Helper)
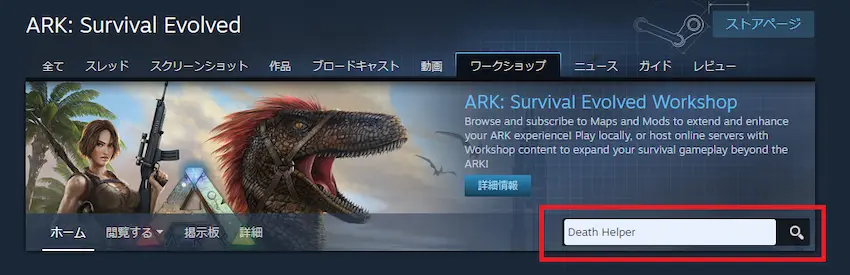
検索結果としていくつかのMODが表示されるので検索名と同じMODを選択しましょう。
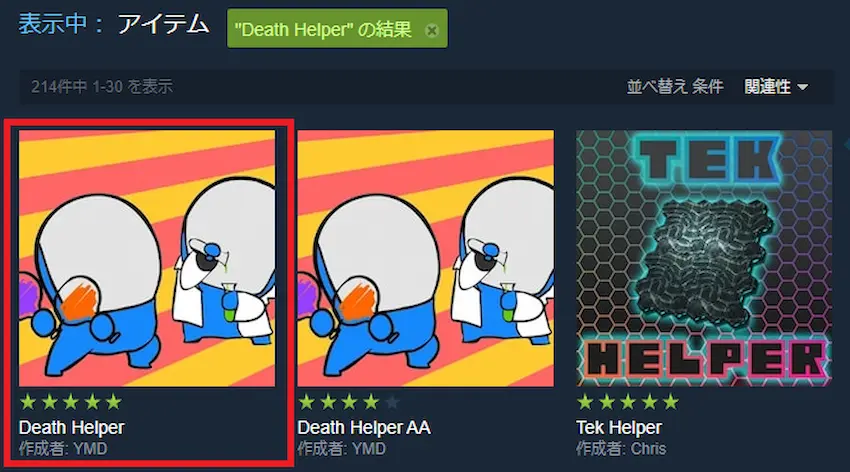
STEP
MODをサブスクライブする
MODページを開くと以下のように「+サブスクライブ」となっているのでサブスクライブ登録をしましょう。
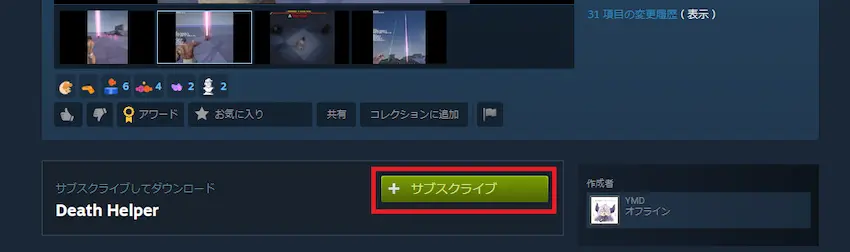
「✔サブスクライブ中」という表示に変わったらサブスクライブ完了です。
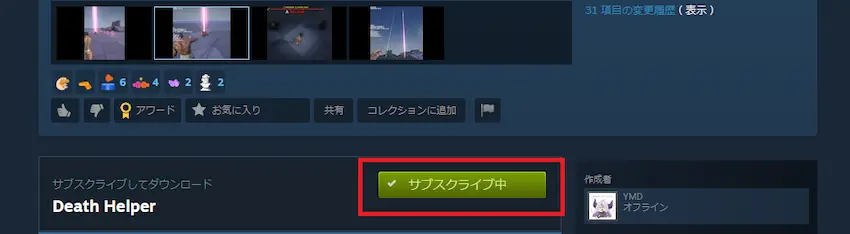
STEP
MODをシングルプレイで起動する
ここで一度、シングルプレイでMODを導入してワールドを開く必要があります。
利用可能なMODに導入したいMODを選択して「MOD追加」ボタンを押すとMODの有効化ができます。
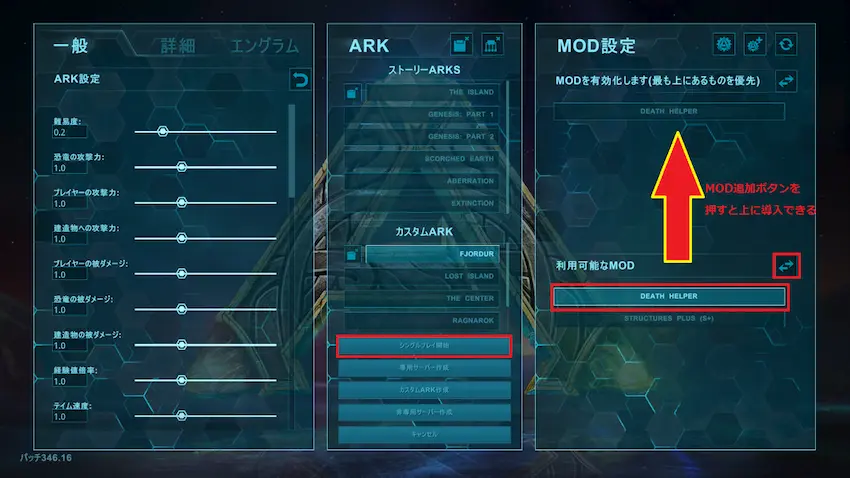
 揚げたてのポテト
揚げたてのポテトシングルプレイのワールドでMODを読み込まないと
必要なファイルが生成されないので必ず行いましょう。
 揚げたてのポテト
揚げたてのポテト一度、ワールドを開いたらすぐに閉じてもらって構いません。
STEP
MODフォルダを開いてサーバーフォルダへ移行する
SteamよりMODフォルダを開きます。
「ARK:Survival Evolved」を右クリックして、「管理」→「ローカルファイルを閲覧」を開いてください。
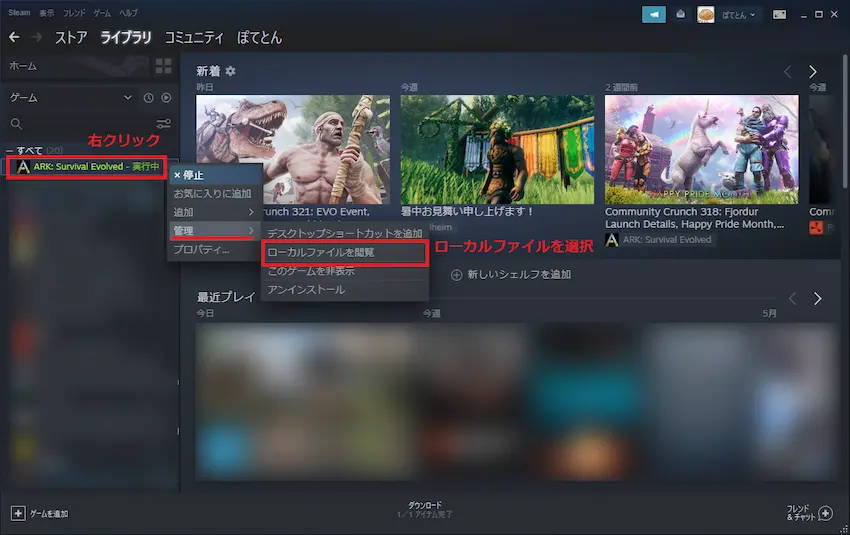
ローカルファイルが開いたら、次に「ShooterGame」→「Content」→「Mods」フォルダの順に開きます。

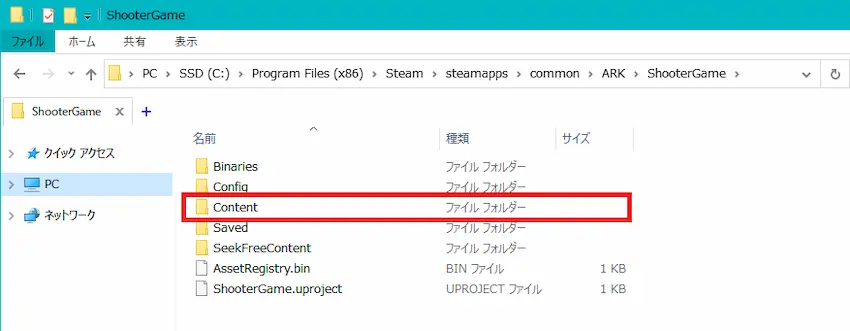
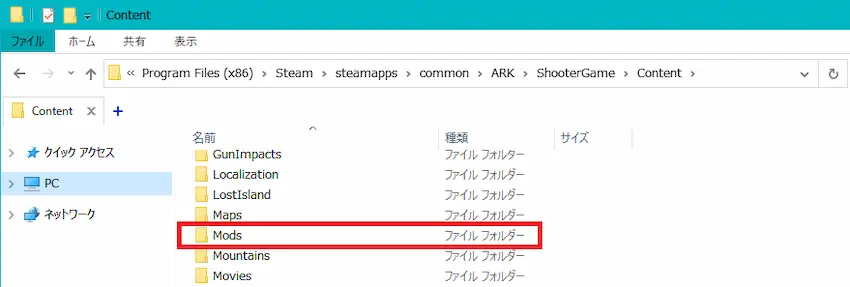
すると、先程、サブスクライブをしたMODフォルダがある場所を開くことができます。
数字のフォルダと数字のMODファイルがあり、この2ファイルをサーバーフォルダへ移行させます。
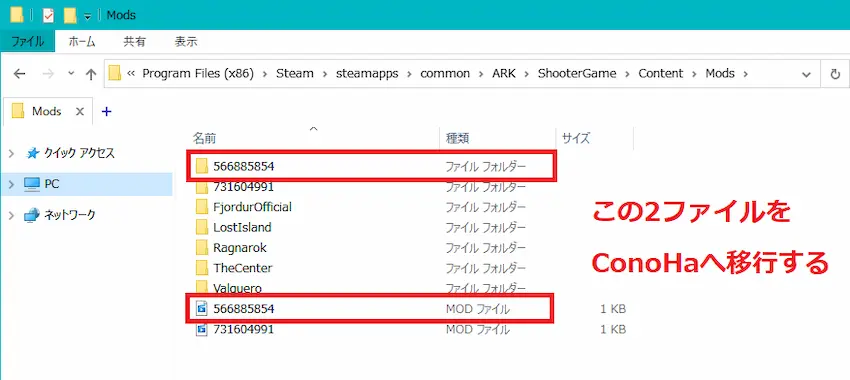
WinSCPを開き、フォルダ参照を以下の通りに入力して開きます。
/opt/ark/ShooterGame/Content/Mods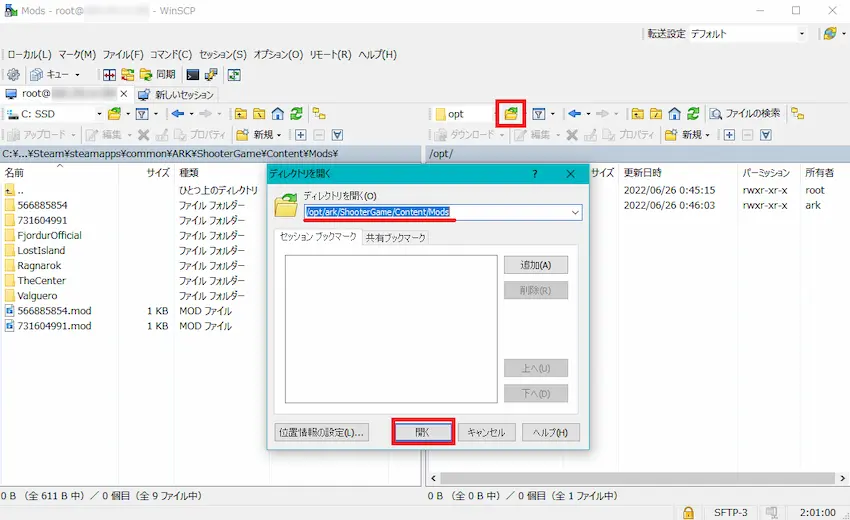
先程のMOD番号が付いたフォルダとファイルをConoHaサーバーへ移行してください。
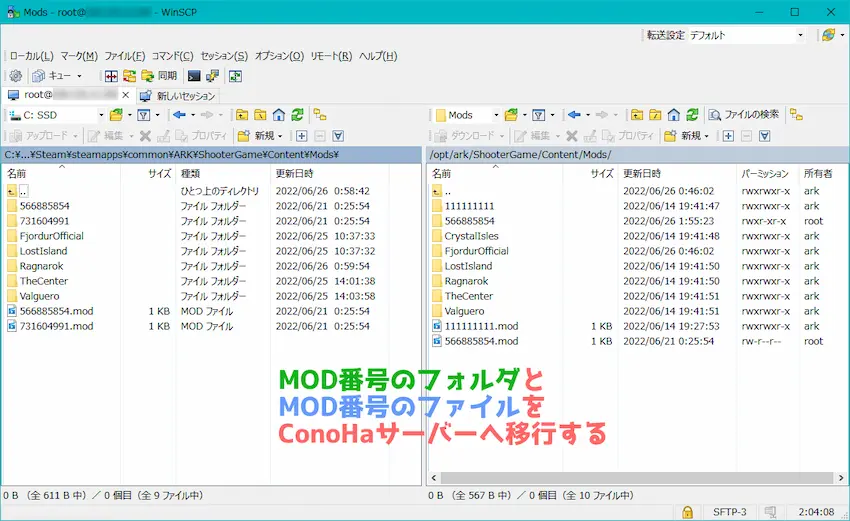
複数のMODがあり、数字が分からない時
複数MODを導入したい時だと、どのMODか分からなくなりますよね。
そんな時はサブスクライブをしたMODページのURLに注目すると、MOD番号が分かります。
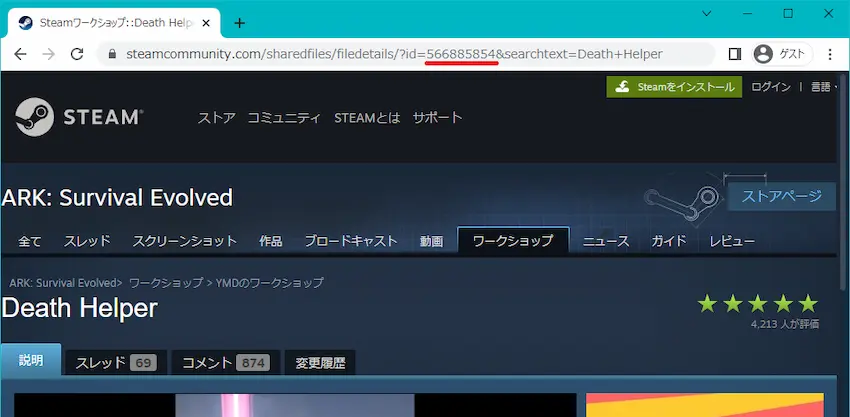
STEP
所有者権限を変更する(ConoHa for GAMEのみ)
WinSCPをよく見てみると、アップロードしたデータだけ、所有者「root」になっているのが分かりますか?
このままだと所有者権限エラーで正常に反映されないので所有者を変更する必要があります。
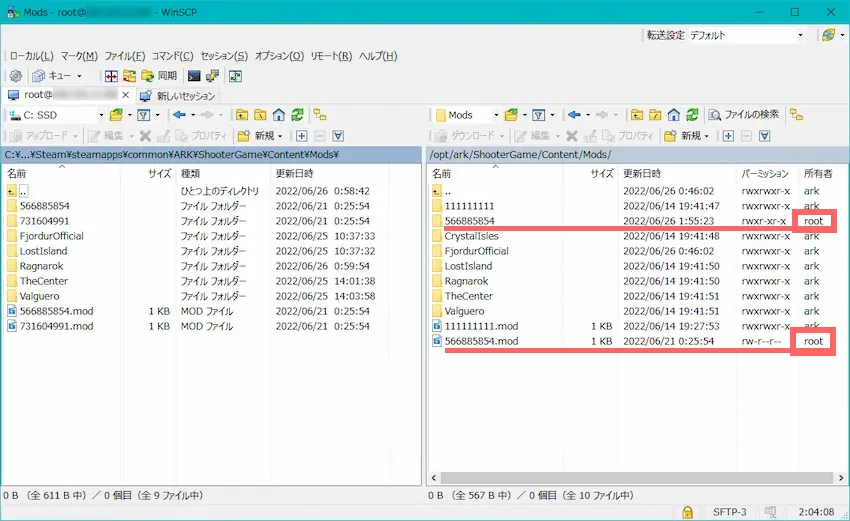
アップロードしたファイルを右クリックして「プロパティ」を選択します。
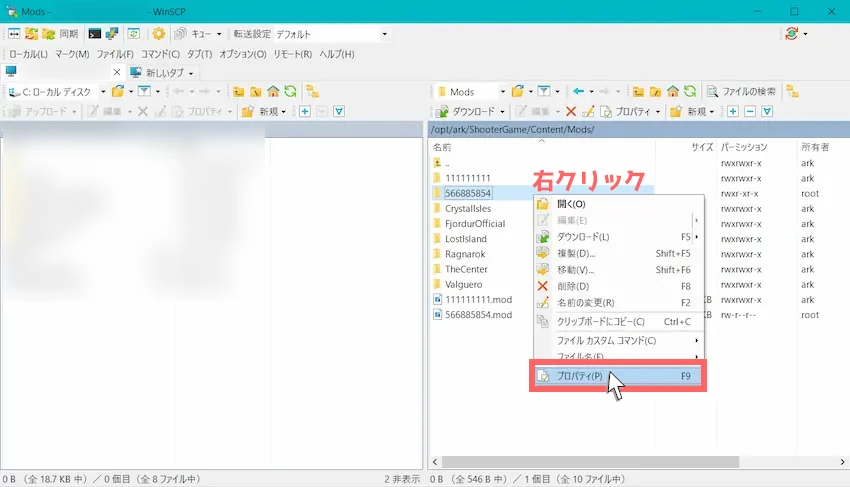
所有者とグループがroot[0]となっているので▼をクリックしてark[1000]を選択します。
次に、一番下の「所有者・グループ・パーミッションを再帰的に設定する」にチェックを入れてください。
その後、「OK」をクリックすると所有権が「ark」に変わったら完了です。
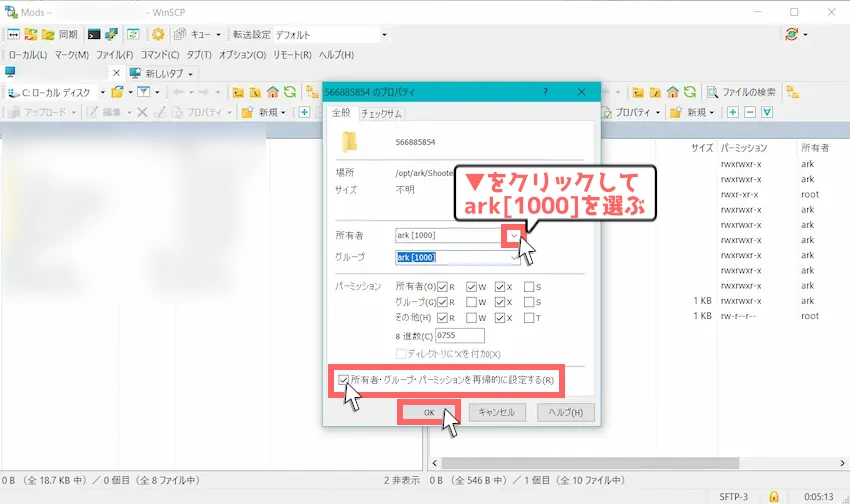
STEP
MOD導入のサーバー設定を行う
次にARKサーバーの「GameUserSettings.ini」を開きます。
ServerSettingの中に「ActiveMods=」という項目を追加して「MOD番号」を入力します。
複数のMODを導入したい場合は,(カンマ)で区切ると複数指定可能です。「ActiveMods=XXXXXX,XXXXXX」
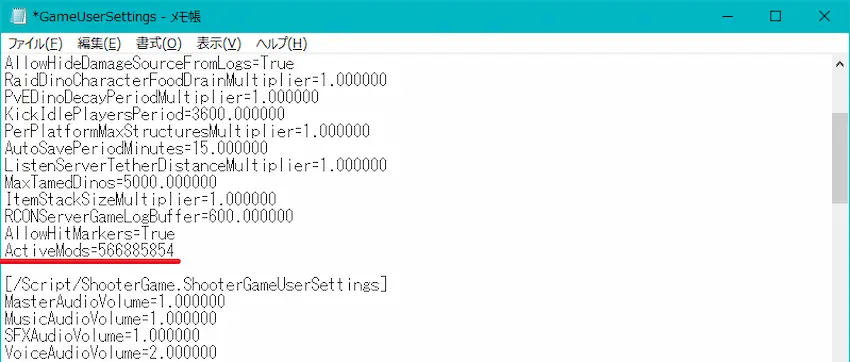
STEP
サーバー再起動する
最後にコンソールの「再起動コマンド」でMODを反映させる必要があります。
再起動コマンドは、上記のサーバー設定の「GameUserSettings.ini」、「Game.ini」と同じくコンソールから「再起動コマンド」を実行してください。(ConoHaコントロールパネルの再起動だと反映されない)

 揚げたてのポテト
揚げたてのポテト3回死んでみた場合は、このように3本の光の柱でロスト位置を示してくれます。
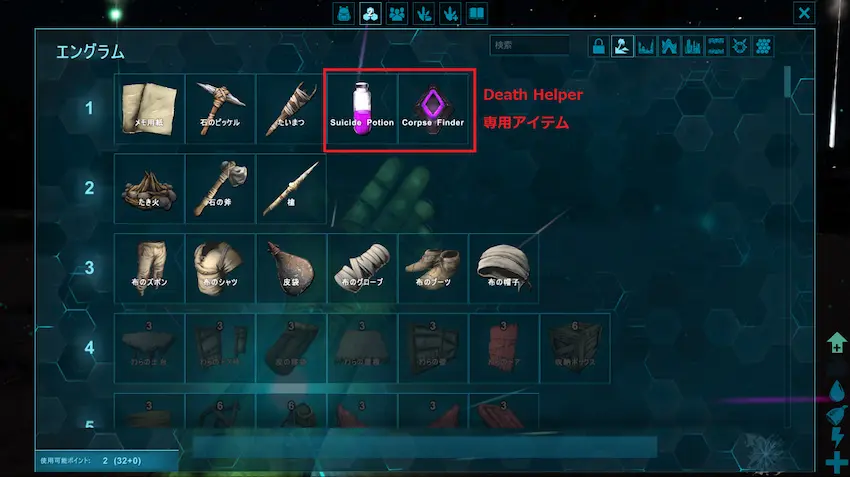
 揚げたてのポテト
揚げたてのポテトネットでARKのMODを調べると沢山出てくるので導入したいと思ったMODを入れると良いと思います!
ARKサーバーのカスタムマップの導入方法
ARKでは、既存マップの他にカスタムマップというMODと同様に第三者が作成したマップがあります。
これをARKサーバーに導入すると新しいマップで遊ぶことができます。
実はカスタムマップは当記事の手順を組み合わせれば、導入可能なのですが、イマイチ分からないという方の要望に応じて、カスタムマップの導入方法を記載することにしました。
 揚げたてのポテト
揚げたてのポテト最近だと、VCRスト鯖ARKで「Caballus」というカスタムマップが話題になっていましたね。丁度いいので、このカスタムマップを例に進めていきます!
「MOD導入方法のSTEP5」まで手順が同じなので上記をご参考ください。
\お使いのレンタルサーバーを選んでね/
STEP
「ark-server.service」を編集
当記事のマップ変更方法でご紹介した起動スクリプト「ark-server.service」を開きます。
ここに変更したいカスタムマップの「マップID」に変更する必要があります。
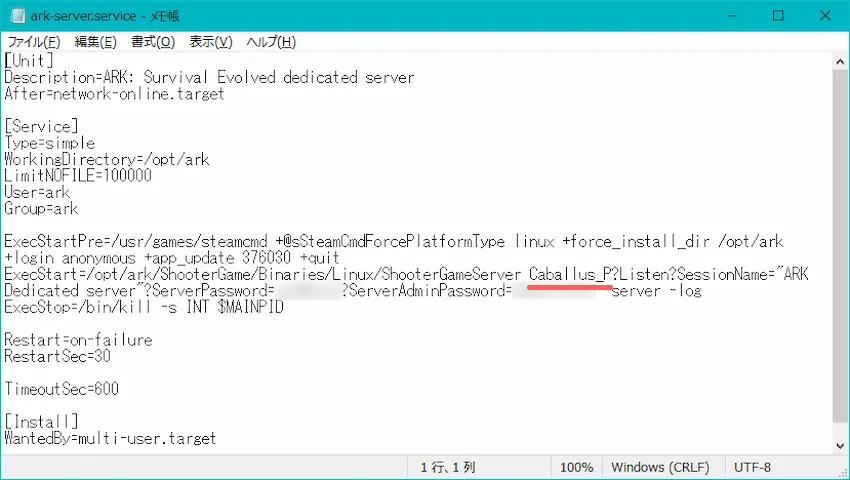
基本的にマップIDは、カスタムマップのSteamページに記載されているので、よく確認しましょう。
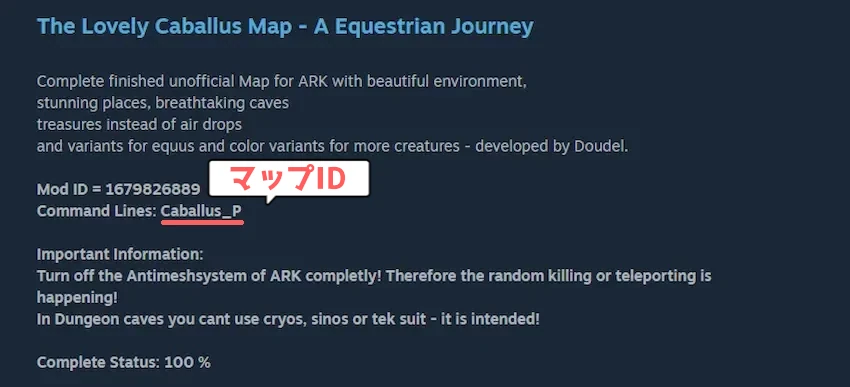
STEP
サーバー再起動する
最後にコンソールの「再起動コマンド」でカスタムマップを反映させる必要があります。
再起動コマンドは、上記のサーバー設定の「GameUserSettings.ini」、「Game.ini」と同じくコンソールから「再起動コマンド」を実行してください。(ConoHaコントロールパネルの再起動だと反映されない)

 揚げたてのポテト
揚げたてのポテトこれでCaballusのカスタムマップが反映されたことが分かります!
新しい世界でARKライフを楽しんでください!
よくある質問
- マップ変更した場合、アイテムや恐竜、建築物、サーバー設定は引き継がれますか?
-
ARKサーバーでは、マップ別に保存されているので、プレイヤーデータ及びアイテムや恐竜、建築物は引き継がれません。(引き継ぐ方法ある)
ただし、GameUserSettings.iniやGame.ini等のサーバー設定は、そのまま引き継がれます。
- 別マップにアイテムや恐竜を引き継ぐ方法を教えてください。
-
旧マップ内にあるオベリスクを使うと、アイテムやテイム済み恐竜を新マップに転送することができます。(建築物はできない)
使い方や転送方法は当記事では紹介しませんが調べると沢山出てきますよ。
- ダメージ表示とクロスヘア表示するにはどうすればいいですか?
-
GameUserSettings.iniにて、「ShowFloatingDamageText=true」(ダメージ表示)と「ServerCrosshair=true」(クロスヘア表示)を追記すると表示できます。
- マップデータのバックアップ方法を教えてください。
-
WinSCPの「/opt/ark/ShooterGame/Saved/SavedArks」にある
マップ名.arkがマップデータです。これをお使いのパソコンにコピーするとバックアップ可能です。
- ロリポップ! for Gamersで管理者コマンドを使えるようにしたいです。
-
ロリポップ! for Gamersで管理者コマンドを使えるようにするには、管理者パスワードをGameUserSettings.iniに追加する必要があります。(パスワードは英数字のみ対応)
ServerAdminPassword=ここにパスワード
まとめ
結論!レンタルサーバーでもARKサーバーのマップ変更やサーバー設定、MOD導入は可能です。
設定するのにひと手間ありますが、手順を覚えてしまえば難しい操作はありません。
当記事を参考に、自分たちだけのARKサーバーを作ってみましょう!お友達や仲間と一緒にARKを楽しんでください!
 揚げたてのポテト
揚げたてのポテト最後までお読みいただきありがとうございました。
今後とも「揚げポテGameSV」をよろしくお願いします!





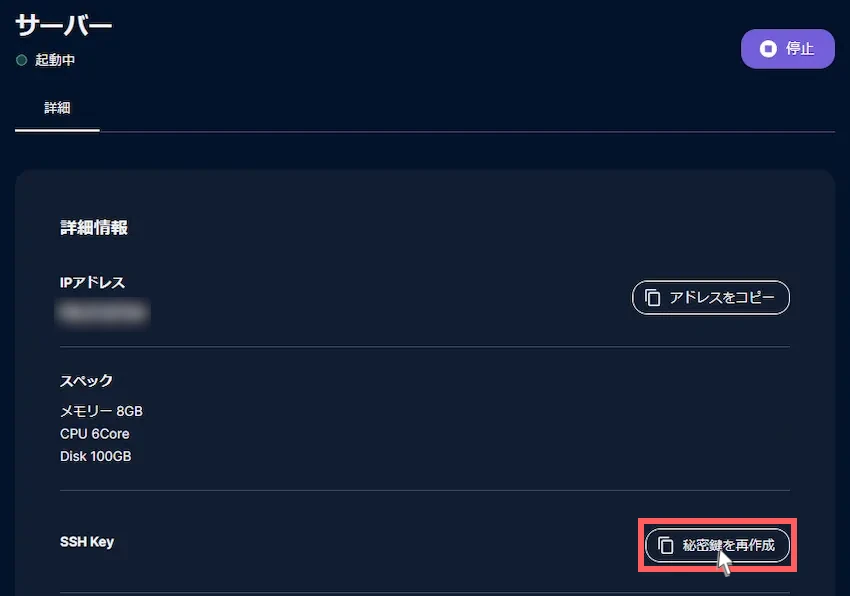
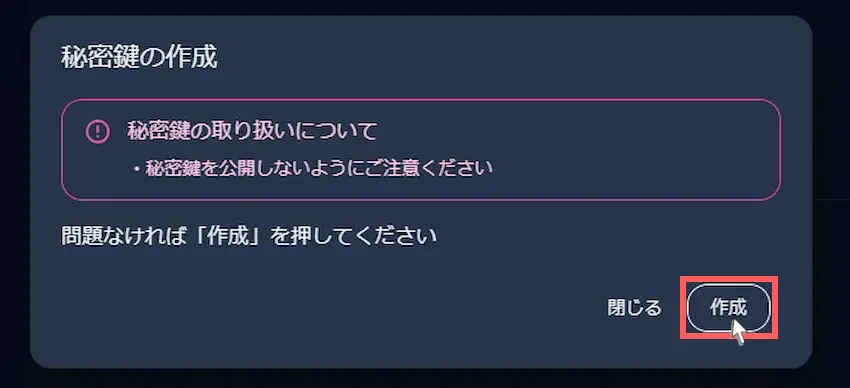

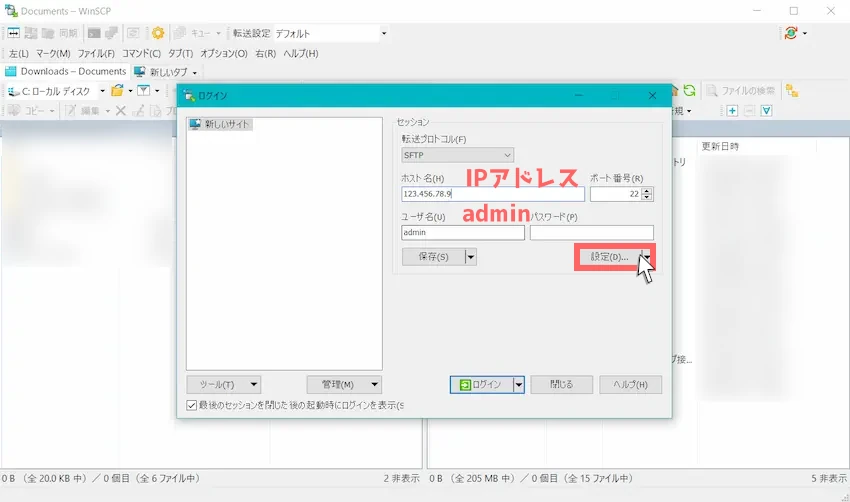
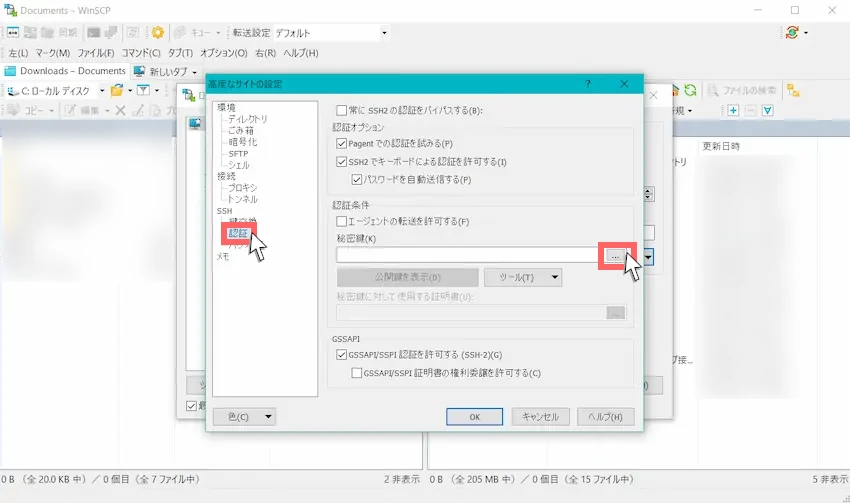

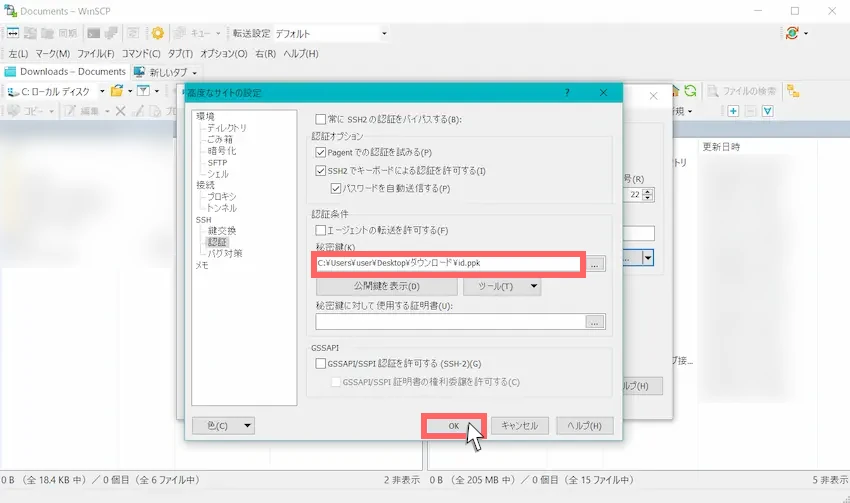
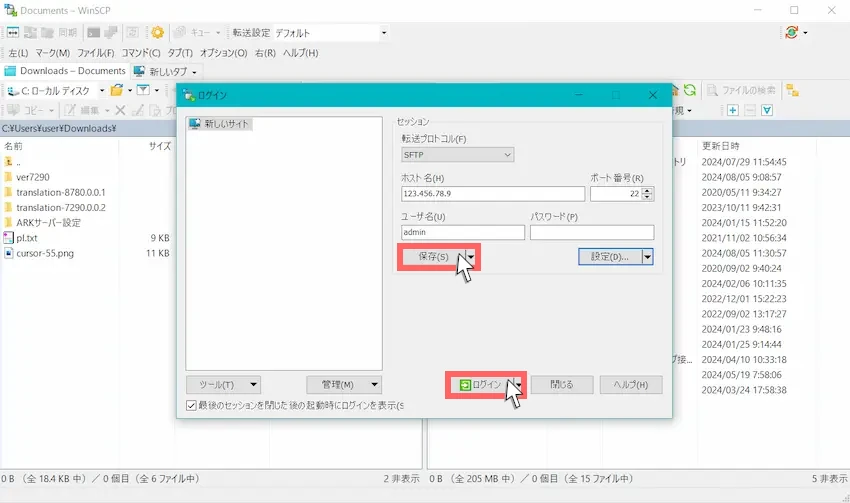
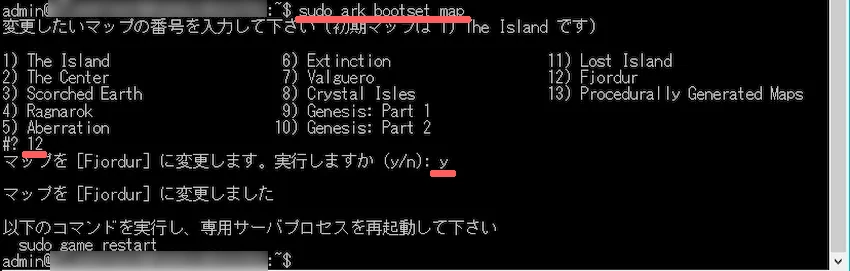
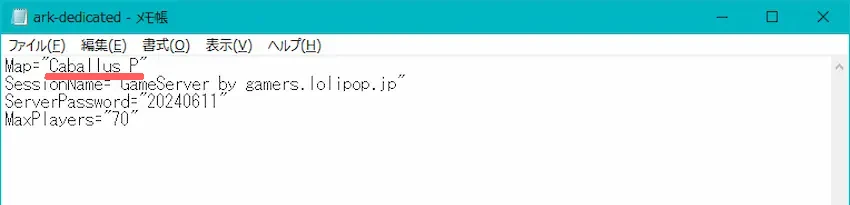




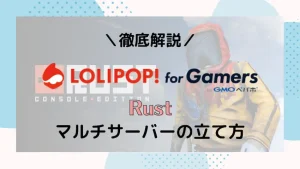

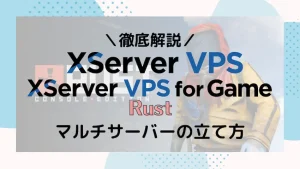


記事に記載されている通りに、Conohaのセキュリティグループで、
「IPv4v6-SSH」を追加した後、
WinSCPからConohaに接続しようとしましたが、
接続タイムアウトのネットワークエラーが発生してしまいます。
rootパスワードはConoha側のコンソールで入力して接続できていることを確認しており、
IPもコピー&ペーストと手動入力を試しましたが、
接続がどうも上手くいきません。
自身の環境が原因な気もしますが、
解決方法を知っていたりしますでしょうか。
記事どうりにマップ変更を行ったのですが、Steamの方で「応答していません」と出てしまいます。
解決方法など知っていたら教えてもらえないでしょうか?
WinSCPからConohaに接続する段階で入力する情報は何度も確認し、合っているはずなのですが、認証に失敗してしまい先に進めません。どうすれば良いでしょうか?
こちらのサイト様のおかげで、初心者でもConoHaによるARK鯖立てが出来て、現在複数人で楽しくプレイ出来ています。ありがとうございます。
下に似た質問があるのですが、若干趣旨が異なるため質問させて下さい…。
○既に遊んでいるマップから新規にマップを変更した場合、既存マップのセーブデータはどうなりますか。
例: 現在フィヨルドでプレイ→クリスタルアイルズに変更してプレイ→フィヨルドに戻った際に元の建築・生物・アイテムは残っているか。
恐らく本記事の手順で、両マップともデータは保持されていると踏んでいるのですが、確信を得る情報に辿り着けないでいます。個人だけのデータではないため、失敗するリスクが高いまま試すのに躊躇っています…。
重複・記事違いの質問でしたら申し訳ありません。よろしくお願い致します。
質問失礼します。
現在4GBのプランを使用しています。
記事通りファイルの設定など出来てサーバーの起動は出来たのですがmodを入れ再起動するとサーバーが起動しない状態です。(半日ほど待ってみました)
mod IDの入力、ファイルの転送はしたのですがどこかでミスをしているのでしょうか?4GBのプランでは容量が足りてないのでしょうか…
またカスタムmapのcaballusを他のmodを入れずcaballusのmodのみを入れmapの指定をしサーバーを起動すると接続は出来るのですが地形を貫通してしまいます。野生の恐竜なども貫通してきました。
解決策があれば教えて頂けると助かります。
よろしくお願いします。