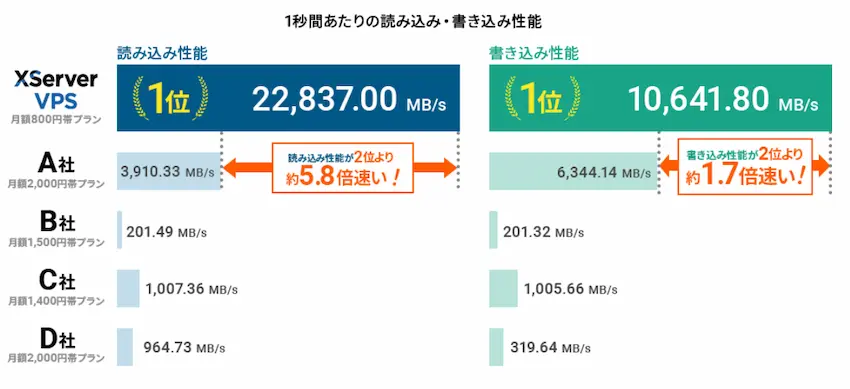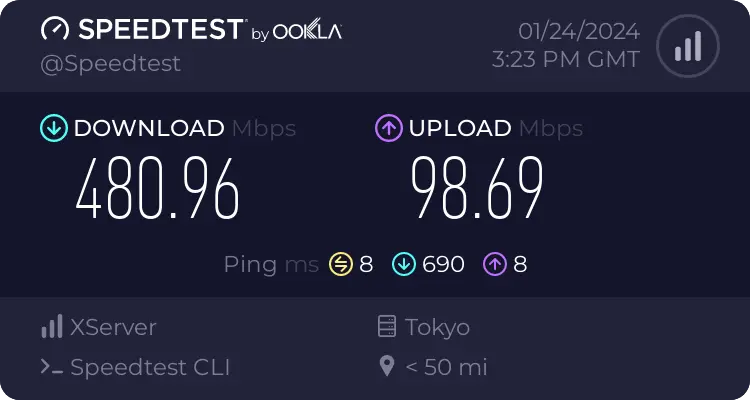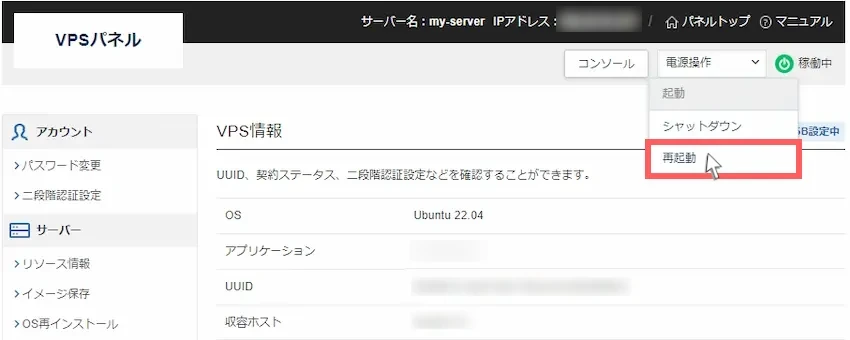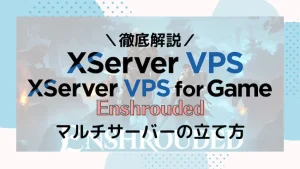\当サイト対応のゲームサーバー/
【XServer】初心者向け!Core Keeperのマルチサーバー立て方を紹介!【徹底解説】
当記事にはアフィリエイト広告が含まれています。
2023年10月1日より施行された景品表示法の指定告示(通称:ステマ規制)によって、広告を掲載しているサイトやメディア、SNS内に、読者が認識できるような表記が必須となりました。
当サイトにおいても景品表示法に則り、冒頭に表記するようにしていますので、ご理解の上、ご覧いただけますと幸いです。
当記事にはアフィリエイト広告が含まれています。
2023年10月1日より施行された景品表示法の指定告示(通称:ステマ規制)によって、広告を掲載しているサイトやメディア、SNS内に、読者が認識できるような表記が必須となりました。
当サイトにおいても景品表示法に則り、冒頭に表記するようにしていますので、ご理解の上、ご覧いただけますと幸いです。

Core Keeperサーバーを立てたいけれど、「パソコン性能が悪い」「サーバー知識がない」など色々な問題で立てられない方がいらっしゃると思います。
 揚げたてのポテト
揚げたてのポテト今回はそんな方のために、レンタルサーバー「XServer VPS」を使って、Core Keeperサーバーの立て方を誰でも分かりやすく紹介していきます!
この記事では、「XServer VPS」でCore Keeperのマルチプレイサーバーの立て方を分かりやすく紹介していきます。
また、誰でも簡単にCore Keeperサーバーを立てられるようにテンプレート(アプリイメージ)が用意されていて、初心者の方でもこの記事の手順をマネするだけで、今すぐサーバーを立てることができます。
この記事を書いた人

揚げたてのポテト
- 当サイト「揚げポテGameSV」の管理人
- ゲームサーバー運用歴10年以上
- 見やすく、分かりやすくを心掛けて書いています。
目次
Core Keeperとは

Core Keeperとは、一言でいえば、テラリア、マインクラフトのようなサバイバル要素が強い、地下世界を舞台にしたサンドボックス型アドベンチャーゲームです。
様々なアイテムを用いたクラフトはもちろん、建築や戦闘を自由に楽しむことができます。マインクラフトで画面酔いした方でもCore Keeperなら2Dゲームなので、その心配はありません。
またマルチプレイも可能で、最大8人で遊べるのでマルチプレイならではの遊び方もできます。
 揚げたてのポテト
揚げたてのポテトCore Keeperはソロプレイでコツコツと遊べますが、協力プレイの方がワイワイと盛り上がるので更に面白いです。早期アクセスから2年半の時を経て、2024年8月に正式版としてリリースされました!
サーバーとは
さて、Core Keeperでマルチプレイをするためには一緒に遊ぶ場所(サーバー)を用意する必要があります。

 揚げたてのポテト
揚げたてのポテト自分だけのサーバーを用意するので、好きなように遊べるのでとても楽しめますね。
サーバー種類
Core Keeperはマルチプレイの方法として、主に「Steamサーバー」と「専用サーバー」の2種類あります。
Steamサーバーとは、Steam機能を使ったマルチサーバーのことで、Steamでフレンド登録した人だけがサーバーに参加できます。
また、サーバーを立てる人(ホスト)のパソコンを使うため、大人数で遊ぶ場合は高スペックが必要です。
Steamサーバー
メリット
メリット
Steamサーバー
デメリット
デメリット
それに対し、専用サーバーは個人パソコンまたはレンタルサーバーを使うことで、IPアドレスでの接続が可能になります。よって、サーバーを起動している間は自由に出入りが可能です。
また、Steamサーバーでは出来ない、シード値の変更やMOD導入などのカスタマイズ性に優れています。
専用サーバーの必要スペック
専用サーバーは、独自のサーバーを用意してCore Keeperのサーバーを立てる必要があります。
そのため、Core Keeperが動作するような、ある程度のパソコンスペック(性能)が必要になります。
| パーツ | 最低スペック | 推奨スペック |
|---|---|---|
| CPU | 4コア以上 | 6コア以上 |
| メモリ | 4GB以上 (少人数を想定) | 8GB以上 (最大8人を想定) |
| 備考 | 2GBでも動くが快適に遊ぶなら4GB以上を推奨する |
また、Core Keeperは24時間365日でサーバー起動されていることが好まれます。
それらを踏まえると個人パソコンで立てるより、圧倒的にレンタルサーバーの方がサーバー費用や電気代などが抑えられるため、コスパが良くおすすめです。
 揚げたてのポテト
揚げたてのポテト国内では、数々のレンタルサーバーが存在しますが、筆者がおすすめするのは「XServer VPS」でCore Keeperサーバーを立てましょう!
なぜ、「XServer VPS」がおすすめなの?
XServer VPSの特徴は、大手他社より高性能+高速回線でありながら、料金も安くコスパが良いです。
以下は他社とのサーバー性能の比較になっています。
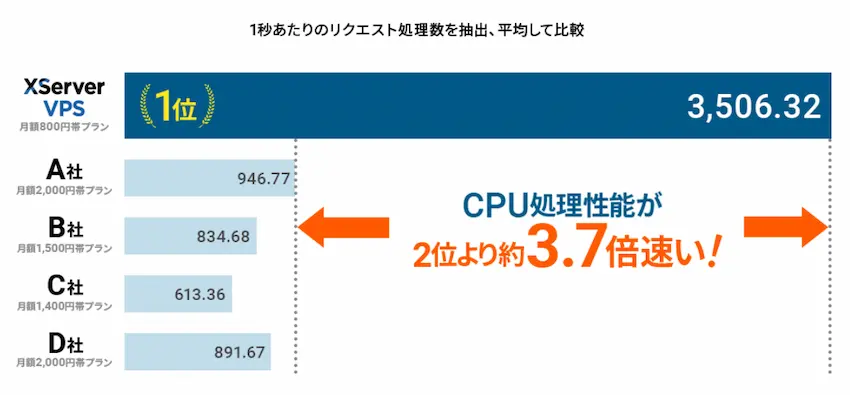
 揚げたてのポテト
揚げたてのポテトA社~D社はConoHa、さくら、KAGOYA等だと思われます。
このように、他社より高性能+高速回線を採用しており、プレイヤーが安定して遊べるサーバーを提供しています。
また、別サービスの「XServer VPS for Game」は、一見、ゲーム特化に見えますが、実際は「XServer VPS」の方が同料金なのにスペックが良いです。
というのもXServer VPS専用機能で「メモリ無料増設」というものがあります。
メモリ無料増設とは?
メモリ無料増設とは、その名の通り、サーバーのメモリ容量を無料で増やすことができます。
- メモリ4GBをメモリ6GBへ
- メモリ8GBをメモリ12GBへ
- メモリ16GBをメモリ24GBへ
 揚げたてのポテト
揚げたてのポテトもっとXServer VPSについて知りたい!という方は、以下の記事をご覧ください。
あわせて読みたい

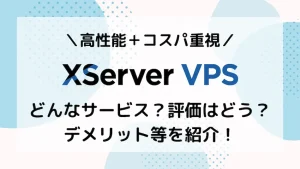
XServer VPSってどんなサービス?評価はどう?デメリット等を紹介!
朗報です! なんとWEBサーバー最大級で、国内シェア率No.1のXServer(エックスサーバー)に、新サービス「XServer VPS」が開始されました! しかも高性能+高速回線を採…
あわせて読みたい

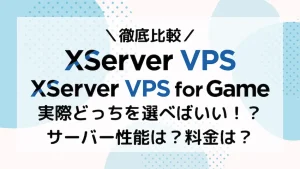
【徹底比較】XServer VPSとfor Gameは実際どっちを選べばいい?違いは?
「ゲームサーバーで遊びたいけど、「XServer VPS」と「XServer VPS for Game」のどっちを選べばいいの?」 「ホームページを見てるけど違いが分からない!」 上記のよ…
XServerアカウントの作成
それでは早速、Core Keeperサーバーを立てたいところですが、XServer VPSを利用するには、まずXServerアカウントの作成が必要です。
XServerアカウント作成手順は以下の記事をご参考ください!
アカウント作成手順


【徹底解説】XServerアカウント作成手順を紹介します!【XServer VPS/for Game対応】
「XServerサービスを使ってみたいけど、アカウント作成がよく分からない」 「アカウント作成って手順が多そうだし、めんどくさそう…」 こんな方たちのお悩みを解決…
 揚げたてのポテト
揚げたてのポテトXServerアカウントの作成手順を載せると長くなってしまうので別記事にまとめることにしました。
XServer VPSのサーバープランを決める
XServer VPSのアカウント作成後、もしくはログインするとサーバーのお申し込みページに移動します。
ここからCore Keeperサーバーの性能(スペック)となるサーバープランを選んでいきます。
STEP
サービスは「標準サーバー」を選択
いくつかのサーバーが表示されるので、ゲーム向けは「標準サーバー(Linux系サーバー)」を選択します。
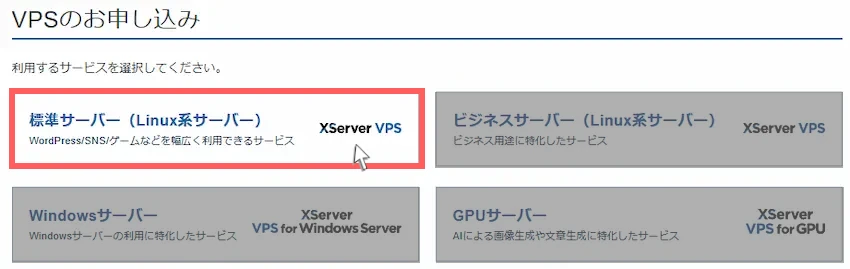
STEP
サーバープランを選択
当記事では快適に遊ぶなら6GBまたは12GBプランを推奨しています。
2GBプランは少人数なら遊べましたが、人数やクリーチャーが増えたり、ワールドが広がっていくとカクつく印象がありました。
| パーツ | 最低スペック | 推奨スペック |
|---|---|---|
| CPU | 4コア以上 | 6コア以上 |
| メモリ | 4GB以上 (少人数を想定) | 8GB以上 (最大8人を想定) |
| 備考 | 2GBでも動くが快適に遊ぶなら4GB以上を推奨する |
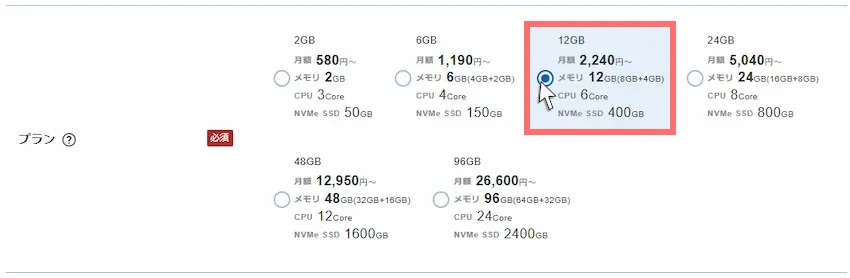
 揚げたてのポテト
揚げたてのポテト5人以上で遊ぶ場合は無難に12GBプランで立てた方が楽しく遊べると思います。
STEP
サーバーの契約期間を選択
サーバーの契約期間を「1ヶ月・3ヶ月・6ヶ月・12ヶ月」から選択します。
複数月でまとめて購入すると、1ヶ月あたりの料金が安くなる、キャンペーンが適用されるのでおトクに使うこともできます。

| 割引キャンペーン 12月11日まで | 6GBプラン (旧 4GBプラン) | 12GBプラン (旧 8GBプラン) | 24GBプラン (旧 16GBプラン) |
|---|---|---|---|
| 1ヶ月 | 2,200円/月 割引なし | 4,400円/月 割引なし | 9,750円/月 割引なし |
| 3ヶ月 | 1,995円/月 | 3,990円/月 | 8,778円/月 |
| 6ヶ月 | 1,900円/月 | 3,800円/月 | 8,360円/月 |
| 12ヶ月 | 1,620円/月 | 3,239円/月 | 7,019円/月 |
例:12GBプラン(月額料金4,400円)
割引キャンペーン
3ヶ月適用した場合
3ヶ月適用した場合
割引キャンペーン
3ヶ月適用しない場合
3ヶ月適用しない場合
- 月の途中から契約すると料金はどうなるの?
-
月の途中から契約した場合は、日割り計算に当てはまります。詳しくはこちらをご覧ください。
例えば、2025年5月20日に契約すると、2025年5月20日~5月31日の日割り計算+2025年6月1日~6月30日の月額料金で請求されます。
STEP
イメージタイプを選択
サーバープランを選択できたら、イメージタイプ「アプリケーション」を選択し、「他のアプリケーションを表示する」をクリックします。
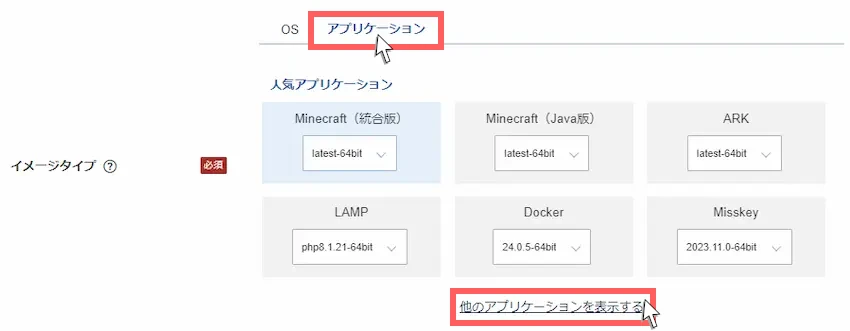
その中から「Core Keeper」を選択しましょう。
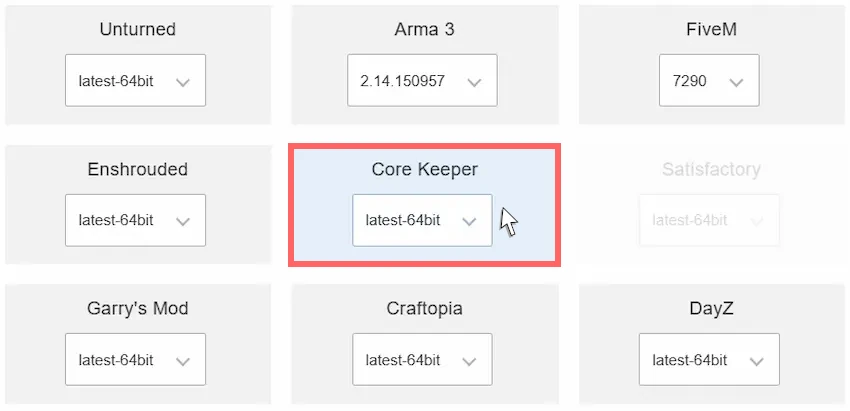
STEP
rootパスワードを入力
次にrootパスワードの設定になります。
rootパスワードは、サーバーを管理する時に必要になるので入力したrootパスワードは必ずメモしましょう。
半角英字、半角数字、半角記号から2種類以上を含んだ9文字以上70文字以内で入力する。
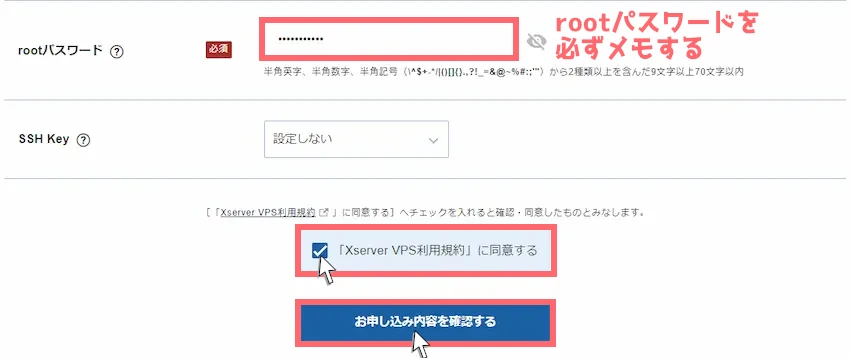
上記の入力が完了したら、XServer VPS利用規約をご覧になった上で「XServer VPS利用規約に同意する」にチェックを付け、「お申し込み内容を確認する」をクリックします。
STEP
申込内容を確認し、サーバーを申し込む
お申し込み内容を確認し、問題なければ「お支払いへ進む」をクリックしてください。
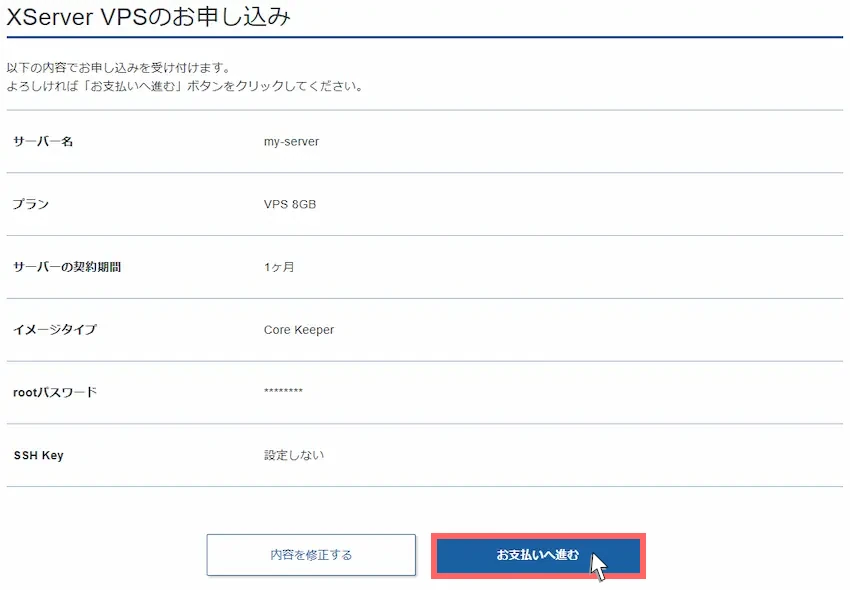
STEP
支払い方法を選択
次に支払い方法を選択していきます。
XServer VPSでは、「クレジットカード」または「コンビニ払い/銀行払い」に対応しています。
どちらか支払方法を選択したら「決済画面へ進む」をクリックします。
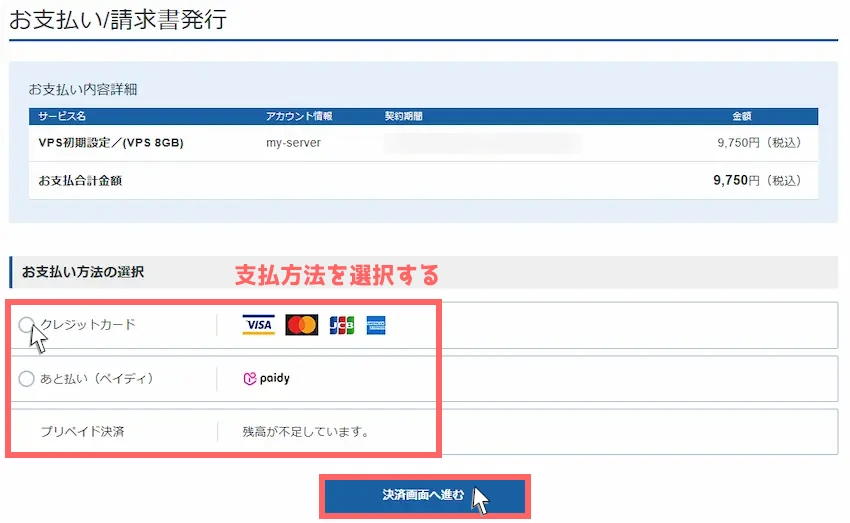
 揚げたてのポテト
揚げたてのポテトクレジットカードなら自動更新の設定ができるのでおすすめです。
クレジットカードを選択した方は、カード情報を入力して「確認画面へ進む」をクリックします。
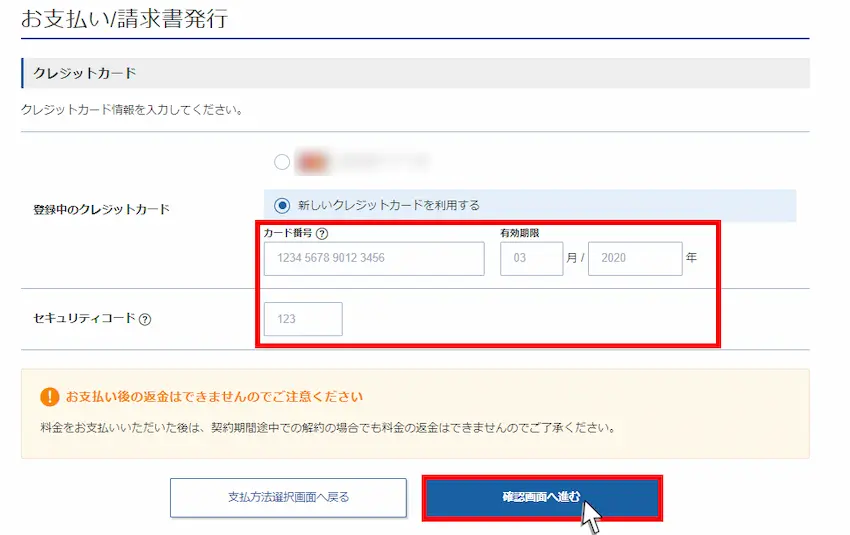
最後に「支払いをする」をクリックして支払いを完了します。
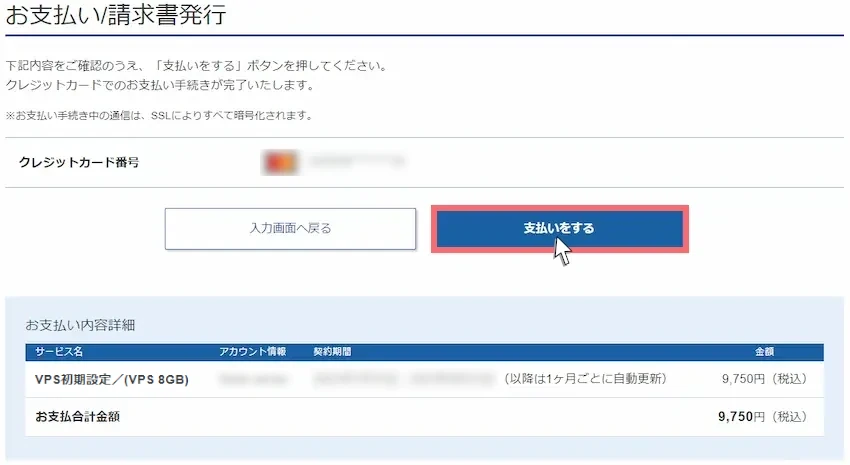
以下の画面が表示されたら料金の支払い完了です。そして「トップに戻る」をクリックします。
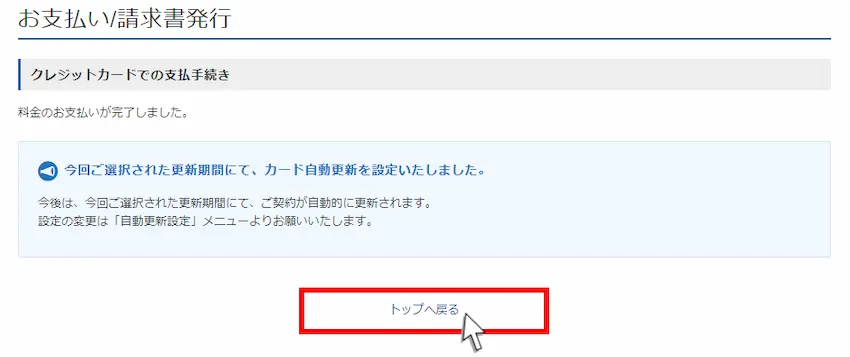
STEP
完了
支払い完了後、Core Keeperサーバーの自動構築が開始されます。(最大1日かかる場合もある)
ステータスが「稼働中」になっていたらCore Keeperサーバーの立ち上げが完了しました!

これでCore Keeperサーバー立ち上げが完了しました!
 揚げたてのポテト
揚げたてのポテトお疲れ様でした。
これでCore Keeperサーバーで遊べる状態になっています!
 揚げたてのポテト
揚げたてのポテトアプリイメージ機能とても便利ですよね!
それでは、Core Keeperサーバーに接続してみましょう!
Core Keeperサーバーに接続しよう
それでは、Core Keeperサーバーに接続するために、専用のゲームID(Game ID)を確認する必要があります。
このゲームIDが分からないとサーバーに接続することができないのでご注意ください。
STEP
コンソールを開く
ステータス稼働中の右側にある「VPS管理」をクリックすると、VPSパネルが開かれます。そして、右上にある「コンソール」をクリックします。(VPSパネルはサーバー管理画面です)
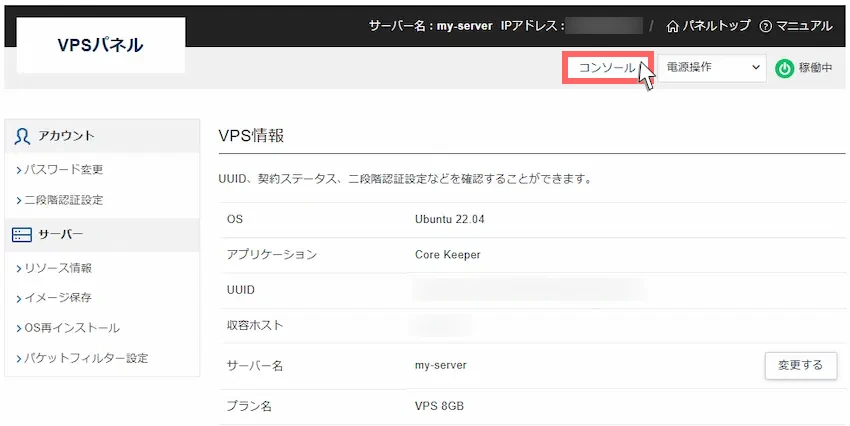
黒い画面(コンソール画面)が表示されると思います。
コンソールに接続するために、Enterキーを押してログインの入力モードに切り替えます。
次にloginにrootを入力して実行、Passwordは契約時に設定した「rootパスワード」を入力して実行します。

STEP
ゲームID(Game ID)を確認する
ログインに完了すると、Core Keeper用の情報が表示されます。
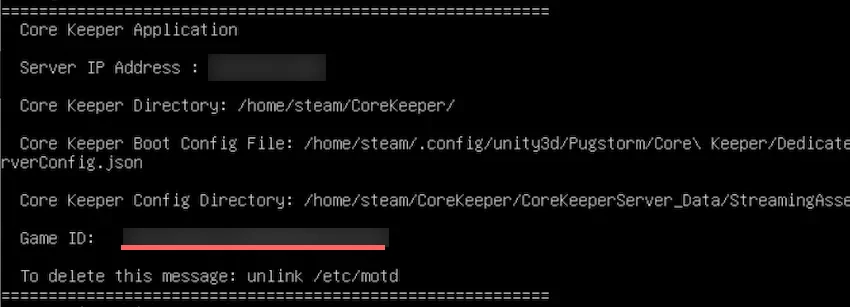
赤線部分にあるGameIDが「ゲームID(Game ID)」になります。
これがCore Keeperサーバーに接続するための必要な情報になるのでメモしましょう。
| Server IP Address | Core KeeperサーバーのIPアドレス |
|---|---|
| Core Keeper Directory | Core Keeperがインストールされている保存先 |
| Core Keeper Boot Config File | Core Keeperの起動設定ファイル |
| Core Keeper Config Directory | Core Keeperの詳細な設定の保存先 |
| Game ID | サーバーへ接続する時に必要なID |
STEP
Core Keeperサーバーに接続する
Core Keeperを起動して、「ゲームに参加」をクリックします。

先ほど確認した「ゲームID(Game ID)」を入力してください。その後、「参加」をクリックします。
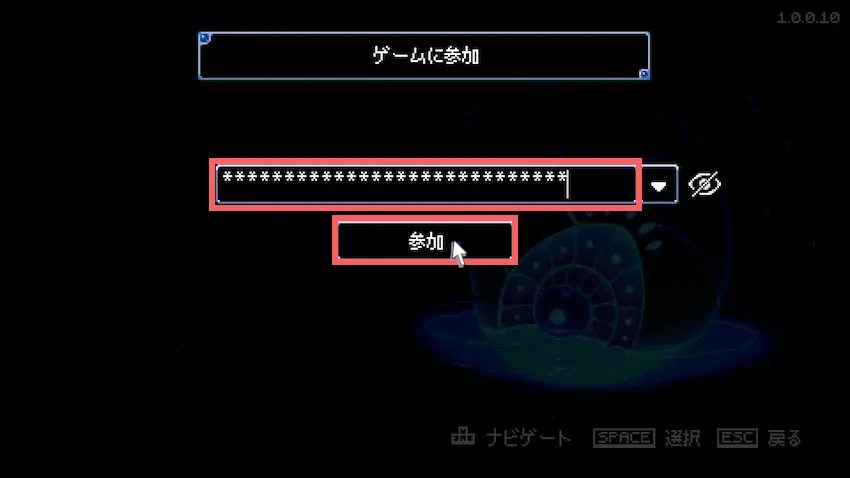
STEP
接続完了
Core Keeperのキャラクター画面が表示されたら接続成功です!
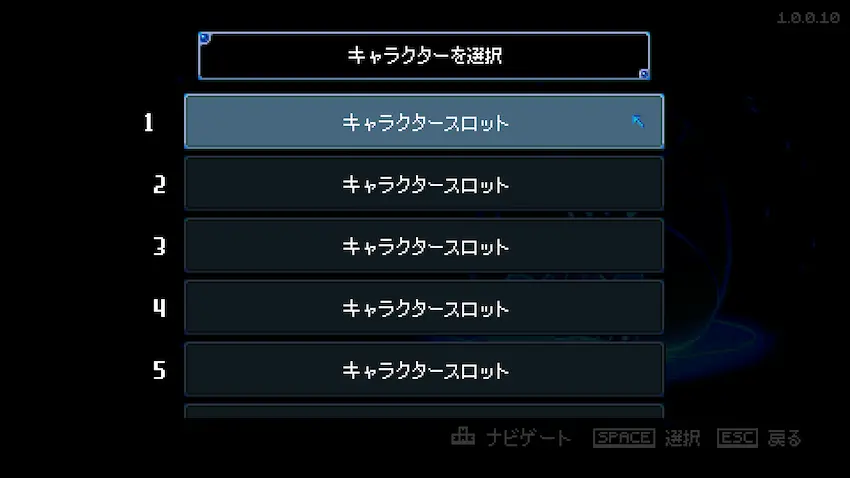
 揚げたてのポテト
揚げたてのポテトお疲れ様でした。
XServer VPSでCore Keeperサーバーの立て方は以上になります。
他の参加者にもサーバーのゲームIDを教えて、同じ手順で行うとCore Keeperサーバーで一緒に遊ぶことができるようになります。
よくある質問
- サーバー設定を行うにはどうしたらいいですか?
-
Core Keeperでは、簡単なサーバー設定ができるようになっています。
サーバー設定でできること- ゲーム設定の変更(シード値、難易度、シーズンイベント)
- 管理者設定の変更
- 特定のプレイヤーをBANする
- 詳細設定の変更
揚げたてのポテト
基本的に設定する必要はありませんが、必要な方は上記の公式サポートを参考にしてください。
- Core Keeperサーバーをアップデートするにはどうすればいいの?
-
VPSパネルより「再起動」を行うと自動的に最新バージョンにアップデートされます。
アップデート後の初回起動には時間が掛かる場合があります。
まとめ
XServer VPSで立てたCore Keeperサーバーはいかがだったでしょうか?
アプリイメージ機能を使うと、難しい操作が一切なく簡単にCore Keeperサーバーを立てられたと思います。
今まで友達や身内同士で遊びたくても遊べなかった方も、とりあえず1ヶ月間で使ってみるのも良いと思います。
たくさんのお友達や仲間と一緒にCore Keeperを楽しんでください!
 揚げたてのポテト
揚げたてのポテト最後までお読みいただきありがとうございました。
今後とも「揚げポテGameSV」をよろしくお願いします!
0 件のコメント