\当サイト対応のゲームサーバー/
【徹底解説】ロリポップのMinecraftマネージャーの使い方を紹介!【OP権限・ホワイトリスト・MOD等】
当記事にはアフィリエイト広告が含まれています。
2023年10月1日より施行された景品表示法の指定告示(通称:ステマ規制)によって、広告を掲載しているサイトやメディア、SNS内に、読者が認識できるような表記が必須となりました。
当サイトにおいても景品表示法に則り、冒頭に表記するようにしていますので、ご理解の上、ご覧いただけますと幸いです。
当記事にはアフィリエイト広告が含まれています。
2023年10月1日より施行された景品表示法の指定告示(通称:ステマ規制)によって、広告を掲載しているサイトやメディア、SNS内に、読者が認識できるような表記が必須となりました。
当サイトにおいても景品表示法に則り、冒頭に表記するようにしていますので、ご理解の上、ご覧いただけますと幸いです。
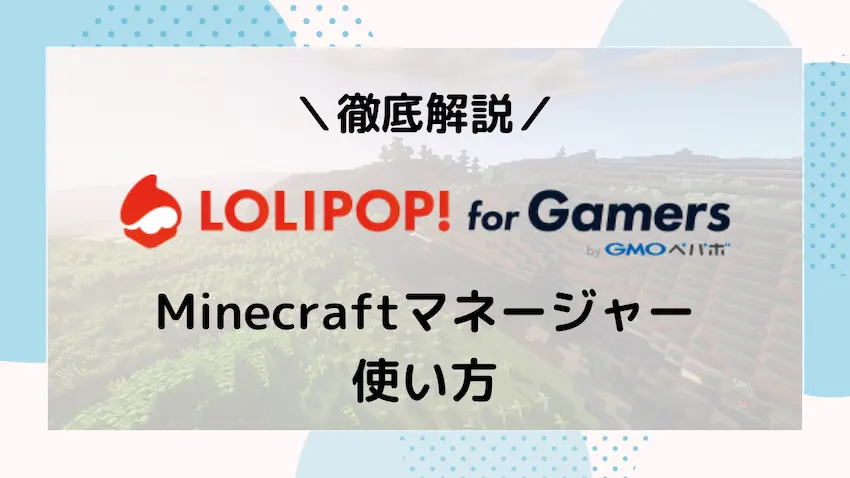
ロリポップ! for Gamersでマイクラサーバーを立てて遊んでいるけど、マイクラサーバーってどうやって管理したら良いんだろう?設定方法が分からない!と困っていませんか?
 揚げたてのポテト
揚げたてのポテト今回は、ロリポップ! for Gamersのマイクラサーバー管理ツールである「Minecraftマネージャー」を徹底解説したいと思います。
この記事を見れば、マイクラサーバーの管理はもちろん、プレイヤーのOP権限やホワイトリストの追加方法、ゲーム設定、MODやプラグインの導入方法まで使いこなせるようになります。
初めての方でも分かりやすく画像付きで解説していきます。
この記事を書いた人

揚げたてのポテト
- 当サイト「揚げポテGameSV」の管理人
- ゲームサーバー運用歴10年以上
- 見やすく、分かりやすくを心掛けて書いています。
\ 料金が安い!初心者向けで操作が簡単! /
目次
Minecraftマネージャーとは
Minecraftマネージャーとは、ロリポップ! for GamersのMinecraftを利用して構築したマイクラサーバー専用の管理ツールです。
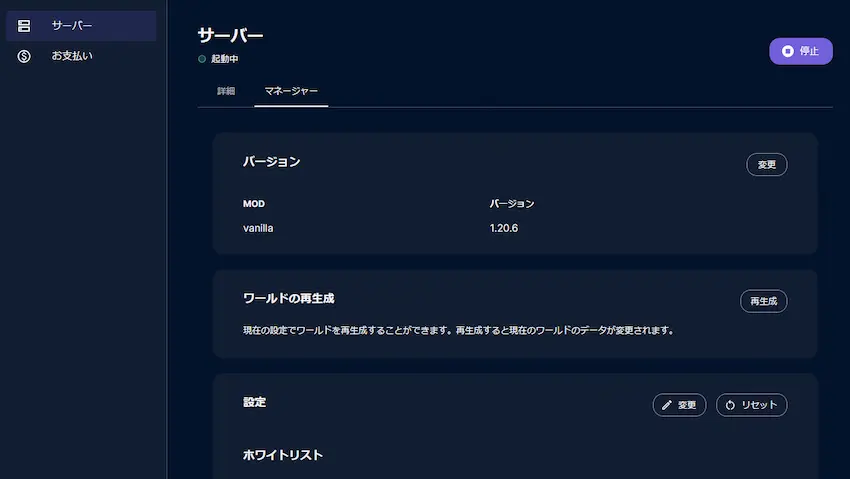
通常のサーバーでは、マイクラのバージョン変更やオペレーター権限、ホワイトリストなどのサーバー設定は、コマンド操作が必要でした。
しかし、ロリポップ! for Gamersの「Minecraftマネージャー」を使うことにより、簡単な操作だけで初心者の方でもサーバー管理ができるようになりました。
ブラウザ上でボタン操作ができるのでとても分かりやすいと好評です。
Minecraftマネージャーでできること
MinecraftマネージャーではJava版と統合版でできることが異なります。
以下の通りにまとめたのでご覧ください。
- バージョン変更(バージョンアップ、バージョンダウン)
- ソフトウェア変更(バニラ、Forge、Fabric、Spigot、Paper、Mohist)
- ワールドの再生成
- ホワイトリスト
- オペレーター権限の管理
- 様々なサーバー設定
 揚げたてのポテト
揚げたてのポテトMinecraftマネージャーは今後もアップデート予定とのことです!
Minecraftマネージャーの使い方
早速ですが、Minecraftマネージャーの使い方を説明していきます。
既にロリポップ! for Gamersのマイクラサーバーがあること前提に説明していきますので、まだサーバー構築できていない方は以下の記事をご覧ください。
あわせて読みたい


【ロリポップ】低価格+高性能!マイクラサーバー立て方を紹介!【MOD/プラグイン対応】 – 揚げポテほかほ…
この記事は以下に対応しています。 ※2025年7月時点 Java版 統合版 最新バージョン マルチプレイ バニラ プラグイン MOD マイクラサーバーを立てたいけれど、「パソコン性…
- Minecraftマネージャーが表示されない場合はどうすればいい?
-
Minecraftマネージャーが表示されない場合は、不具合の可能性があります。
運営に対応してもらう必要あるので、以下のお問い合わせフォームよりご連絡ください。
バージョン変更
マインクラフトでは新しい要素の追加やバグ修正を行うために「バージョンアップ」が行われます。
マイクラサーバーも同様に、これらを反映するには、古いバージョンから新しいバージョンにバージョンアップする必要があります。
Minecraftマネージャーなら簡単な操作でバージョン変更が可能です。(統合版はバージョンアップのみ)
| 対応プラットフォーム (ソフトウェア) | サーバー種類 | 対応バージョン |
|---|---|---|
| Minecraft Java版 | バニラ | 最新版 ~1.21.5 |
| Minecraft 統合版 | 最新版のみ | |
| Forge | MOD | 1.17.1~1.21.4 |
| Fabric | 1.14~1.21.5 | |
| NeoForge | 1.20.2~1.21.4 | |
| Quilt | 1.18~1.21.5 | |
| Spigot | プラグイン | 1.17~1.21.5 |
| Paper | 1.17~1.21.4 | |
| Mohist | MOD+プラグイン | 1.16.5/1.18.2/1.19.2/1.19.4/1.20/1.20.1/1.20.2 |
STEP
バージョン変更
マネージャーからバージョンの「変更」をクリックします。
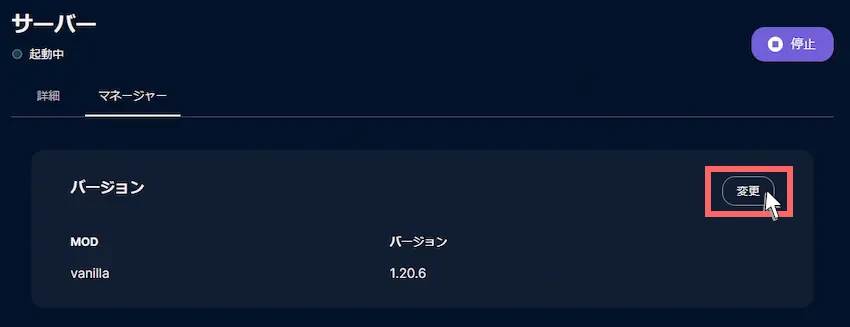
次に変更したいバージョンを選びます。(バージョンダウンはワールド破損する恐れがあるので注意)
選んだら「バージョン変更」をクリックするとすぐにバージョン変更が行われます。
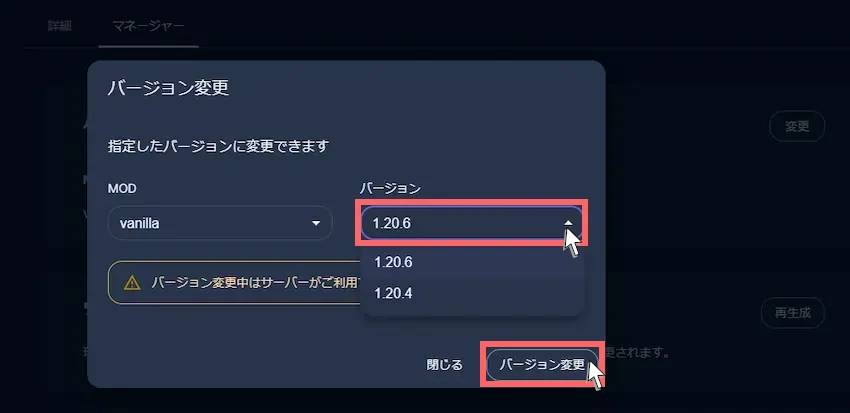
STEP
完了
この表示に変わったらバージョン変更が完了した合図です。
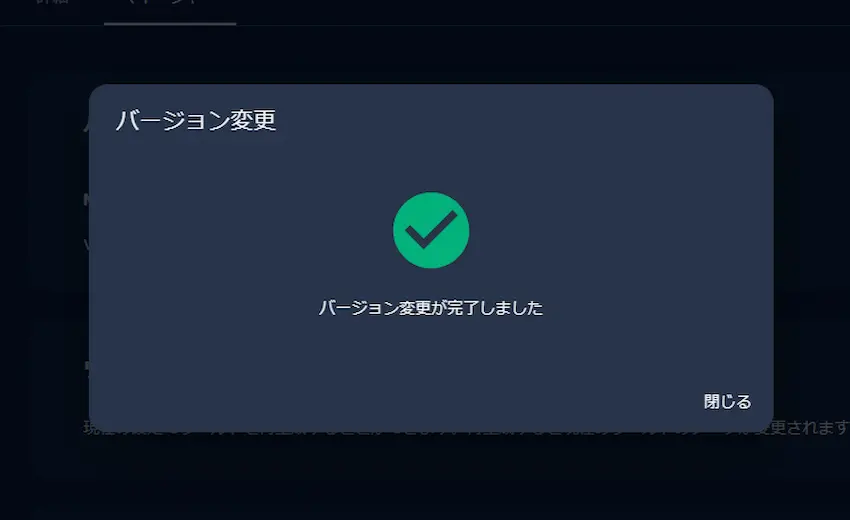
ソフトウェア変更 ※Java版のみ対応
マイクラサーバーには、公式のマインクラフトが提供している公式サーバー(バニラ)があります。
その他に、非公式で開発・提供されている、MODやプラグインを導入できるサーバーがあります。これらは公式とは関係なく、ユーザーが独自開発して提供しています。
公式、非公式を合わせるとマイクラサーバーには沢山の種類あり、それぞれ遊び方によって使い分ける必要があります。
| サーバー種類 | 対応ソフトウェア | 特徴 |
|---|---|---|
| 公式サーバー (バニラサーバー) | Vanilla | 公式マインクラフトから提供されているサーバー |
| MODサーバー | Forge Fabric NeoForge Quilt | MODを導入できるサーバー |
| プラグインサーバー | Spigot Paper | プラグインを導入できるサーバー |
| ハイブリッドサーバー | Mohist | 上記のMODとプラグインの両方を導入できるサーバー ※ForgeベースなのでForge対応MODのみ導入可能 |
 揚げたてのポテト
揚げたてのポテトなんと!ロリポップ! for Gamersではこれら全てに対応しています!
STEP
ソフトウェア変更
マネージャーからバージョンの「変更」をクリックします。
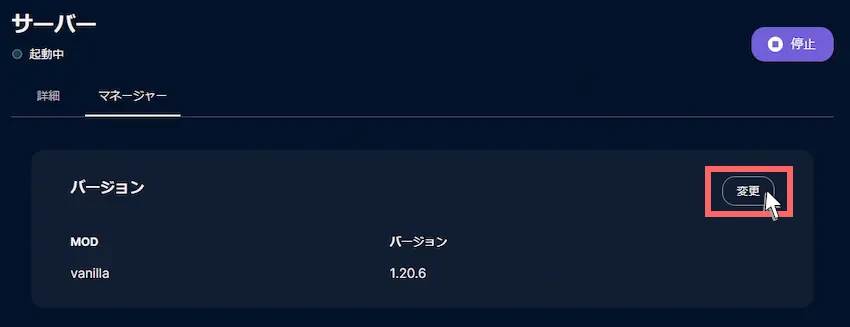
次に変更したいソフトウェアを選びます。(MODからバニラ等に変更するとワールド破損する恐れがあるので注意)
選んだら「バージョン変更」をクリックするとすぐにソフトウェア変更が行われます。
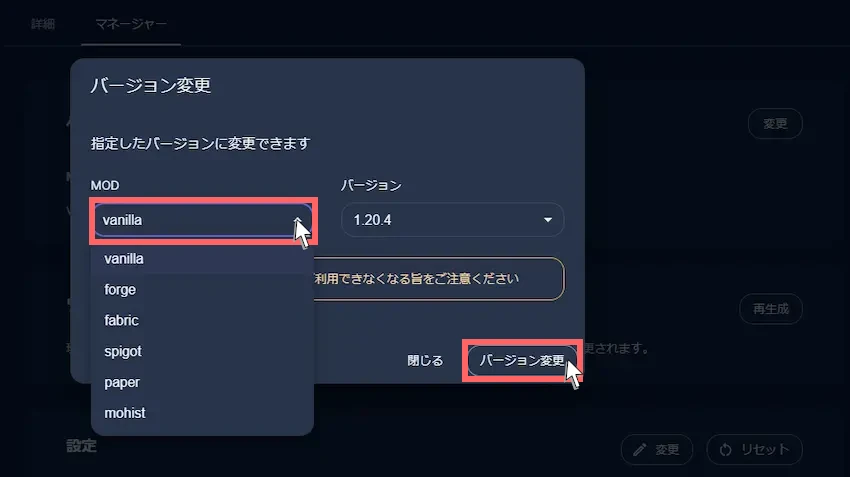
STEP
完了
この表示に変わったらソフトウェア変更が完了した合図です。
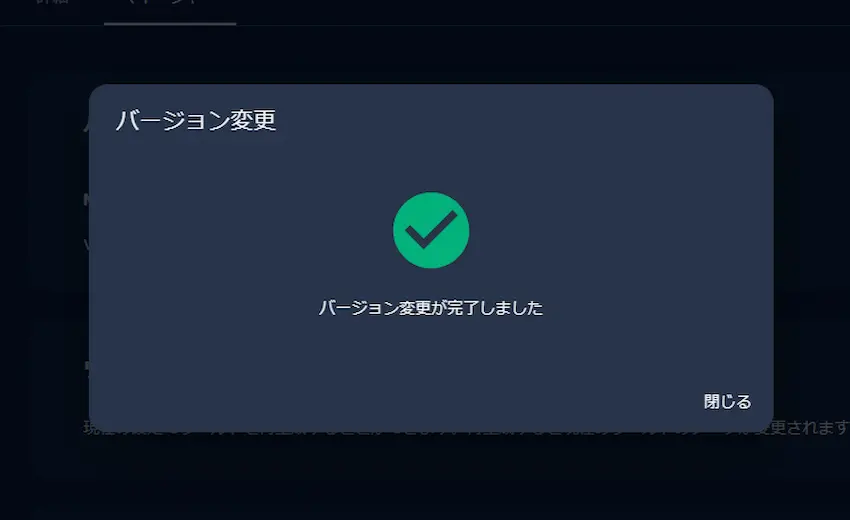
ワールド再生成
現在のワールドを削除して、新しくワールドの再生成を行えます。
事前にシード値やマップタイプを設定するとオリジナルのワールドを生成することができます。
| マップタイプ | 特徴 |
|---|---|
| ノーマル (normal) | デフォルトのマップタイプです。 通常のサバイバルで遊びたい場合はこちらを選びましょう。 |
| フラット (flat) | 平面のマップタイプです。 地形や建物が存在しないので、クリエイティブモードの建築用として使います。 |
| 大きなバイオーム (large_biomes) | デフォルトのバイオームを約4倍の大きさにしたマップタイプです。 広いバイオームで楽しみたい方向けになります。 |
| アンプリファイド (amplified) | デフォルトの地形の高低差が非常に激しいマップタイプです。(高負荷注意) ※ネザーとジ・エンドはデフォルトのままで生成されます。 いつもと違った景色のマイクラを楽しみたい方向けになります。 |
STEP
シード値やマップタイプの変更
マネージャーから設定の「変更」をクリックします。

マップタイプとシード値を設定します。(マップタイプはJava版のみ)
設定できたら「保存」をクリックします。
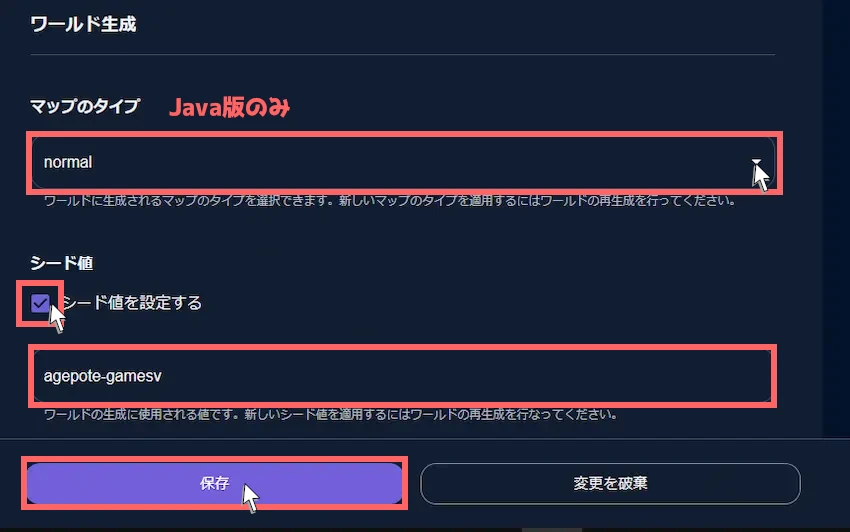
STEP
ワールドの再生成
マネージャーからワールドの再生成の「再生成」をクリックします。

次も「再生成」をクリックするとすぐにワールドの再生成が行われます。
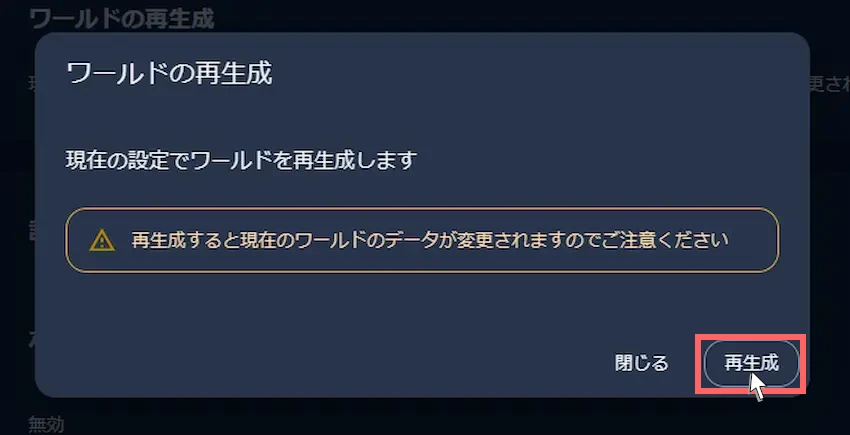
STEP
完了
この表示に変わったらワールドの再生成が完了した合図です。
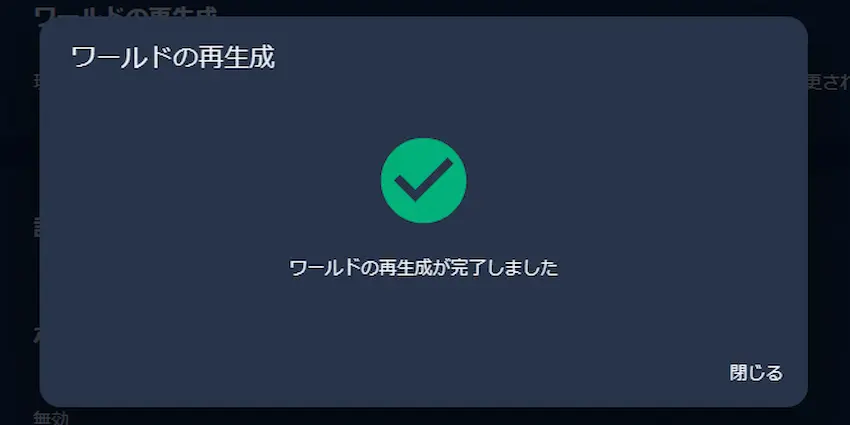
ホワイトリスト
ホワイトリストは、特定のプレイヤーのみをマイクラサーバーに接続させるための機能です。
サーバー荒らしや悪いプレイヤー等を接続させたくない時に使用します。
STEP
ホワイトリストの設定
マネージャーから設定の「変更」をクリックします。
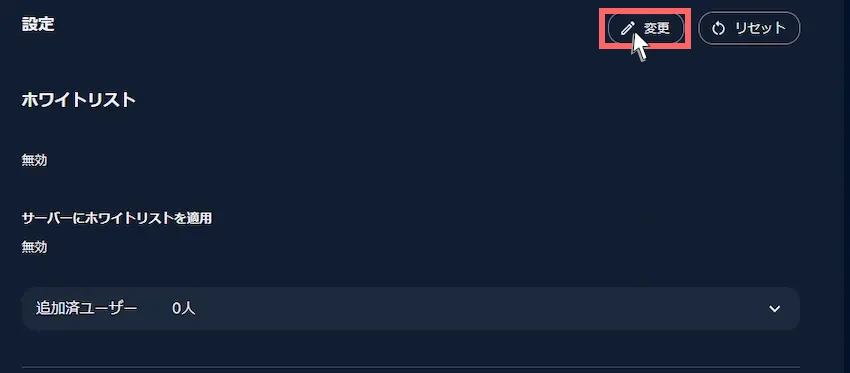
ホワイトリストを設定するには、「有効」にチェックを入れます。
サーバーにホワイトリストを適用に「有効」にチェック(Java版のみ)、ユーザー追加にホワイトリストに追加したいユーザーIDを入力して「+追加」をクリックします。
追加すると、追加済ユーザーに表示されます。設定できたら「保存」をクリックします。
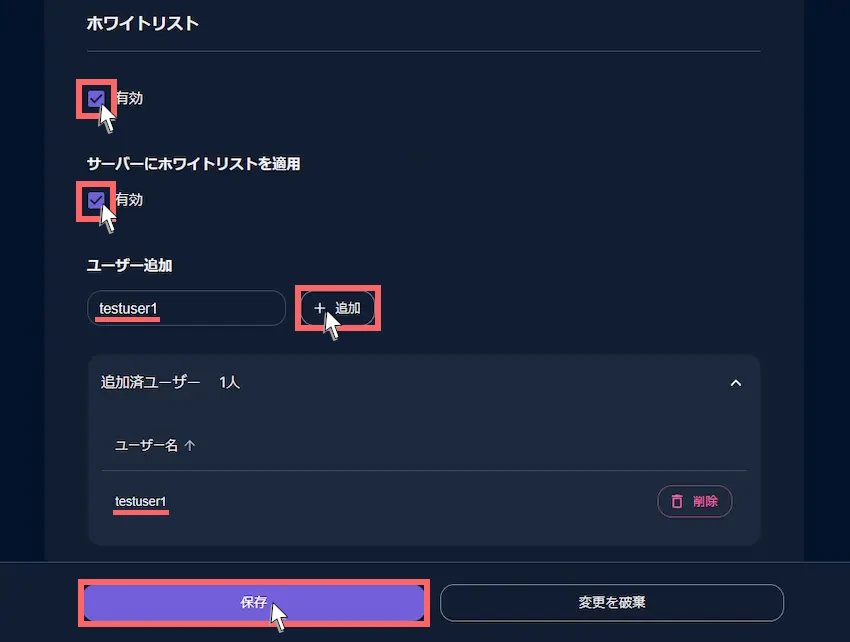
STEP
完了
この表示に変わったらホワイトリストが完了した合図です。
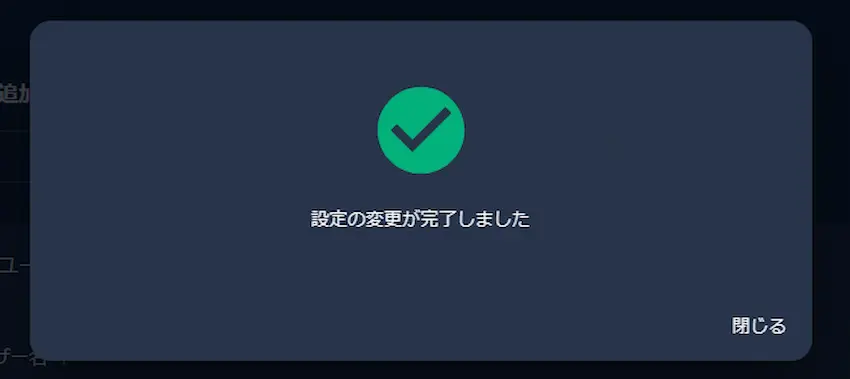
管理者リスト(オペレーター権限)※Java版のみ対応
管理者(オペレーター権限、OP権限ともいう)とは、マイクラサーバー内でコマンドを使うことができる権限です。
権限があると、サーバー内でトラブルがあった時にすぐに対処できるため、サーバー管理者にサーバー所有者の権限を付与することをおすすめします。
| 権限名 | 権限レベル | 説明 |
|---|---|---|
| モデレーター | レベル1 | プレイヤーはスポーン保護を無視してブロックの設置・破壊ができる。 |
| ゲームマスター | レベル2 | プレイヤーは多くのコマンドを使用でき、コマンドブロックを使用できる。 |
| 管理者 | レベル3 | プレイヤーはマルチプレイの制御に関するコマンドを使用できる。 |
| サーバー所有者 | レベル4 | プレイヤーはサーバーの管理に関するコマンドを使用できる。 |
STEP
管理者(オペレーター権限)の追加
マネージャーから設定の「変更」をクリックします。

管理者の権限レベルを選択し、権限を付与したいユーザー名を入力して、「+追加」をクリックします。
追加すると、追加済ユーザーに表示されます。設定できたら「保存」をクリックします。
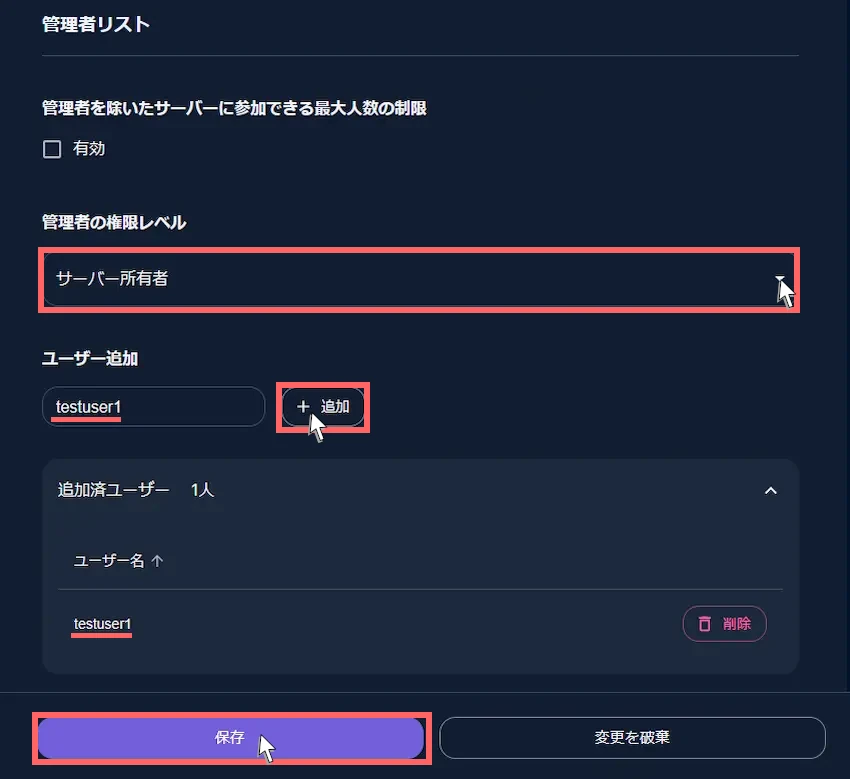
STEP
完了
この表示に変わったら管理者の追加が完了した合図です。
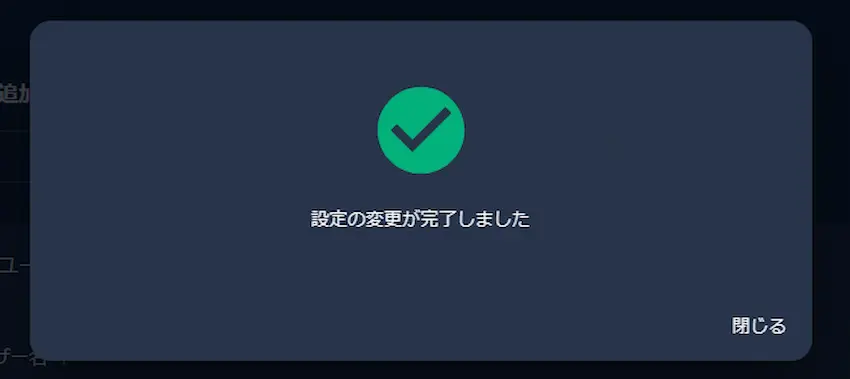
様々なサーバー設定
マイクラサーバーのサーバー設定とは、ワールドの難易度変更やサバイバル、クリエイティブ等のゲームモード変更の様々な設定が行えます。
これらのサーバー設定を行うことで好みのマイクラサーバーが作れるようになります。
また、設定を最適化すると、サーバーの負荷を減らすことができ、軽量化にも繋がります。
| 設定名 | 説明 | |
|---|---|---|
| サーバー基本情報 | ||
| サーバーの説明 初期値:A Minecraft Server | マルチプレイのサーバーリストに表示される説明文を設定する。(英数字で指定) | |
| サーバーに参加できる最大人数 初期値:20 設定値:0~100 | サーバーに同時接続できる最大人数を設定する。 | |
| ゲームプレイ | ||
| ゲームモード 初期値:survival 設定値:survival/creative/adventure/spectator | プレイヤーが接続した際のゲームモードを設定する。 survival:サバイバル creative:クリエイティブ adventure:アドベンチャー spectator:スペクテイター | |
| 難易度 初期値:easy 設定値:peaceful/easy/normal/hard | ワールドの難易度(受けるダメージやプレイヤーの空腹度、毒ダメージなど)を設定する。 peaceful:ピースフル easy:イージー normal:ノーマル hard:ハード ※ハードコアはhardcore設定項目に依存する。 | |
| プレイヤーに適用するゲームモード 初期値:プレイヤーが選択したゲームモード 設定値:サーバーのゲームモード/プレイヤーが選択したゲームモード | プレイヤーが接続した際に初期のゲームモードに強制適用する。 サーバーのゲームモード:接続時に強制的にgamemodeで設定したゲームモードになる プレイヤーが選択したゲームモード:接続時に前回切断した時のゲームモードを維持する | |
| プレイヤーに飛行を可能にするMODを許可 初期値:無効 設定値:有効/無効 | サバイバルモードで飛行する挙動を導入しているプレイヤーに飛行を許可する。 有効:許可する 無効:許可しない(5秒以上空中にいるとサーバーから切断される) | |
| プレイヤーがネザーに行くことを許可 初期値:有効 設定値:有効/無効 | プレイヤーがネザーに行くことを許可する。 有効:許可する 無効:許可しない(ポータル廃止) | |
| PVP 初期値:有効 設定値:有効/無効 | サーバーでPVPを許可する。 有効:許可する(全てのプレイヤー同士の攻撃が可能) 無効:許可しない(全てのプレイヤー同士の攻撃が不可) | |
| コマンドブロック 初期値:無効 設定値:有効/無効 | コマンドブロックの使用を許可する。 有効:許可する 無効:許可しない | |
| スポーン地点の保護半径 初期値:16 設定値:1~16 | 初期スポーンの保護範囲(半径)を設定する。 プレイヤーが最初にスポーンした地点が初期スポーンになり、保護範囲内であれば、ブロックを壊したり、置くことができなくなる。(オペレーターのプレイヤーは無効になる) ※0の値に設定するとに1ブロック分が保護される。 | |
| 無操作のプレイヤーがサーバーからキックされるまでの時間(分) 初期値:0 設定値:0-180 | プレイヤーが設定時間(分)で操作されなかった場合は切断する。 ※0の値に設定すると切断されなくなる。 | |
| /opコマンドを使用したときに与えられるデフォルトの権限レベル 初期値:4 設定値:1-4 | オペレーター(OP)の権限レベル(パーミッション)を設定する 1:OPはspawn-protectionの影響を無効にする 2:OPは一部コマンド※1を除いてコマンドが使用可能になる(コマンドブロックも使用可能) 3:OPはサーバー管理コマンド※2を除いてほぼ全てのコマンドが使用可能になる 4:OPは全てのコマンドが使用可能になる ※1 /kick、/ban、/op、/debugなど ※2 /stop、/save-all、/save-onなど | |
| リソースパックのURL 初期値:設定しない 設定値:設定する | ワールドで反映させるリソースパックのURLを設定する。 リソースパックのファイルサイズは最大100MB(1.15までは最大50MB) | |
| ワールド生成 | ||
| マップのタイプ 初期値:normal 設定値:normal/flat/large_biomes/amplified | ワールド生成時のマップタイプを設定する。 normal:標準地形のマップタイプを生成(1.18.2まではdefault) flat:丘や谷、水域がないフラット地形のワールドを生成 large_biomes:標準地形のワールドで巨大なバイオームを生成(1.18.2まではlargebiomes) amplified:標準地形のワールドで非常に高い山や、深い渓谷を生成 | |
| シード値 初期値:設定しない 設定値:設定する | ワールド生成のシード値を設定する。 設定したシード値でワールド生成が開始する。 ※空欄の場合はランダムのシード値になる。 | |
| ワールド | ||
| 構造物の生成 初期値:有効 設定値:有効/無効 | 村や廃坑、渓谷、海底神殿などの構造物を生成する。 有効:生成する 無効:生成しない(ダンジョンは生成される) | |
| 動物のスポーン 初期値:有効 設定値:有効/無効 | 動物の発生を許可する。 有効:許可する 無効:許可しない | |
| モンスターのスポーン 初期値:有効 設定値:有効/無効 | モンスターの発生を許可する。 有効:許可する 無効:許可しない | |
| NPCのスポーン 初期値:有効 設定値:有効/無効 | NPC(村人など)の発生を許可する。 有効:許可する 無効:許可しない | |
| ワールド境界の最大サイズ 初期値:29999984 設定値:0-29999984 | ワールド生成の最大サイズをブロック単位の半径で設定する。 大きい値を設定すると、コマンドは正常に実行されるが、実際にはワールド境界は上限を超えて広がらない。 | |
| パフォーマンスと処理 | ||
| シミュレーション距離 初期値:10 設定値:3-32 | エンティティがプレイヤーからどれだけ離れた位置まで描画や実行を行うかの距離を設定する。 値を低くするとサーバー負荷は減るが、生き物など周辺にいないと作物などが成長しなくなる。逆に値を高くすれば遠距離でも育ったりするが、サーバー負荷が大きくなる。 | |
| ワールド描写設定 初期値:10 設定値:2-32 | サーバーが読み込むチャンクの描画範囲を設定する。 初期値より大きくすると遠距離で描画されるが、サーバーの負荷も大きくなるためおすすめしない。 | |
以下の記事にて、サーバー設定や軽量化について徹底解説しているのでよければご参考ください。
あわせて読みたい


【マイクラ】初心者にも分かりやすくサーバー設定を徹底解説!【バニラ/プラグイン対応】 – 揚げポテほか…
やっとマイクラサーバー立てられたよー!これからサーバー設定もしたいけど、英語ばかりで良く分からない…。 初めての方には少々分かりづらいかもしれませんね。そんな方の…
MOD、プラグイン導入 ※Java版のみ対応
ロリポップ! for Gamersでは、MODやプラグインサーバーにも対応しています。
ですが、MODやプラグインを導入するにはMinecraftマネージャーに対応していません。
導入するには、SSHサーバーを利用して直接サーバーフォルダに導入する必要があります。
 揚げたてのポテト
揚げたてのポテトSSHサーバーってなんぞや?と思われますが、丁寧に解説するのでマネしながら進めてもらえればと思います。
先にソフトウェア変更を行い、MODサーバーまたはプラグインサーバーにしてください。
変更方法は上記のソフトウェア変更をご参考ください。
MODとプラグインのダウンロード
当記事では、MODの「黄昏の森(The Twilight Forest)」と階段に座れるプラグイン「G-Sit」を例に導入を進めていくので、他のMODやプラグインを導入したい方は、各自でご用意ください。
黄昏の森(The Twilight Forest)
黄昏の森(The Twilight Forest)ダウンロードページを以下より開きます。
色々なバージョンが表示されるので導入したいバージョンをダウンロードします。
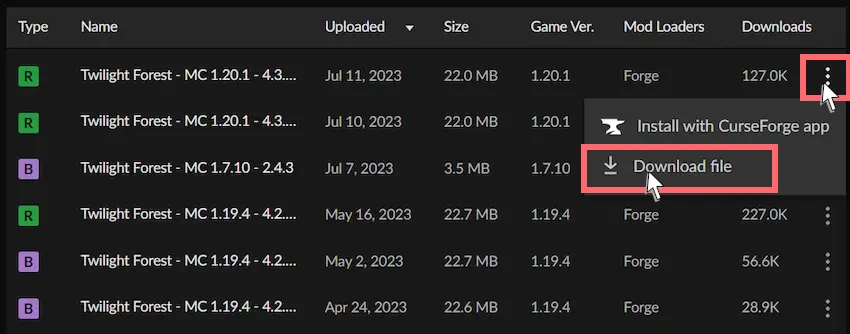
階段に座れるプラグイン「G-Sit」
階段に座れるプラグインを導入したい方は、以下のリンクよりダウンロードしてください。
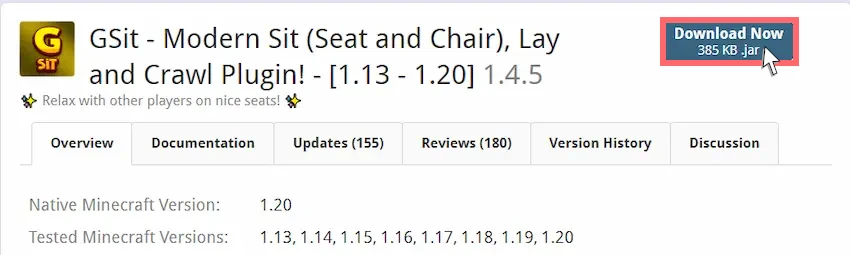
導入方法
今回、記事を短縮化するために、MODとプラグインのどちらも導入できるハイブリッドサーバー(Mohist)を用いて、導入方法を紹介していきます。
STEP
秘密鍵の生成
ロリポップ! for Gamersでは、セキュリティの関係でサーバーに接続するにはSSH Keyという鍵を生成しないと接続できないようになっています。
鍵を生成するには、コントロールパネルの詳細情報より、SSH Key「秘密鍵の再生成」をクリックします。
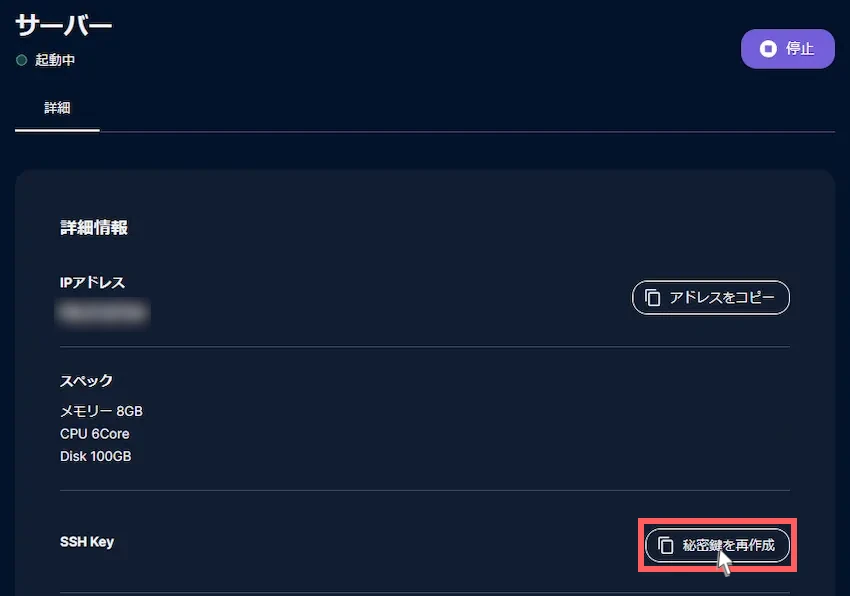
そのまま「作成」をクリックすると、idというファイルを保存されます。これが鍵です。
鍵を知ってしまうと、誰でもサーバーに接続できてしまうので、誰にも一切公開しないようにご注意ください。
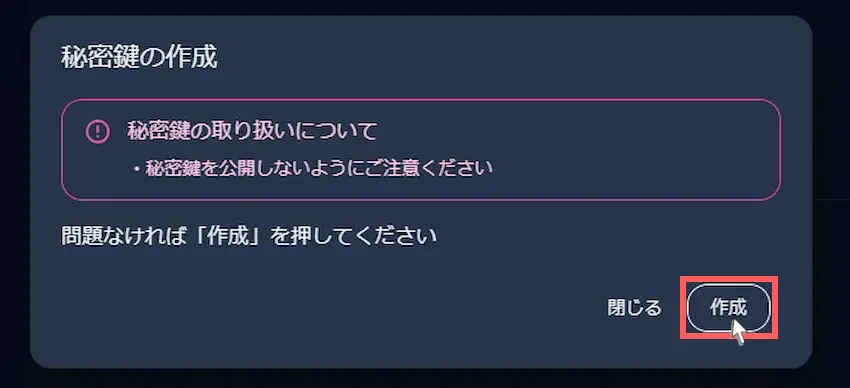

STEP
FTPソフトをダウンロードする
パソコンからサーバーフォルダに接続するには、「FTPソフト」が必要です。
当記事ではWinSCPというFTPソフトを使って説明していきます。
FTPソフトってなに?
FTPソフトとは?
FTPソフトは、パソコンとレンタルサーバー同士のファイルやフォルダ等を共有させるソフトのことです。
ファイル共有(転送)をする時に対象ファイルを暗号化させて送るので、転送中にファイルの中身が読み取られ悪用される心配が無いので、セキュリティ的に安全に使えます。
様々なFTPソフトはありますが、当記事では「WinSCP」が使いやすいのでおすすめします。
あわせて読みたい


【WinSCP】ファイル管理ソフトの接続方法や使い方を紹介!【徹底解説】
サーバーを管理する上でこんなお悩みはありませんか? 「コマンドでファイルやフォルダを管理するのが難しい」 「直感的にサーバーデータを管理したい」 「WinSCPの…
 揚げたてのポテト
揚げたてのポテトWinSCPはWindows用なので、Macをお使いの方はCyberduckがおすすめです。
STEP
FTPソフトからSSHサーバーに接続する
FTPソフト(WinSCP)を起動して、左上の「新しいセッション」を選択します。
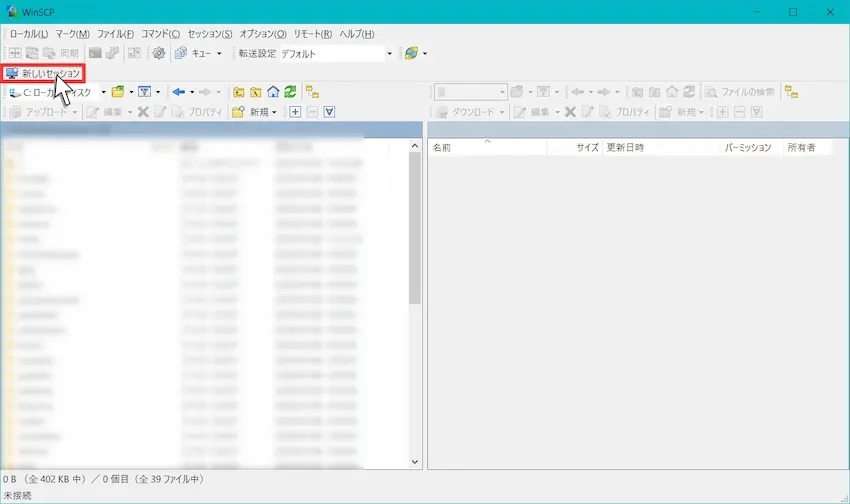
必要な項目に以下の接続情報を入力してください。
| ホスト名 | ロリポップのIPアドレス |
| ユーザー名 | admin |
| 設定→SSH認証鍵 | コントロールパネルで生成した秘密鍵を認証する ※ロリポップはパスワードの代わりにSSH認証鍵を使用します |
SSH認証鍵は「設定」をクリックします。
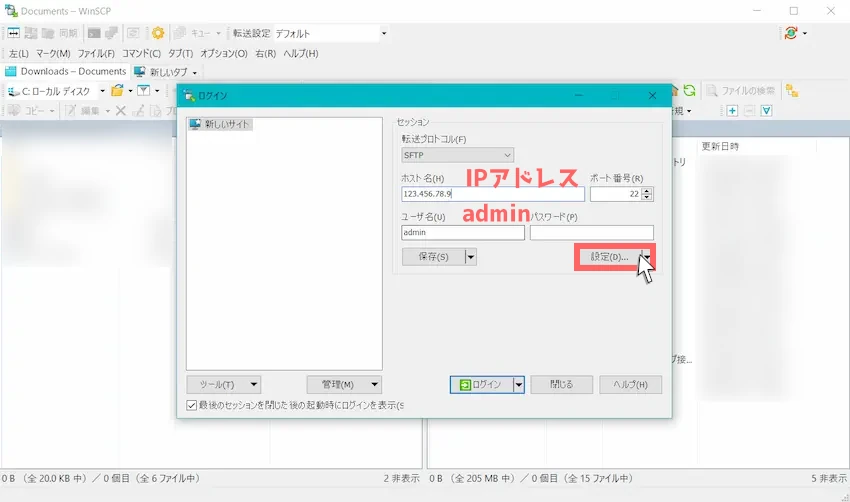
次に左側のSSHから「認証」を選びます。
その後、秘密鍵の「…」を選択し、「id.txt」を選択してください。
表示されない場合は、ファイル種類を「すべてのファイル」に変更すると表示されます。
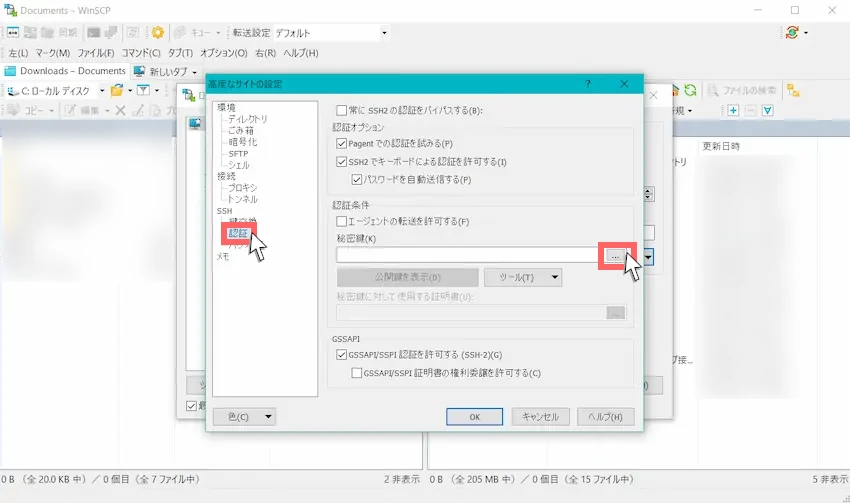

id.txtを選択すると「秘密鍵 OpenSSHをPuTTY形式に変換しますか?」と表示されるので、「OK」を選択して「id.ppk」として保存します。
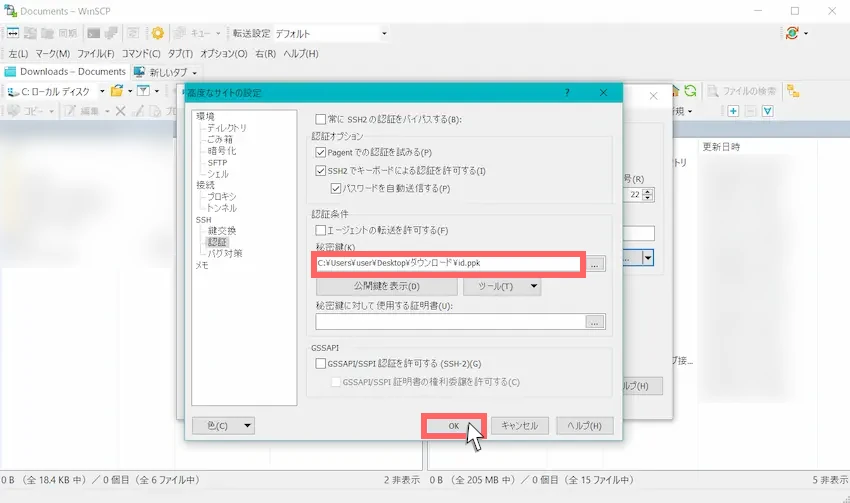
全ての入力ができたら「保存」すると次回から入力を省略できます。
その後、「ログイン」をクリックします。
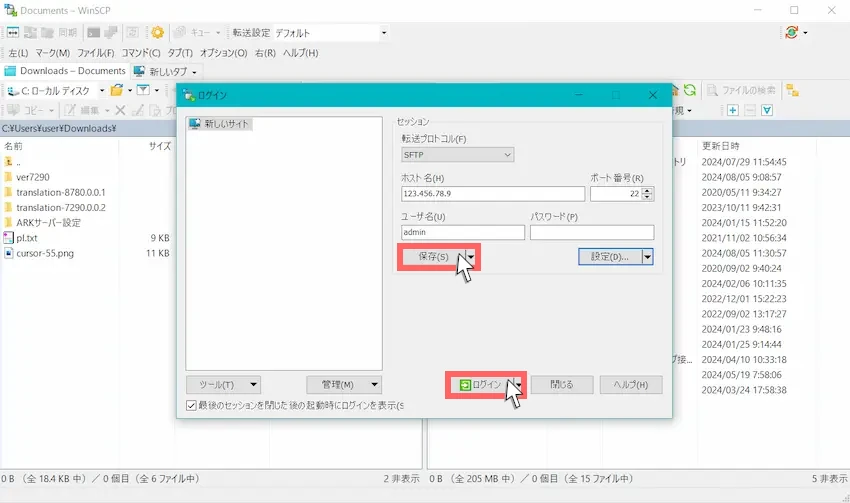
警告メッセージが表示された場合
このような警告メッセージが表示されたら、そのまま「はい」を選択して問題ありません。
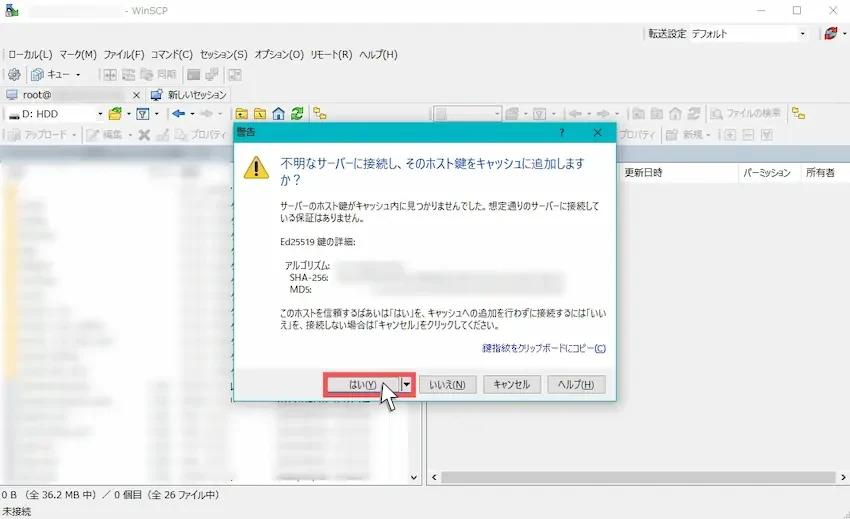
STEP
マイクラのサーバーフォルダを表示
これでサーバーフォルダに接続することができました。
左側は自分のパソコンのフォルダで、右側は接続したサーバーフォルダの画面になります。
いま表示されているフォルダはマイクラのサーバーフォルダではないので開く必要があります。赤枠のマークを選択しましょう。
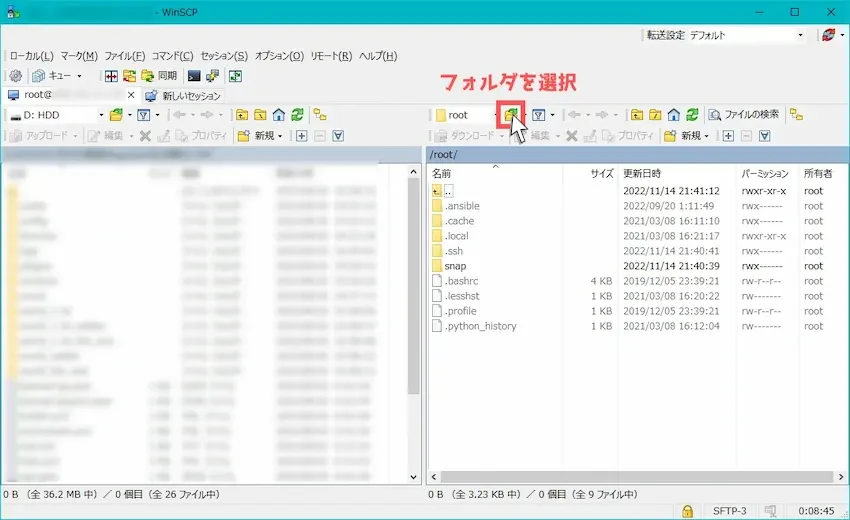
ディレクトリを開くという画面が表示されるので、以下のファイルパスを入力(コピペ)します。
/opt/minecraft入力できたら「開く」を選択します。
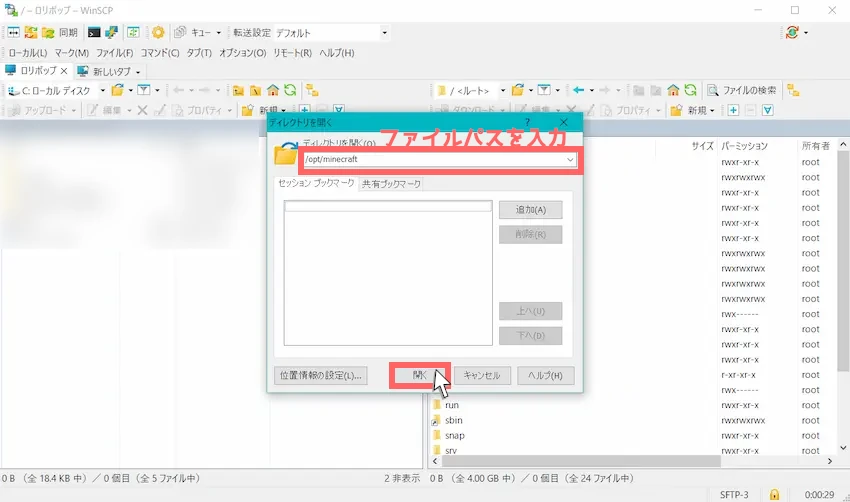
こちらは一度生成したソフトウェアのフォルダです。
MODやプラグインを導入したいソフトウェアのフォルダを選択します。(今回はMohist)
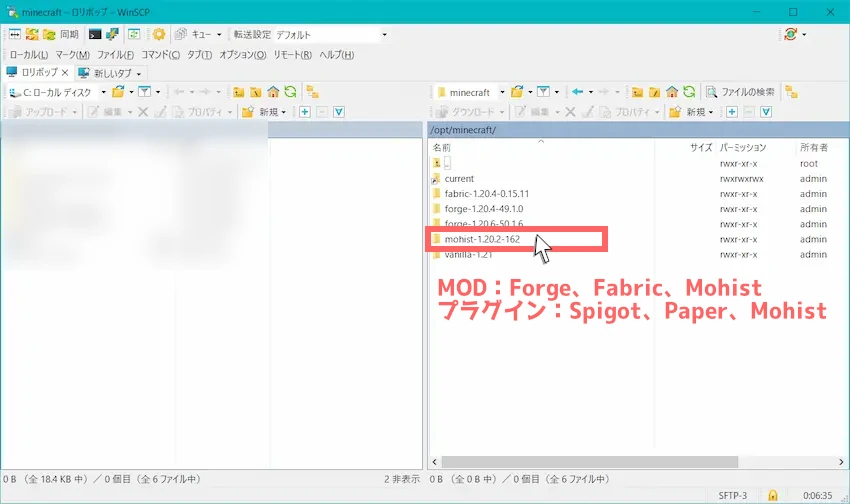
STEP
MODまたはプラグインの導入
用意したMODまたはプラグインを導入します。
MODはmods、プラグインはpluginsにそのまま(.jarファイル)入れましょう。
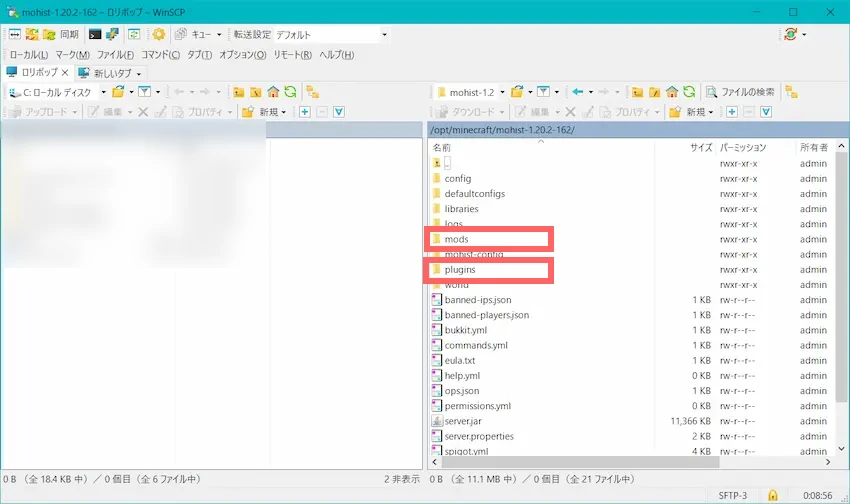
複数のMODやプラグインを入れたい場合
複数のMODやプラグイン(以下、MOD等)を入れたい場合は、一度に複数のMOD等入れるのではなく、1個ずつMOD等を足しながら確認を行いましょう。(MOD等の競合で起動できない場合がある)
例えば、AのMOD等を導入したらサーバー起動し問題なければ、BのMOD等を導入し再度サーバー起動して問題なければ、CのMOD等を導入する…という事です。
STEP
完了
これでMOD、プラグインの導入は完了です。
反映させるためにコントロールパネルより「停止」→「起動」(再起動)を行ってください。
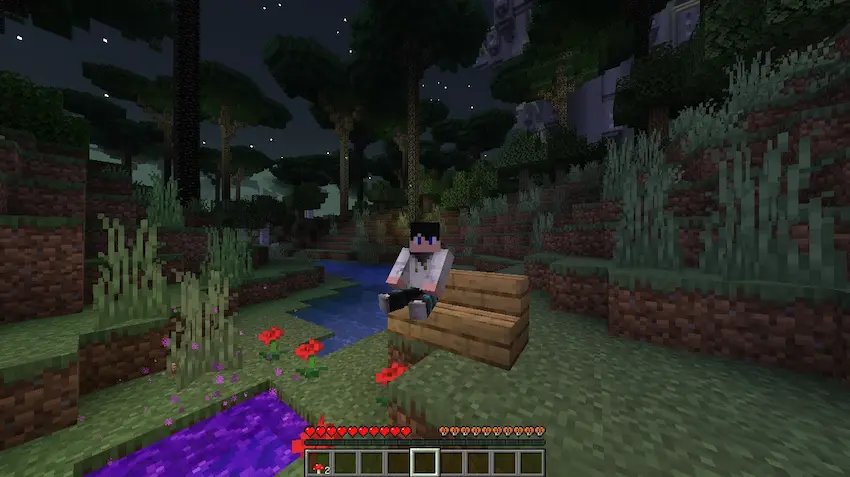
クライアントMODとサーバーMODについて
MODを導入したサーバーに接続する注意事項として、参加者はクライアント側にも同じMODを導入した状態で接続する必要があります。
 揚げたてのポテト
揚げたてのポテト例えば、MODサーバーに黄昏の森MODを入れたら、サーバーに接続する人(クライアント)も同じ黄昏の森MODを入れないと接続できないのです。
また、MODの種類には、クライアントMOD(シングルプレイ用)とサーバーMOD(マルチプレイ用)の2種類に分かれています。
- クライアントMOD:サーバーに未対応でクライアントのみ導入できるMOD
- サーバーMOD:クライアントとサーバーのどちらも対応したMOD
そのため、サーバーに対応していないMODを導入してしまうと、サーバーが正常に起動しない場合があるのでご注意ください。
クライアントのみ対応MOD
クライアントとサーバー対応MOD
他にも対応しているMODとしてないMODがあるので、分からない時はネット検索をすると対応有無が書かれているので参考にしましょう。
よくある質問
- データパックを入れるにはどうすればいいですか?
-
データパックを入れる場合は、Minecraftマネージャーから入れられないので、SSHサーバーに接続して直接入れる必要があります。
- MODは導入できたがマイクラサーバーに接続できない
-
MOD導入済みのマイクラサーバーに接続するには、クライアント側も同じForgeとMODを導入した状態で接続する必要があります。
- MODを導入できない時はどうすればいいですか?
-
MODを導入できない時は以下の項目を確認しましょう。
- MODサーバーのバージョンとMODバージョンが合っているか
- 前提MODが必要なMODではないか
- 複数MODを導入して競合が起きていないか
揚げたてのポテト
できればいっぺんに導入しないで1つずつ確認しながらMOD導入した方がいいです。
まとめ
Minecraftマネージャーはいかがだったでしょうか?
ロリポップ! for GamersのMinecraftマネージャーがあれば、簡単にサーバーやゲーム設定ができるようになるので是非ご利用ください。
- バージョン変更(バージョンアップ、バージョンダウン)
- ソフトウェア変更(バニラ、Forge、Fabric、Spigot、Paper、Mohist)
- ワールドの再生成
- ホワイトリスト
- オペレーター権限の管理
- 様々なサーバー設定
特にオペレーター権限でコマンドが使えるようになると、サーバー管理やゲームをもっと楽しく遊べると思います。
 揚げたてのポテト
揚げたてのポテトぜひ、Minecraftマネージャーを使いこなしてマイクラサーバーを楽しんでください。
 揚げたてのポテト
揚げたてのポテト最後までお読みいただきいただきありがとうございました。
今後とも「揚げポテGameSV」をよろしくお願いします!





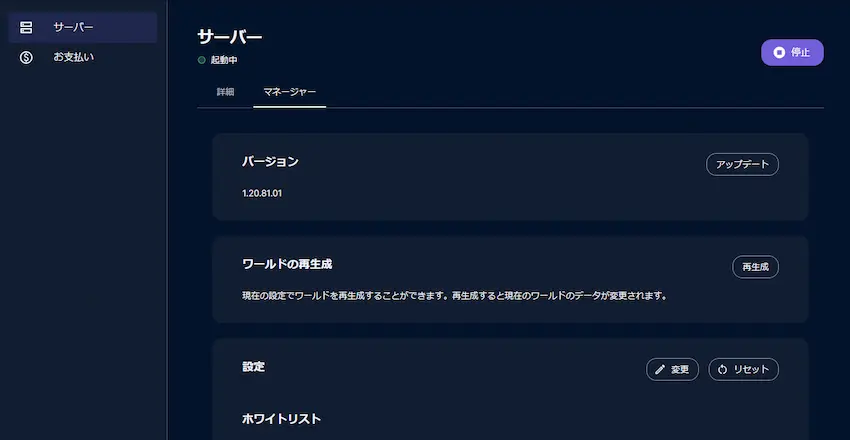
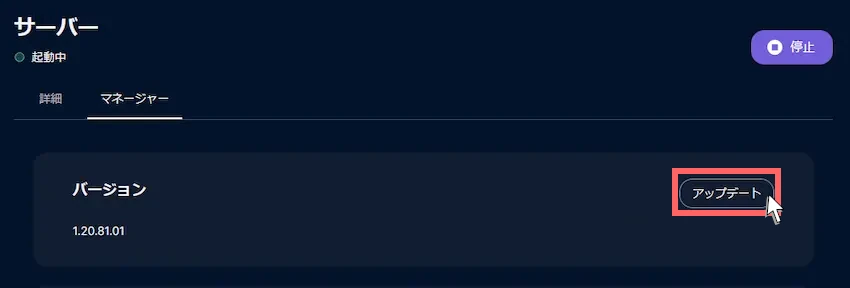
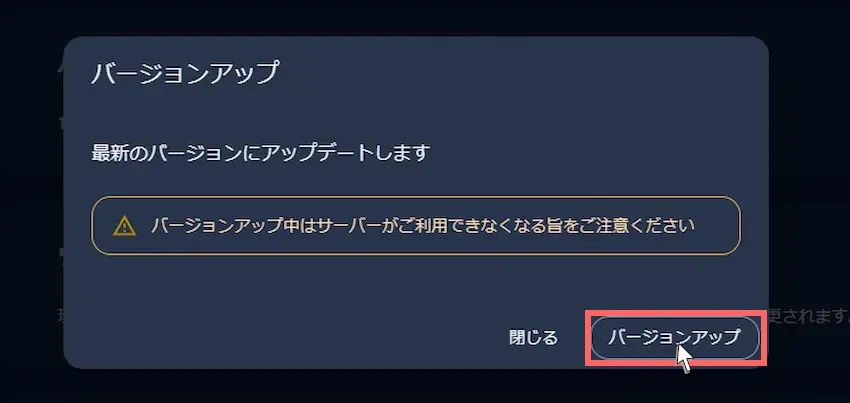
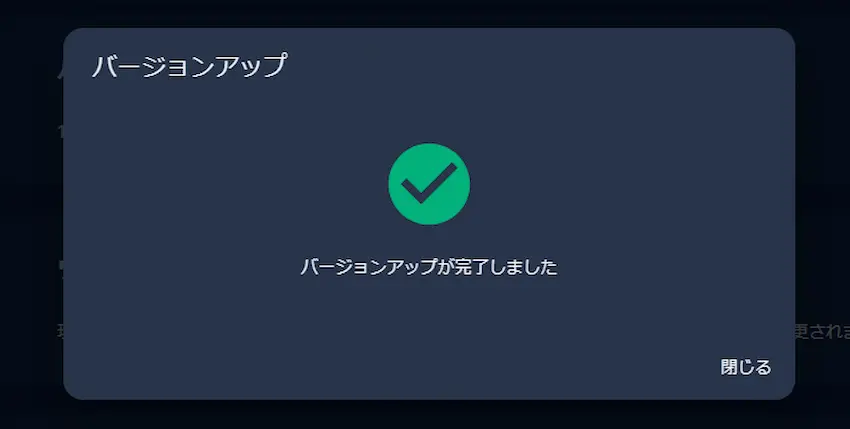
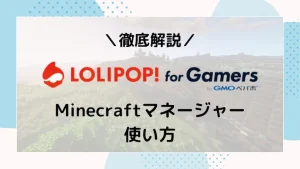





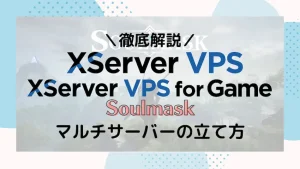

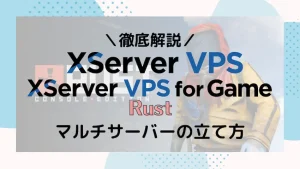
コメント失礼します。
今ロリポップのCPU6core、メモリ8Gバイトのマインクラフトサーバーを契約しているものなのですが、このプランだとあまりmodの使用には向いていないのでしょうか?
レシピmod等は入ったのですがそのほかの建造物追加系のmodをいれてもサーバーに接続できませんと出てしまいます。
IPアドレスなどにミスはないか再三確認したのでないと思われます。
コメント失礼します。
ロリポップはマイクラのバージョンが少ないのですか?
黄昏の森入れてみたいのですが、
黄昏公式サイトではforgeで1.20.1しかなくてロリポップは1.20.4からと全然対応modないでのでしょうか?
すいません、値段に釣られてこちらのブログを拝見してロリポップのサーバーを契約したんですけど、MODって入れられない仕様ですか?
MOD対応って書かれてるので入れられるんのだと思ったんですけど。